
Các chế độ tiết kiệm điện năng trong Windows 7
lượt xem 3
download
 Download
Vui lòng tải xuống để xem tài liệu đầy đủ
Download
Vui lòng tải xuống để xem tài liệu đầy đủ
Tham khảo tài liệu 'các chế độ tiết kiệm điện năng trong windows 7', công nghệ thông tin, hệ điều hành phục vụ nhu cầu học tập, nghiên cứu và làm việc hiệu quả
Bình luận(0) Đăng nhập để gửi bình luận!
Nội dung Text: Các chế độ tiết kiệm điện năng trong Windows 7
- Các chế độ tiết kiệm điện năng trong Windows 7 Windows 7 cung cấp nhiều tùy chọn tiết kiệm điện năng khi người dùng không sử dụng PC. Các tùy chọn bao gồm Sleep, Hibernate và Hybrid Sleep. Bài viết này sẽ phân biệt sự khác nhau giữa các tùy chọn cùng cách thiết lập và sử dụng chúng hiệu quả. Chế độ Sleep Chế độ Sleep là trạng thái tiết kiệm điện tương tự như tạm dừng một bộ phim DVD. Tất cả các hoạt động trên máy bị ngừng. Tất cả tài liệu và ứng dụng mở bị đẩy vào bộ nhớ RAM. Người dùng có thể vận hành lại máy một cách nhanh chóng, trong vòng vài giây. Chế độ Sleep về cơ bản giống với chế độ Standby. Chế độ Sleep hiệu quả cho trường hợp người dùng muốn tạm dừng làm việc trong một thời gian ngắn. Máy tính không tiêu thụ quá nhiều năng lượng khi ở chế độ này. Chế độ Hibernate Ở chế độ Hibernate, các tài liệu mở và các ứng dụng đang chạy được lưu vào ổ cứng và máy tính tắt. Điều này đồng nghĩa với việc máy tính sẽ không tiêu thụ điện năng. Khi được bật nguồn trở lại, máy sẽ tiếp tục những tác vụ mà người dùng để lại trước đó.
- Sử dụng chế độ này khi không cần sử dụng laptop trong một thời gian dài mà không muốn đóng các tài liệu. Hybrid Sleep Hybrid Sleep là sự kết hợp của Sleep và Hibernate dành cho máy tính để bàn. Tài liệu và ứng dụng mở bị đẩy vào cả bộ nhớ RAM và ổ cứng, sau đó chuyển máy tính sang trạng thái tiêu thụ ít điện năng, cho phép người dùng "đánh thức" máy tính nhanh chóng và tiếp tục công việc. Chế độ Hybrid Sleep được kích hoạt mặc định trên máy để bàn và tắt trên laptop. Sau khi kích hoạt, chế độ Sleep tự động chuyển sang chế độ Hybrid Sleep. Chế độ Hybrid Sleep hữu ích cho máy để bàn trong trường hợp mất điện. Khi có điện trở lại, Windows có thể khôi phục công việc từ ổ cứng, nếu bộ nhớ RAM không thể truy cập được. Vị trí các tùy chọn Các tùy chọn Sleep và Hibernate được truy cập bằng cách sử dụng mũi tên bên cạnh nút Shut down trên Start menu. Nếu không thấy tùy chọn Sleep hay Hibernate thì có thể do những nguyên nhân sau: Card đồ họa không hỗ trợ chế độ Sleep. Hãy cập nhật driver cho card đồ họa. Không có quyền truy cập quản trị trên máy tính. Hãy báo nhà quản trị thay đổi tùy chọn.
- Các chế độ tiết kiệm điện năng trên Windows bật hoặc bị tắt trong BIOS (basic input/ output system). Để bật các chế độ này, khởi động lại máy sau đó vào chương trình thiết lập BIOS. Nếu không thấy tùy chọn Hibernate, tùy chọn Hybrid Sleep có thể đã được kích hoạt. Đánh thức máy tính Hầu hết các máy tính có thể được đánh thức bằng cách nhấn nút nguồn. Tuy nhiên, tùy vào các loại máy khác nhau mà có nhiều cách đánh thức khác nhau. Người dùng có thể nhấn một phím trên bàn phím, nhấn chuột hay nâng nắp laptop lên. Kích hoạt và tắt tùy chọn Hybrid Sleep Để kích hoạt hay tắt tùy chọn Hybrid Sleep, vào Control Panel trên Start menu. Nhấn Power Options trong cửa sổ Control Panel.
- Lưu ý: Nếu không thấy Power Options, chọn Large icons hoặc Small icons từ mục View by ở góc trên cùng bên phải cửa sổ Control Panel. Ở lựa chọn xem theo Category, người dùng cũng có thể nhấn System and Security và sau đó nhấn đề mục Power Options. Trên màn hình Select a power plan, nhấn Change plan settings bên cạnh power plan đã lựa chọn hiện tại. Lưu ý: Người dùng có thể thay đổi tùy chọn Hybrid Sleep cho một hoặc cả hai power plan. Bước làm là như nhau đối với cả hai.
- Trên màn hình Change settings for the plan, nhấn liên kết Change advanced power settings. Ở hộp thoại Power Options, nhấn liên kết Change settings that are currently unavailable.
- Nhấn dấu cộng cạnh Sleep để mở ra lựa chọn, nếu chúng chưa được mở ra từ trước. Nhấn dấu cộng cạnhAllow hybrid sleep. Chọn Off từ một hoặc cả hai danh sách xổ xuống dưới đề mục Allow hybrid sleep. Lưu ý: Người dùng cũng có thể kích đúp vào một đề mục để mở ra các lựa chọn.
- Theo mặc định, Windows đòi một mật khẩu để truy cập máy tính khi người dùng đánh thức nó từ trạng thái tiết kiệm điện năng. Sử dụng hộp thoại Power Options để tắt mật khẩu đi. Đề mục đầu tiên trong hộp danh sách là tên của power plan được chọn trong danh sách xổ xuống bên trên hộp danh sách. Nhấn dấu cộng để mở rộng đề mục và chọn Off từ một hoặc cả hai danh sách xổ xuống dưới đề mục. Nhấn OK để lưu các thay đổi và sau đó nhấn nút X ở góc trên bên phải của cửa sổ Control Panel để đóng nó lại. Ngăn máy tính tự động chuyển sang chế độ Sleep hay Hibernate Nếu người dùng đang sử dụng laptop chạy bằng năng lượng pin, hãy cẩn thận khi tắt chế độ Sleep hay Hibernate. Nếu hết pin khi đang dở dang công việc, người dùng sẽ bị mất tài liệu. Cũng có thể thay đổi thời gian trước khi máy tính rơi vào chế độ Sleep hay Hibernate. Sau đây là cách để làm điều đó.
- Vào Power Options trong Control Panel, nhấn vào liên kết Change plan settings bên cạnh power plan đã chọn hiện tại trên màn hình Select a power plan. Trên màn hình Change settings for the plan, nhấn vào liên kết Change advanced power settings. Kích đúp vào đề mục Sleep và sau đó kích đúp vào Sleep after. Nếu đang dùng laptop, nhấn On batteryhayPlugged in để kích hoạt hộp chỉnh sửa. Nhấn mũi tên đi xuống đến khi Never xuất hiện. Thao tác tương tự cho đề mục Hibernate after. Lưu ý: Đối với máy tính bàn, nhấn Setting và nhấn mũi tên đi xuống đến khi Never được chọn.
- Nếu muốn thay đổi thời gian hiển thị màn hình, kích đúp vào đề mục Display và sau đó kích đúp vào Turn off display after và thay đổi các giá trị On battery và Plugged in như mong muốn. Nhấn OK để lưu các thay đổi và đóng cửa sổ Control Panel.
- Bây giờ hãy sử dụng các chế độ tiết kiệm điện một cách khôn ngoan. Nếu bạn đang sử dụng laptop, lựa chọn tốt nhất là Hibernate do nó tiết kiệm điện năng tốt hơn so với Sleep và Hybrid Sleep.

CÓ THỂ BẠN MUỐN DOWNLOAD
-

Cách sử dụng máy tính tiết kiệm điện
 5 p |
5 p |  192
|
192
|  27
27
-

Hai cách tắt màn hình laptop để tiết kiệm năng lượng
 3 p |
3 p |  165
|
165
|  17
17
-

Ứng dụng IoT trong hệ thống quản lý và giám sát ngôi nhà thông minh theo thời gian thực
 11 p |
11 p |  80
|
80
|  15
15
-

Sử dụng máy tính tiết kiệm điện
 5 p |
5 p |  107
|
107
|  11
11
-

10 điểm quan trọng khi chọn mua LCD và những điều cần biết
 4 p |
4 p |  86
|
86
|  10
10
-
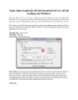
Ngăn chặn bị ngắt kết nối khi download bởi các chế độ tự động của windows
 4 p |
4 p |  105
|
105
|  9
9
-
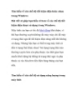
Tìm hiểu về các chế độ tiết kiệm điện khác nhau trong Windows
 7 p |
7 p |  85
|
85
|  9
9
-
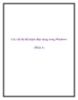
Các chế độ tiết kiệm điện năng trong Windows (Phần 1)
 6 p |
6 p |  107
|
107
|  6
6
-

Chọn chế độ nào cho laptop : Shutdown, Sleep, Hibernate?
 3 p |
3 p |  97
|
97
|  5
5
-

Các chế độ tiết kiệm điện năng trong Windows (Phần 2)
 6 p |
6 p |  69
|
69
|  5
5
-

Các chế độ tiết kiệm điện năng trong Windows (Phần 3)
 6 p |
6 p |  70
|
70
|  4
4
-

Bài giảng Vi xử lý - Chương 8: Các chức năng đặc biệt
 64 p |
64 p |  84
|
84
|  4
4
-

7 cách giúp tiết kiệm pin cho Galaxy S4
 7 p |
7 p |  68
|
68
|  4
4
-

Shutdown, Sleep, Hibernate - Bạn nên chọn chế độ nào cho laptop của mình?
 6 p |
6 p |  78
|
78
|  3
3
-

Tìm hiểu về những công nghệ tiết kiệm điện năng trên OS X Mavericks
 10 p |
10 p |  77
|
77
|  3
3
-

.Tiết kiệm pin cho điện thoại Android bằng cách vô hiệu hóa 3G
 7 p |
7 p |  136
|
136
|  3
3
-
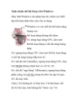
Tinh chỉnh chế độ Sleep trên Windows
 3 p |
3 p |  87
|
87
|  3
3
Chịu trách nhiệm nội dung:
Nguyễn Công Hà - Giám đốc Công ty TNHH TÀI LIỆU TRỰC TUYẾN VI NA
LIÊN HỆ
Địa chỉ: P402, 54A Nơ Trang Long, Phường 14, Q.Bình Thạnh, TP.HCM
Hotline: 093 303 0098
Email: support@tailieu.vn








