
Cách dùng các hàm trong Excel 2010
lượt xem 166
download
 Download
Vui lòng tải xuống để xem tài liệu đầy đủ
Download
Vui lòng tải xuống để xem tài liệu đầy đủ
Bài viết dưới đây sẽ hướng dẫn các bạn làm quen và sử dụng thành thạo các hàm trong Excel 2010. Các bạn cũng có thể download các hàm trong excel tại đây: Các hàm trong Excel 1. Hàm OR OR có nghĩa là HOẶC. Dùng hàm này khi muốn nói đến cái này hoặc cái này hay cái kia... ...
Bình luận(0) Đăng nhập để gửi bình luận!
Nội dung Text: Cách dùng các hàm trong Excel 2010
- Cách dùng các hàm trong Excel 2010 Bài viết dưới đây sẽ hướng dẫn các bạn làm quen và sử dụng thành thạo các hàm trong Excel 2010. Cách dùng các hàm trong Excel 2010 Bài viết dưới đây sẽ hướng dẫn các bạn làm quen và sử dụng thành thạo các hàm trong Excel 2010. Các bạn cũng có thể download các hàm trong excel tại đây: Các hàm trong Excel 1. Hàm OR OR có nghĩa là HOẶC. Dùng hàm này khi muốn nói đến cái này hoặc cái này hay cái kia... cái nào cũng được, miễn là phải có ít nhất 1 cái! Cú pháp: OR(logical1 [, logical2] [, logical3]...) logical: Những biểu thức sẽ được x t xem đ ng (TRUE) hay sai (FALSE) Nếu tất cả các biểu thức đều sai, hàm OR() sẽ trả về giá trị FALSE, và chỉ cần 1 trong các biểu thức đúng, hàm OR() sẽ trả về giá trị TRUE. Giống như hàm AND(), bạn có thể dùng hàm OR() bất cứ chỗ nào bạn muốn, nhưng thường thì hàm OR() hay được dùng chung với hàm IF(). Ví dụ:
- =IF(OR(B2 > 0, C2 > 0), "1000", "No bonus") Nếu giá trị ở B2 hoặc ở C2 lớn hơn 0 (tức là chỉ cần 1 trong 2 ô lớn hơn 0), thì (thưởng) 1.000, còn nếu cả 2 ô B2 hoặc C2 đều nhỏ hơn 0, thì không thưởng chi cả. =TRUE(): Có thể nhập trực tiếp TRUE vào trong công thức, Excel sẽ hiểu đó là một biểu thức có giá trị TRUE mà không cần ùng đến cú pháp của hàm này Bỏ qua những ô bị lỗi khi chạy công thức Ví dụ: Cột Gross Margin (cột D) của bảng tính dưới đây có chứa một số ô gặp lỗi chia cho 0 (#DIV/0!), do bên cột C có những ô trống. Để tính trung bình cộng của cột D, kể những ô có lỗi #DIV/0!, phải dùng công thức mảng như sau: {=AVERAGE(IF(ISERROR(D3:D12), "", D3:D12))} (nghĩa là nếu gặp những ô có lỗi thì coi như nó bằng rỗng) Xác định tên của cột (Determining the Column Letter) Trong Excel có hàm COLUMN(), cho ra kết quả là số của cột (ví dụ, gõ hàm này trong cột B thì kết quả sẽ là 2). Nhưng đôi khi bạn muốn kết quả là tên của cột chứ không muốn đó là con số (B chứ không phải là 2), thì làm sao? Đây là một vấn đề đòi hỏi sự khôn khéo một chút, vì tên cột trong bảng tính chạy từ A đến Z, từ AA đến AZ... và cho tới tận cùng là XFD (!) Có một hàm giúp chúng ta tìm địa chỉ tuyệt đối của một cell, đó là hàm CELL("address"), ví dụ $A$2, hoặc $B$10... Hàm CELL(info_type [,reference]) Với info_type là một tham số đã được định nghĩa (sẽ nói kỹ hơn trong những bài sau) Và reference là cell mà bạn chỉ định, nếu bỏ trống thì Excel sẽ lấy ngay cái cell có chứa công thức CELL().
- Trong bài này, để tìm địa chỉ tuyệt đối của một cell, chúng ta sẽ dùng công thức CELL() với info_type là "address" Tinh ý một chút, ta thấy tên của cột chính là những chữ cái nằm giữa hai dấu dollar ($) trong cái địa chỉ tuyệt đối này. Bắt đầu làm nhé: dùng hàm MID() trích ra chữ cái từ vị trí thứ 2 trong địa chỉ tuyệt đối của cell: =MID(CELL("Address"), 2, num_chars) Cái khó là cái num_chars này đây, vì tên cột thì có thể là 1, 2, hoặc 3 ký tự (ví dụ: A, AA hoặc AAA). Vận dụng hàm FIND thôi: FIND("$", CELL("address"",A2), 3) - 2 Giải thích: Dùng hàm FIND(), tìm vị trí của dấu $ trong cái địa chỉ tuyệt đối của cell, và bắt đầu tìm từ vị trí thứ 3 trong cái địa chỉ này. Tại sao phải trừ đi 2? Công thức trên sẽ chỉ ra vị trí (là một con số) của dấu $ thứ hai trong địa chỉ tuyệt đối của cell, tức là cái dấu $ phía sau tên cột, phải trừ đi 2 tức là trừ bớt đi 2 cái $, lúc này kết quả sẽ chính là số ký tự của tên cột (1 chữ, 2 chữ hoặc 3 chữ) Bây giờ, công thức hoàn chỉnh sẽ như sau: =MID(CELL("Address"), 2, FIND("$", CELL("address"), 3) - 2) Công thức này áp dụng cho chính cell chứa công thức. Nếu muốn tìm tên cột tại một cell nào đó, bạn chỉ việc thêm địa chỉ (hoặc một cái gì đó tham chiếu đến địa chỉ này) của cell muốn tìm vào phía sau cái "address" Ví dụ, muốn tìm tên của cell AGH68, bạn gõ: =MID(CELL("Address", AGH68), 2, FIND("$", CELL("address", AGH68), 3) - 2) → AGH Lập mã số tự động
- Có nhiều danh mục khách hàng hoặc danh mục hàng hóa được lập mã số bằng cách dùng vài ký tự đầu của tên khách hàng (hoặc tên hàng hóa) kết hợp với một con số. Cách đặt mã số tự động như vậy rất dễ làm trong Excel, bằng cách sử dụng những hàm xử lý văn bản và chuỗi. Giả sử danh mục của chúng ta nằm ở cột A và bắt đầu tại cell A2. Trước tiên, chúng ta hãy tách 3 ký tự đầu tiên của danh mục và định dạng cho nó thành những chữ in hoa, bằng công thức: UPPER(LEFT(A2, 3)) Tiếp theo, tận dụng chính số của những hàng trong bảng tính để lập mã số tự động: ROW(A2), và định dạng sao cho những con số này luôn có 4 chữ số, bằng công thức: TEXT(ROW(A2),"0000") Và đây là công thức hoàn chỉnh: =UPPER(LEFT(A2, 3)) & TEXT(ROW(A2), "0000") Hàm BETADIST() Trả về giá trị của hàm tính mật độ phân phối xác suất tích lũy beta. Thông thường hàm này được dùng để nghiên cứu sự biến thiên về phần trăm các mẫu, ví dụ như khoảng thời gian mà người ta dùng để xem TV trong một ngày chẳng hạn. Cú pháp: = BETADIST(x, alpha, beta, A, B) x : Giá trị giữa A và B, dùng để tính mật độ hàm. alpha & beta : Tham số của phân phối. A : Cận dưới của khoảng x, mặc định là 0. B : Cận trên của khoảng x, mặc định là 1. Lưu ý: ♦ Nếu có bất kỳ đối số nào không phải là số, BETADIST() trả về giá trị lỗi #VALUE!
- ♦ Nếu alpha ≤ 0 hay beta ≤ 0, BETAD ST() trả về giá trị lỗi #NUM! ♦ Nếu x < A, x > B hay A = B, BETADIST() trả về giá trị lỗi #NUM! ♦ Nếu bỏ qua A và B, nghĩa là mặc định A = 0 và B = 1, BETADIST() sẽ sử dụng phân phối tích lũy beta chuẩn hóa. 2. Hàm BETAINV() Trả về nghịch đảo của hàm tính mật độ phân phối xác suất tích lũy beta. Nghĩa là nếu xác suất = BETADIST(x, ...) thì x = BETAINV(xác suất, ...) Thường dùng trong việc lên kế hoạch dự án, để mô phỏng số lần mở rộng xác suất, biết trước thời gian bổ sung kz vọng và độ biến đổi. Cú pháp: = BETAINV(probability, alpha, beta, A, B) Probability : Xác suất của biến cố x trong phân phối xác suất tích lũy beta. alpha & beta : Tham số của phân phối. A : Cận ưới của khoảng x, mặc định là 0. B : Cận trên của khoảng x, mặc định là 1. Lưu ý: ♦ Nếu có bất kỳ đối số nào không phải là số, BETAINV() trả về giá trị lỗi #VALUE! ♦ Nếu alpha ≤ 0 hay beta ≤ 0, BETA NV() trả về giá trị lỗi #NUM! ♦ Nếu probability ≤ 0 hay probability > 1, BETA NV() trả về giá trị lỗi #NUM! ♦ Nếu bỏ qua A và B, nghĩa là mặc định A = 0 và B = 1, BETAINV() sẽ sử dụng phân phối tích lũy beta chuẩn hóa. ♦ BETAINV() sử dụng phương pháp lặp khi tính mật độ phân phối. Với probability cho trước, BETAINV() lặp cho tới khi kết quả chính xác trong khoảng ±0.0000003. Nếu BETAINV() không hội tụ sau 100 lần lặp, nó sẽ trả về giá trị lỗi #NA!
- Ví dụ: BETAINV(0.6854706, 8, 10, 1, 3) = 2 3. Hàm BINOMDIST() Trả về xác suất của những lần thử thành công của phân phối nhị phân. BINOMDIST() thường được dùng trong các bài toán có số lượng cố định các phép thử, khi kết quả của các phép thử chỉ là thành công hay thất bại, khi các phép thử là độc lập, và khi xác xuất thành công là không đổi qua các cuộc thử nghiệm. Ví dụ, có thể dùng BINOMDIST() để tính xác suất khoảng hai phần ba đứa trẻ được sinh ra là bé trai. Cú pháp: = BINOMDIST(number_s, trials, probability_s, cumulative) Number_s : Số lần thử thành công trong các phép thử. Trials : Số lần thử. Probability_s : Xác suất thành công của mỗi phép thử. Cumulative : Một giá trị logic để xác định hàm tính xác suất. = 1 (TRUE) : BINOMDIST() trả về hàm tính xác suất tích lũy, là xác suất có số lần thành công number_s lớn nhất. = 0 (FALSE) : BINOMDIST() trả về hàm tính xác suất điểm (hay là hàm khối lượng xác suất), là xác suất mà số lần thành công là number_s. Lưu ý: ♦ Nếu number_s và trials là số thập phân, chúng sẽ được cắt bỏ phần lẻ để trở thành số nguyên. ♦ Nếu number_s, trials hay probability_s không phải là số, BINOMDIST() trả về giá trị lỗi #VALUE!
- ♦ Nếu number_s < 0 hay number_s > trials, BINOMDIST() trả về giá trị lỗi #NUM! ♦ Nếu probability_s < 0 hay probability_s > 1, BINOMDIST() trả về giá trị lỗi #NUM! Ví dụ: BINOMDIST(6, 10, 0.5, 0) = 0.2050781 BINOMDIST(6, 10, 0.5, 1) = 0.828125 4. Hàm CHIDIST() Trả về xác xuất một phía của phân phối chi-squared. Phân phối chi-squared kết hợp với phép thử chi-square dùng để so sánh các giá trị quan sát với các giá trị kz vọng. Ví dụ, một thí nghiệm về di truyền có thể giả thiết rằng thế hệ kế tiếp của các cây trồng sẽ thừa hưởng một tập hợp các màu sắc nào đó; bằng cách so sánh các giá trị quan sát được với các giá trị kỳ vọng, có thể thấy được giả thiết ban đầu là đ ng hay sai. Cú pháp: = CHIDIST(x, degrees_freedom) x : Giá trị dùng để tính phân phối. degrees_freedom : Số bậc tự do. Lưu ý: ♦ Nếu các đối số không phải là số, CHIDIST() trả về giá trị lỗi #VALUE! ♦ Nếu x < 0, CHIDIST() trả về giá trị lỗi #NUM! ♦ Nếu degrees_freedom không phải là số nguyên, phần thập phân của nó sẽ bị cắt bỏ để trở thành số nguyên. ♦ Nếu degrees_freedom < 1 hay degrees_freedom > 10^10, CHIDIST() trả về giá trị lỗi #NUM!
- ♦ CHIDIST() được tính toán theo công thức: CHIDIST = P(X > x), với X là biến ngẫu nhiên chisquared. Ví dụ: CHIDIST(18.307, 10) = 0.050001 5. Hàm NORMINV() Trả về nghịch đảo của phân phối tích lũy chuẩn. Cú pháp: = NORMINV(probability, mean, standard_dev) probability : Xác suất ứng với phân phối chuẩn mean : Giá trị trung bình cộng của phân phối stan ar _ ev : Độ lệch chuẩn của phân phối Lưu ý: ♦ Nếu có bất kỳ đối số nào không phải là số, NORMINV() sẽ báo lỗi #VALUE! ♦ Nếu probability nhỏ hơn 0 hoặc lớn hơn 1, NORMINNV() sẽ báo lỗi #NUM! ♦ Nếu standard_dev nhỏ hơn hoặc bằng 0, NORMDINV() sẽ báo lỗi #NUM! ♦ Nếu mean = 0 và standard_dev = 1, NORMINV() sẽ dùng phân bố chuẩn. ♦ NORMINV() sử dụng phương pháp lặp đi lặp lại để tính hàm. Nếu NORMINV() không hội tụ sau 100 lần lặp, hàm sẽ báo lỗi #NA!

CÓ THỂ BẠN MUỐN DOWNLOAD
-

Tự học Microsoft Excel 2010
 249 p |
249 p |  1288
|
1288
|  551
551
-

Excel cơ bản và nâng cao (Lê Uyên Phương)
 90 p |
90 p |  536
|
536
|  201
201
-

Excel 2010 training book
 249 p |
249 p |  372
|
372
|  173
173
-

Hướng dẫn sử dụng excel 2010 part 15
 18 p |
18 p |  229
|
229
|  116
116
-
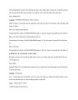
Tự học Excel 2010 part 12
 10 p |
10 p |  179
|
179
|  84
84
-

Bài giảng Excel 2010: Chương 1
 38 p |
38 p |  313
|
313
|  63
63
-

Excel - Cài đặt và gỡ bỏ Add In trong Excel 2010
 6 p |
6 p |  245
|
245
|  16
16
-

Bài giảng Microsoft Office Excel 2010: Bài 3 - Sử dụng công thức
 0 p |
0 p |  117
|
117
|  14
14
Chịu trách nhiệm nội dung:
Nguyễn Công Hà - Giám đốc Công ty TNHH TÀI LIỆU TRỰC TUYẾN VI NA
LIÊN HỆ
Địa chỉ: P402, 54A Nơ Trang Long, Phường 14, Q.Bình Thạnh, TP.HCM
Hotline: 093 303 0098
Email: support@tailieu.vn








