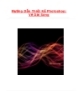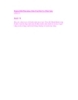Hướng dẫn Photoshop - Các bước làm mịn da
423
lượt xem 206
download
lượt xem 206
download
 Download
Vui lòng tải xuống để xem tài liệu đầy đủ
Download
Vui lòng tải xuống để xem tài liệu đầy đủ
Tài liệu tham khảo chuyên về đồ họa, thiết kế photoshop với Các bước làm mịn da với photoshop giúp các bạn sinh viên học đồ họa, thiết kế học tập và thực hành hiệu quả.
Chủ đề:
Bình luận(0) Đăng nhập để gửi bình luận!

CÓ THỂ BẠN MUỐN DOWNLOAD