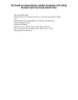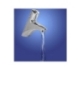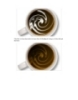Kỹ thuật sử dụng bộ lọc Artistic trong tạo ảnh bằng layer style với kỹ thuật blend màu p10
71
lượt xem 6
download
lượt xem 6
download
 Download
Vui lòng tải xuống để xem tài liệu đầy đủ
Download
Vui lòng tải xuống để xem tài liệu đầy đủ
Bây giờ hãy thực hiện một số điều chỉnh. First, lets darken our Magneto dude a bit more. Trước tiên, cho phép tối đen của chúng tôi Magneto dude thêm một chút. Select the Burn Tool(S) and burn the back of the guy. Chọn Công cụ Burn (S) và burn the back of the guy. After that, change the Blend Mode of the "ripples" layer to Soft Light. Sau đó, thay đổi Trộn lẫn Chế độ của các "ripples"
Chủ đề:
Bình luận(0) Đăng nhập để gửi bình luận!

CÓ THỂ BẠN MUỐN DOWNLOAD