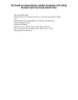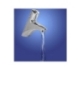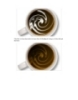Kỹ thuật sử dụng bộ lọc Artistic trong tạo ảnh bằng layer style với kỹ thuật blend màu p9
68
lượt xem 7
download
lượt xem 7
download
 Download
Vui lòng tải xuống để xem tài liệu đầy đủ
Download
Vui lòng tải xuống để xem tài liệu đầy đủ
Về đến Layer Layer Mask Tất cả các lộ. After that select the Gradient Tool(G) and use a black and white gradient. Sau đó chọn Công cụ Gradient (G) và sử dụng một gradient màu đen và trắng. Then mask the layer, like in the image below. Sau đó, che mặt nạ lớp, như trong hình dưới đây.
Chủ đề:
Bình luận(0) Đăng nhập để gửi bình luận!

CÓ THỂ BẠN MUỐN DOWNLOAD