
Microsoft Excel: Vẽ biểu đồ
lượt xem 37
download
 Download
Vui lòng tải xuống để xem tài liệu đầy đủ
Download
Vui lòng tải xuống để xem tài liệu đầy đủ
Một biểu đồ Thông thường các biểu đồ sẽ đi kèm với dữ liệu có liên quan đến nó. Nhưng đôi khi bạn lại muốn in biểu đồ đó ra một trang riêng biệt hoàn toàn, tách rời khỏi dữ liệu.
Bình luận(0) Đăng nhập để gửi bình luận!
Nội dung Text: Microsoft Excel: Vẽ biểu đồ
- Microsoft Excel Một trang - Một biểu đồ Thông thường các biểu đồ sẽ đi kèm với dữ liệu có liên quan đến nó. Nhưng đôi khi bạn lại muốn in biểu đồ đó ra một trang riêng biệt hoàn toàn, tách rời khỏi dữ liệu. Rất đơn giản, bạn hãy lựa chọn biểu đồ đó rồi vào File | Print, biểu đồ sẽ được in ra một trang riêng. Biểu đồ chỉ có 2 màu đen-trắng Một tính năng tiện lợi khác khi bạn in biểu đồ trong Excel chính là lệnh xem trước (Preview). Cho dù bạn có máy in màu bạn cũng vẫn có thể in các biểu đồ chỉ với 2 màu đen và trắng bằng cách vào File | Print sau đó chọn nút Preview. Trong cửa sổ Preview bạn hãy chọn nút Setup và chọn sang mục Chart, đánh dấu lựa chọn vào trước Black and white. Bây giờ trong phần xem trước Preview biểu đồ của bạn đã được hiển thị bằng 2 màu đen-trắng giúp cho bạn có thể điều chỉnh độ sáng tối tương phản của các thanh, dòng hay cột của biều đồ dễ dàng hơn. Tên tệp tin được in ra ở Footers Bắt đầu từ phiên bản Excel 2002, Microsoft đã bổ sung thêm khả năng chèn đường dẫn của tệp tin bảng tính vào Header hay Footer. Đường dẫn này cũng tự động cập nhật khi bạn di chuyển tệp tin. Để chèn đường dẫn tệp tin bảng tính vào Header hay Footer bạn hãy theo cách sau đây: Vào View | Header and Footer hoặc File | Page Setup | Header/Footer, chọn Custom Header hoặc Custom Footer. Trong cửa sổ Custom Header hoặc Custom Footer bạn lựa chọn vị trí muốn đặt tên được dẫn của tệp tin - ở bên trái, bên phải hay ở giữa. Bạn hãy đặt con trỏ vào vị trí đó rồi nhắp chuột vào biểu tượng hình thư mục trong thanh công cụ ở ngay phía trên. Khi đó ở vị trí bạn chọn sẽ xuất hiện đoạn mã &[Path]&[File]. Như vậy đã thành công. Xác nhận thông tin Nếu phải đối mặt với một bảng tính có nhiều loại dữ liệu khác nhau sẽ rất dễ nhầm lẫn khi xử lý nhập liệu. Để tránh tình trạng nhầm lẫn bạn có thể sử dụng tính năng Xác nhận thông tin trong Excel. Ví dụ bạn có cột mức thuế và chắc chắn mức thuế đó không vượt 100% thì bạn có thể quy định Excel chỉ nhận các giá trị nhỏ hơn 100. Như vậy nếu có lỡ tay thì cũng không sợ nhầm lẫn, Excel sẽ nhắc bạn phải nhớ là không được vượt quá 100. Hoặc 1
- bạn có thể đặt giá trị nằm trong khoảng nào đó …. Bạn có thể đặt Data Validation cho một ô, một loạt ô, một hàng một cột… Để sử dụng tính năng này trong Excel trước tiên bạn hãy lựa chọn ô – hàng - cột muốn ứng dụng xác nhận thông tin sau đó vào Data | Validation. Bạn đưa ra quy định nhập liệu của mình rồi nhắp OK. Nếu bạn có gửi bảng tính cho người khác sử dụng bạn nên đặt thêm chú thích cho các ô – hàng - cột có ứng dụng Data Validation để họ có thể nhập đúng thông tin bằng cách sau đây. Trong cửa sổ Data | Validation bạn chuyển sang mục Input Message đặt tên và chú thích rõ ràng vào đó. Như vậy mỗi khi con trỏ chuột được chuyển đến các ô có tính năng Data Validation thì sẽ hiện ra hướng dẫn cụ thể cho người sử dụng. Tương tự như thế bạn hoàn toàn có thể tuỳ biến cảnh báo khi nhập sai dữ liệu bằng cách chuyển sang mục Error Alert nhập tên và nội dung cảnh báo vào đó. Tuỳ biến danh sách Nếu bạn thường xuyên phải nhập cùng một loại dữ liệu giống nhau trên các bảng tính khác nhau – ví dụ danh sách tên các nhân viên trong công ty – bạn có thể sử dụng tính năng Tuỳ biến danh sách (Custom Lists) để tăng tốc và đơn giản hoá công việc này. Bạn hãy vào Tools | Options rồi chuyển sang mục Custom Lists. Trong cửa sổ hiện ra bạn chọn New List trong ô bên tay trái, còn trong ô bên tay phải bạn nhập các giá trị trong danh sách của mình vào đó, mỗi một đối tượng trong danh sách là một dòng, cuối cùng bạn chọn nút Add. Hoặc nếu bạn đã có danh sách rồi bạn có thể chọn Import list from cell và lựa chọn các ô chứa dữ liệu bạn muốn nhập danh sách. Bây giờ bạn chỉ cần gõ bất kì một đối tượng nào đó có trong danh sách của bạn rồi di chuyển con trỏ đến góc dưới bên tay phải của ô đến khi con trỏ chuyển thành dấu cộng rồi kéo đến các ô bạn muốn danh sách hiện ra. Excel sẽ giúp bạn điền nối các giá trị còn lại. Phím tắt thông dụng trong Excel Phím tắt trong các ứng dụng MS Office là một trong những tính năng hữu ích nhất, giúp cho người sử dụng thao tác nhanh hơn. Xin liệt kê ra đây một số phím tắt thông dụng nhất trong Excel. 2
- F2 Sửa nội dung thông tin trong ô Ctrl-1 Mở hộp thoại định dạng ô ( Format | Cell ) Ctrl-Page Up Tiến lên 1 sheet (Sheet 1 sang Sheet 2) Ctrl-Page Down Lùi về 1 sheet (Sheet 3 về Sheet 2) Ctrl-Shift-" Sao chép dữ liệu từ ô ngay phía trên ô hiện thời Ctrl-' Sao chép công thức từ ô ngay phía trên ô hiện thời Ctrl-$ Chuyển định dạng ô hiện thời sang định dạng tiền tệ với 2 con số sau dấu phẩy Alt-Enter Xuống dòng trong một ô Kiểm soát hướng di chuyển của con trỏ khi ấn Enter Theo mặc định, con trỏ thường sẽ xuống di chuyển xuống ô bên dưới khi bạn gõ phím Enter. Nhưng nếu bạn không thích bạn hoàn toàn có thể thay đổi hướng di chuyển của con chỏ, điều khiển con trỏ di chuyển sang bên phải bên trái, lên trên hay xuống dưới theo ý thích của bạn mỗi khi bạn gõ phím Enter. Hãy thử thủ thuật sau đây. Bạn vào Tools | Options rồi chuyển sang mục Edit. Trong mục này, bạn chú ý đến dòng “Move selection after Enter”, hãy đánh dấu lựa chọn lựa chọn trước dòng này và ở danh sách liệt kê bên cạnh bạn hãy chọn hướng di chuyển cho con trỏ chuột. Sao chép dữ liệu và công thức nhanh chóng Thông thường khi cần sao chép dữ liệu hay công thức sang một loại các ô không liền kề nhau, bạn thường phải mất công copy và paste sang từng ô một. Nhưng nếu đã biết thủ thuật sau đây bạn hoàn toàn có thể thực hiện công việc này một cách rất nhanh chóng và hiệu quả hơn. Trước tiên bạn hãy sao chép dữ liệu từ ô nguồn – ô chứa thông tin cần được sao chép ra, hãy dùng phím tắt Ctrl-C cho nhanh. Sau đó bạn vẫn giữ nguyên phím Ctrl và nhắp chuột trái vào từng ô mà bạn muốn sao chép dữ liệu sang. Lựa chọn xong bạn hãy ấn ổ hợp phím Ctrl-V là dữ liệu sẽ tự động dán vào những nơi cần thiết cho bạn. 3
- Ứng dụng thủ thuật này để copy-paste dữ liệu cho một loạt ô liền kề nhưng không ở gần ỗ dữ liệu nguồn. Trước tiên bạn hãy dùng Ctrl-C để sao chép dữ liệu từ ô nguồn, sau đó vẫn giữ nguyên phím Ctrl và dùng chuột trái lựa chọn một loạt ô mà bạn muốn sao chép dữ liệu sang sau đó thả Ctrl ra và ấn Enter là xong. Các phương pháp giấu số 0 trong Excel 16/3/2005 14h:39 Khi tính toán trong Excel, bạn có thể thấy kết quả số 0 nằm ở nhiều nơi trong bảng tính. Điều này gây khó nhìn hoặc lúc in ra sẽ không thẩm mỹ. Bạn có thể tìm để xoá các số 0 nhưng rất mất thời gian và nếu chúng là ô có công thức thì bạn phải tạo lại sau này khi thay đổi tính toán. Trong bài viết này tôi muốn giới thiệu một số phương pháp “thủ tiêu” số 0 “đáng ghét” một cách nhanh chóng. 1- Giấu tất cả số 0 trong bảng tính: Nhấn vào menu Tools>Options, chọn thẻ View. Xoá hộp kiểm Zero values. 2- Dùng dạng số để giấu các số 0 trong những ô được chọn: - Chọn các ô có số 0 cần giấu. Nhấn menu Format>Cells (hoặc nhấn Ctrl+1), chọn thẻ Number. - Trong hộp Category, chọn Custom. Trong hộp Type, gõ 0;-0;;@. 3- Dùng định dạng có điều kiện để giấu số 0 được trả về từ kết quả của công thức: - Chọn ô có số 0 cần giấu. - Nhấn menu Format>Conditional Formatting. Ở hộp bên trái chọn Cell Value Is, hộp thứ hai tiếp theo chọn equal to, hộp kế tiếp gõ số 0. - Nhấn nút Format, chọn thẻ Font. Trong hộp Color, chọn màu trắng (hay trùng với màu nền của bảng tính). Bấm OK 2 lần. 4- Dùng công thức để giấu số 0 hoặc thay bằng dấu gạch nối (-): Giả sử tại ô A1, A2 bạn có các số tương ứng là 5, 5. Khi lấy A1-A2 thì kết quả sẽ là 0. Bạn có thể dùng các công thức sau để giấu số 0 hoặc thay bằng dấu gạch nối (-): =IF(A1-A2=0,””,A1-A2) =IF(A1-A2=0,”-”,A1-A2) 5- Giấu số 0 trong PivotTable: - Trên thanh công cụ PivotTable, nhấn PivotTable và chọn Table Options. 4
- - Đánh dấu chọn For empty cells, show. Nếu muốn thay số 0 bằng ký tự khác thì gõ vào hộp kế bên; ngược lại muốn giấu số 0 thì để trống hộp.ÿ Tự động trích ngang dữ liệu trong Excel 16/3/2005 14h:36 Bạn được giao nhiệm vụ thực hiện một biểu dữ liệu chi tiết theo dạng bàn cờ như nhật ký chứng từ. Nhập liệu bằng tay cho biểu này phải dùng scroll bar kéo qua kéo lại để tìm cho đúng cột dữ liệu, vừa tốn công vừa dễ nhầm. Chi bằng bạn cứ nhập các thông tin cần thiết, phần việc còn lại hãy cứ để cho Excel làm giúp, đảm bảo số liệu chính xác 100%. Ví dụ, chúng ta có một mẫu nhật ký chi tiền mặt (hình 1) với quy ước nhập liệu là nếu một chứng từ có nhiều tài khoản đối ứng thì nhập trên nhiều dòng khác nhau nhưng các cột ngày, số chứng từ và nội dung phải giống nhau. Nhiệm vụ được chia nhỏ thành 3 thủ tục macro để tiện cho việc bảo trì, sửa đổi mã lệnh sau này khi cần thiết (xin được bỏ qua bước trình bày cách tạo, lưu giữ và quản lý module, các thao tác này khá đơn giản). Một số điểm cần lưu ý trước khi trình bày mã lệnh của các thủ tục: - Để gán giá trị của một cell vào biến, hãy di chuyển đến cell này và dùng thuộc tính value của cell hiện hành gán cho biến đã khai báo (Bien=ActiveCell.Value). Xong các lệnh gán, nhớ quay trở về cell cũ trước khi di chuyển. - Sử dụng địa chỉ kiểu tương đối khi di chuyển cell bằng thuộc tính Offset (Offset(Row, Column)). - Dùng một macro thứ tư gọi lần lượt 3 macro trên để hình thành một quá trình hoàn chỉnh, gán phím tắt cho macro này để tiện sử dụng. 1. Trích ngang dữ liệu theo tài khoản phát sinh. Trong thủ tục này, căn cứ vào số hiệu tài khoản tại cột TK, số tiền tương ứng được trải ra theo chiều ngang, tiền của tài khoản nào được điền vào cột mang đúng số hiệu tài khoản đó. Sub TrichNgang() Dim Taikhoan As String Dim ThutuDong, SoCot As Integer Dim Sotien As Long Range(“D2”).Select Lặp đến dòng cuối của danh sách Do Until ActiveCell.Value = “” 5
- Taikhoan = ActiveCell.Value ActiveCell.Offset(0, 1).Range(“A1”).Select Sotien = ActiveCell.Value Range(“F1”).Select SoCot = 2 Thực hiện cho đến cột tài khoản cuối cùng. Nếu tìm thấy số hiệu tài khoản thì điền số tiền lên dòng trên cùng của chứng từ và thoát vòng lặp. Do Until ActiveCell.Value = “” If ActiveCell.Value = Taikhoan Then ActiveCell.Offset(ThutuDong + 1, 0).Range(“A1”).Select ActiveCell.Value = Sotien Exit Do Else ActiveCell.Offset(0, 1).Range(“A1”).Select End If SoCot = SoCot + 1 Loop Trường hợp không tìm thấy tài khoản thì điền số hiệu tài khoản vào cột cuối cùng và điền số tiền vào đúng dòng đầu tiên của chứng từ. Bằng không dời con trỏ xuống đầu dòng dưới và thêm thứ tự dòng 1 đơn vị. If ActiveCell.Value = “” Then ActiveCell.Value = Taikhoan ActiveCell.Offset(ThutuDong + 1, 0).Range(“A1”).Select ActiveCell.Value = Sotien End If 6
- ActiveCell.Offset(1, -SoCot).Range(“A1”).Select ThutuDong = ThutuDong + 1 Loop End Sub 2. Mang số tiền từ các dòng dưới cộng vào dòng đầu đối với những chứng từ có hơn một dòng phát sinh. Đối với một chứng từ chi đối ứng với nhiều tài khoản, bạn phải cộng dồn số tiền của từng tài khoản vào cột tổng cộng và trích ngang số tiền này vào các tài khoản tương ứng trên cùng một dòng. Sub CungCTu() Dim Ngay, Ngay2 As Date Dim Chungtu, Chungtu2, Taikhoan, Taikhoan2, Noidung, Noidung2 As String Dim ThutuDong, SoCot, SoDong As Integer Dim Sotien, Sotien2 As Long Lặp đến dòng cuối của danh sách Range(“A2”).Select Ngay = ActiveCell.Value ActiveCell.Offset(0, 1).Range(“A1”).Select Chungtu = ActiveCell.Value ActiveCell.Offset(0, 1).Range(“A1”).Select Noidung = ActiveCell.Value ActiveCell.Offset(0, 1).Range(“A1”).Select Taikhoan = ActiveCell.Value ActiveCell.Offset(1, -3).Range(“A1”).Select Lưu các dữ liệu cần thiết vào biến. Lặp cho đến dòng cuối của danh sách Do Until ActiveCell.Value = “” 7
- Ngay2 = ActiveCell.Value ActiveCell.Offset(0, 1).Range(“A1”).Select Chungtu2 = ActiveCell.Value ActiveCell.Offset(0, 1).Range(“A1”).Select Noidung2 = ActiveCell.Value If Ngay = Ngay2 And Chungtu = Chungtu2 And Noidung = Noidung2 Then SoDong = SoDong + 1 ActiveCell.Offset(0, -2).Range(“A1”).Select ThutuDong = ThutuDong + 1 ActiveCell.Offset(0, 3).Range(“A1”).Select Taikhoan2 = ActiveCell.Value ActiveCell.Offset(0, 1).Range(“A1”).Select Sotien2 = ActiveCell.Value Range(“E1”).Select SoCot = 5 Lặp đến cột tài khoản cuối cùng. Nếu tìm thấy số hiệu tài khoản thì cộng số tiền các dòng dưới lên dòng trên cùng của chứng từ, rồi thoát vòng lặp. Do Until ActiveCell.Value = “” If ActiveCell.Value = Taikhoan2 Then ActiveCell.Offset(ThutuDong - SoDong + 1, 0).Range(“A1”).Select ActiveCell.Value = Sotien2 ActiveCell.Offset(0, -SoCot + 5).Range(“A1”).Select ActiveCell.Value = ActiveCell.Value + Sotien2 Exit Do 8
- Else ActiveCell.Offset(0, 1).Range(“A1”).Select End If SoCot = SoCot + 1 Loop ActiveCell.Offset(1, -4).Range(“A1”).Select Else SoDong = 0 ActiveCell.Offset(0, -2).Range(“A1”).Select ThutuDong = ThutuDong + 1 End If Lưu giữ các giá trị hiện tại để tiếp tục so sánh trong vòng lặp Ngay = Ngay2 Chungtu = Chungtu2 Noidung = Noidung2 ActiveCell.Offset(1, 0).Range(“A1”).Select Nếu một chứng từ có nhiều dòng, phải dời con trỏ đến đúng dòng cuối. If SoDong > 1 Then ActiveCell.Offset(SoDong - 1, 0).Range(“A1”).Select End If Loop End Sub 3. Xóa các dòng thừa (dòng thứ hai trở đi) ở những chứng từ có nhiều tài khoản đối ứng, đồng thời xóa cột TK (tài khoản). 9
- Sub XoaDong() Dim Ngay, Ngay2 As Date Dim Chungtu, Chungtu2, Noidung, Noidung2 As String Lưu giữ các giá trị ở dòng đầu để so sánh trong vòng lặp Range(“A2”).Select Ngay = ActiveCell.Value ActiveCell.Offset(0, 1).Range(“A1”).Select Chungtu = ActiveCell.Value ActiveCell.Offset(0, 1).Range(“A1”).Select Noidung = ActiveCell.Value ActiveCell.Offset(1, -2).Range(“A1”).Select So sánh lần lượt dòng trên với dòng dưới, nếu xác định là trùng nhau thì xóa các dòng thừa phía dưới. Do Until ActiveCell.Value = “” Ngay2 = ActiveCell.Value ActiveCell.Offset(0, 1).Range(“A1”).Select Chungtu2 = ActiveCell.Value ActiveCell.Offset(0, 1).Range(“A1”).Select Noidung2 = ActiveCell.Value ActiveCell.Offset(0, -2).Range(“A1”).Select If Ngay = Ngay2 And Chungtu = Chungtu2 And Noidung = Noidung2 Then Selection.EntireRow.Delete ActiveCell.Offset(-1, 0).Range(“A1”).Select Else 10
- End If Ngay = Ngay2 Chungtu = Chungtu2 Noidung = Noidung2 ActiveCell.Offset(1, 0).Range(“A1”).Select Loop Xóa cột số hiệu tài khoản (TK) Columns(“D:D”).Select Selection.Delete Shift:=xlToLeft Range(“A1”).Select End Sub Kết quả sau khi chạy cả 3 macro thể hiện ở hình 2. Tính thuế thu nhập bằng Excel 22/1/2005 9h:26 Cuối năm là thời điểm cần quyết toán thuế thu nhập cá nhân. Đây là vấn đề không "nhẹ nhàng" chút nào, nhất là khi qui mô công ty của bạn không nhỏ. Tuy nhiên bạn đừng lo, bạn có thể lập trình "bắt" Excel xử lý giúp "gánh nặng" này. Công việc chuẩn bị - PC cài HĐH Windows 2000 hoặc XP, Microsoft Excel XP hoặc 2003 - Phụ lục số 1 và số 2, kèm theo Thông tư số 81/2004/ TT-BTC ngày 13/8/2004 của Bộ Tài chính. - Lên kế hoạch tạo các hàm sau: • PITLC: Hàm tính thuế thu nhập cá nhân dành cho công dân Việt Nam và các cá nhân khác định cư tại Việt Nam. • PITFR: Hàm tính thuế thu nhập cá nhân người nước ngoài cư trú tại Việt Nam và công dân Việt Nam lao động, công tác ở nước ngoài. • NET2GROSSLC: Hàm qui đổi thu nhập sau thuế (net) sang thu nhập trước thuế 11
- (gross) dành cho công dân Việt Nam và các cá nhân khác định cư tại Việt Nam. • NET2GROSSFR: Hàm qui đổi thu nhập sau thuế (net) sang thu nhập trước thuế (gross) dành cho người nước ngoài cư trú tại Việt Nam và công dân Việt Nam lao động, công tác ở nước ngoài. Lưu ý: Tên hàm có thể thay đổi cho phù hợp với yêu cầu của bạn. TẠO HÀM 1. Mở bảng tính (workbook) mới 2. Nhấn tổ hợp phím Alt+F11 để khởi động microsoft Visual Basic 3. Nhấn vào bảng tính của bạn tại cửa sổ VBA project. Ví dụ: VBA project (book1) 4. Chọn Insert.Module 5. Nhấn đúp vào module mới tạo ra và nhập vào các đoạn mã sau. Function pitlc(gross_local) 'Personal Income Tax for Local Vietnamese Citizen If (gross_local > 0) And (gross_local 5000000) And (gross_local 15000000) And (gross_local 25000000) And (gross_local 40000000) Then pitlc = 7500000 + ((gross_local - 40000000) * 0.4) End If 12
- End Function Function pitfr(gross_foreign) 'Personal Income Tax for Resident Foreigner in Vietnamese If (gross_foreign > 0) And (gross_foreign 8000000) And (gross_foreign 20000000) And (gross_foreign 50000000) And (gross_foreign 80000000) Then pitfr = 16200000 + ((gross_foreign - 80000000) * 0.4) End If End Function Function net2grosslc(net_local) 'Local Net Salary to be gross-up to Gross Salary If (net_local > 0) And (net_local 5000000) And (net_local 14000000) And (net_local
- ElseIf (net_local > 22000000) And (net_local 32500000) Then net2grosslc = Round((net_local - 8500000) / 0.6, 0) End If End Function Function net2grossfr(net_foreign) 'Foreigner Net Salary to be gross-up to Gross Salary If (net_foreign > 0) And (net_foreign 8000000) And (net_foreign 18800000) And (net_foreign 42800000) And (net_foreign 63800000) Then net2grossfr = Round((net_foreign - 15800000) / 0.6, 0) End If End Function TẠO ADD-IN Ở các bước trên bạn đã tạo được các hàm dùng để tính thuế thu nhập. Tuy nhiên các hàm này chỉ sử dụng cho chính bảng tính có gắn hàm đã tạo mà thôi. Để tất cả các bảng tính đều có thể sử dụng hàm đã tạo ở trên hoặc bạn muốn gửi những hàm này cho bạn bè thì bạn cần phải tạo add-in. Cách tạo add-in như sau: 14
- 1. Nhấn chuột phải vào Module đã tạo ở trên 2. Điền thông số trong tab General a. Project Name: Điền tên hàm (ví dụ: PIT) b. Project Description: Điền vào mô tả của dự án (ví dụ: PIT formular) 3. Trong tab Protection, nhấn vào Lock project for viewing sau đó điền mật khẩu và xác nhận mật khẩu nếu bạn không muốn người khác xem và chỉnh sửa đoạn mã của mình. 4. Đóng cửa sổ VBA 5. Vào File_Save As, nhấn vào khung Save as type và chọn Microsoft Office Excel Add- in (*.xla) 6. Đặt tên file và chọn đường dẫn để lưu file (ví dụ: c:\PITformular .xla) 7. Hoàn tất Muốn gắn add-in vào bất cứ máy nào có Excel bạn chỉ việc vào Tools ->Add-Ins sau đó nhấn Browse... và tìm đến nơi chứa file .xla nêu trên rồi OK.ÿ Thủ thuật với Microsoft Excel 27/12/2004 13h:54 Mở tệp tin thường dùng Phải thao tác thường xuyên trên một tệp tin (ví dụ bảng quyết toán), bạn có thể chỉ định Excel để chương trình mở tệp tin này (ví dụ quyettoan.xls) mỗi khi chương trình khởi động. Để thực hiện điều này, chỉ cần lưu tệp tin (File > Save As) vào thư mục XLStart nằm trong \Program files\Microsoft Office\Office. * Chèn nhiều dòng trong một ô (cell) Trong quá trình nhập dữ liệu, ở chế độ mặc định mỗi lần bạn nhấn Enter thì con chỏ chuột sẽ chọn ô (cell) ngay dưới ô bạn đang thao tác. Chính vì vậy đối với những người “mới vào nghề”, rất khó có thể nhập dữ liệu nhiều dòng trong cùng một ô. Thủ thuật hết sức đơn giản, bạn chỉ việc nhấn tổ hợp phím Alt + Enter. * Thêm màu cho bảng tính Để thêm màu hoặc ảnh nền cho bảng tính, bạn chọn Format > Sheet > Background. Tiếp đến, tìm tới ảnh nền (hoặc font màu) bạn thích và nhấn Open. 15
- * “Đóng băng” dòng tiêu đề Trong mỗi bảng tính thường có dòng tiêu đề cố định vị trí cho từng cột (column). Nếu bạn nhập dữ liệu trong nhiều dòng và tràn quá màn hình, công việc nhập dữ liệu sẽ rất khó khăn vì dòng tiêu đề “trôi” mất. Để “đóng băng” dòng tiêu đề, nhấn chuột chọn một ô ngay dưới dòng tiêu đề; chọn Window > Freeze Panes. Giờ bạn có thể thoải mái nhập dữ liệu với thanh tiêu đề luôn hiển thị ở phía trên bảng tính.. 16

CÓ THỂ BẠN MUỐN DOWNLOAD
-
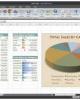
Hướng Dẫn sử dụng Microsoft Excel 2007
 47 p |
47 p |  2385
|
2385
|  1579
1579
-

Tìm hiểu Microsoft Excel 2007
 60 p |
60 p |  1189
|
1189
|  994
994
-

Tìm hiểu về Microsoft Excel 2007
 43 p |
43 p |  1017
|
1017
|  620
620
-

Giáo trình tin học văn phòng: Excel - ĐHSP Huế
 73 p |
73 p |  1360
|
1360
|  465
465
-

Các hướng dẫn tạo biểu đồ trong Excel 2007 hoặc 2010
 12 p |
12 p |  849
|
849
|  247
247
-

Hướng dẫn tạo biểu đồ trong Excel 2007 hoặc 2010
 4 p |
4 p |  410
|
410
|  143
143
-

Tìm hiểu thêm về Microsoft Excel 2007
 0 p |
0 p |  367
|
367
|  137
137
-

Hướng dẫn về cách sử dụng Microsoft Excel 2007
 47 p |
47 p |  269
|
269
|  95
95
-

Biểu đồ “động đậy” trong Excell
 3 p |
3 p |  86
|
86
|  20
20
-

Bài giảng Tin học đại cương: Hệ xử lý bảng tính điện tử Microsoft Excel - TS. Đỗ Quang Vinh
 170 p |
170 p |  147
|
147
|  18
18
-

2 cách Tạo biểu đồ động trong Excel 2007/2010
 8 p |
8 p |  180
|
180
|  14
14
-

Ôn tập Tin học cơ bản: Modul 5 - ThS. Võ Minh Đức
 37 p |
37 p |  186
|
186
|  10
10
-

Bài giảng Microsoft office excel 2010 - Bài 6: Làm việc với biểu đồ (Charts)
 0 p |
0 p |  75
|
75
|  10
10
-

Bài giảng Các ứng dụng chủ chốt bài 9: Microsoft Excel 2010
 77 p |
77 p |  30
|
30
|  6
6
-

Bài giảng Tin học cơ sở (Basics of Informatics) - Chương 7: MS Excel
 5 p |
5 p |  40
|
40
|  5
5
-

Thêm biểu đồ vào tài liệu bằng tính năng Office Web Components
 5 p |
5 p |  91
|
91
|  4
4
-

Bài giảng học phần Tin học cơ sở - Chương 7: MS Excel
 2 p |
2 p |  5
|
5
|  3
3
Chịu trách nhiệm nội dung:
Nguyễn Công Hà - Giám đốc Công ty TNHH TÀI LIỆU TRỰC TUYẾN VI NA
LIÊN HỆ
Địa chỉ: P402, 54A Nơ Trang Long, Phường 14, Q.Bình Thạnh, TP.HCM
Hotline: 093 303 0098
Email: support@tailieu.vn








