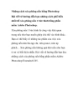Những cách xóa phông nền bằng Photoshop
Chia sẻ: Huongdanhoctot_6 Huongdanhoctot_6 | Ngày: | Loại File: PDF | Số trang:11

245
lượt xem 40
download
lượt xem 40
download
 Download
Vui lòng tải xuống để xem tài liệu đầy đủ
Download
Vui lòng tải xuống để xem tài liệu đầy đủ
Bài viết sẽ hướng dẫn bạn những cách phổ biến nhất để xóa phông nền 1 bức hình bằng phần mềm Adobe Photoshop. Xóa phông nền 1 bức hình là công việc khá quan trọng nếu như bạn muốn ghép chủ thể vào hình khác.
Chủ đề:
Bình luận(0) Đăng nhập để gửi bình luận!

CÓ THỂ BẠN MUỐN DOWNLOAD