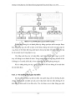Phóng to, thu nhỏ cửa sổ
244
lượt xem 7
download
lượt xem 7
download
 Download
Vui lòng tải xuống để xem tài liệu đầy đủ
Download
Vui lòng tải xuống để xem tài liệu đầy đủ
Phóng to, thu nhỏ cửa sổ Có thể dùng những thủ thuật để mở rộng các cửa sổ bị khóa, bất chấp nó là trình duyệt web hay các ứng dụng trong máy tính. 1- Thủ thuật trên Internet Explorer Hiện nay, nhiều trang web mà các cửa sổ của nó bị chèn các mã để không thể phóng to, thu nhỏ. Với thủ thuật dưới đây, bạn chỉ cần sử dụng Internet Explorer để duyệt web (vì chỉ có trình duyệt này mới mở được hết tất cả các loại trang web trên thế giới), và một đọan mã nhỏ để tạo...
Chủ đề:
Bình luận(0) Đăng nhập để gửi bình luận!

CÓ THỂ BẠN MUỐN DOWNLOAD