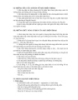Quá trình hình thành giáo trình hướng dẫn tạo ảnh biếm hoạ bằng Transform Wrap trong kỹ thuật ghép ảnh p5
86
lượt xem 7
download
lượt xem 7
download
 Download
Vui lòng tải xuống để xem tài liệu đầy đủ
Download
Vui lòng tải xuống để xem tài liệu đầy đủ
Đầu tiên các bạn mở hình gốc và Ctrl+J để nhân đôi lên, ta có Layer 1, ta sẽ đổi tên là "infrared- hồng ngoại" bằng cách click đúp chuột lên nó Tiếp theo ta vào Chanel, chọn kênh Green Ngay lập tức ta sẽ thấy bức ảnh chuyển sang màu đen trắng và ta sẽ làm blur kênh Green này đi bằng cách từ menu Filter trên màn hình, ta chọn Blur, sau đó chọn tiếp Gaussian Blur, sẽ thấy hiện ra hộp thoại sau: chọn Radius khoảng 4.5 pixel như hình ...
Chủ đề:
Bình luận(0) Đăng nhập để gửi bình luận!

CÓ THỂ BẠN MUỐN DOWNLOAD