
Tuần Báo TIN HỌC-Công Nghệ Thông Tin part 58
Chia sẻ: Qdqwdqwfnmrilhgenrilf Fmreilhenmrilbnfri | Ngày: | Loại File: PDF | Số trang:5

lượt xem 2
download
 Download
Vui lòng tải xuống để xem tài liệu đầy đủ
Download
Vui lòng tải xuống để xem tài liệu đầy đủ
Tham khảo tài liệu 'tuần báo tin học-công nghệ thông tin part 58', công nghệ thông tin, quản trị mạng phục vụ nhu cầu học tập, nghiên cứu và làm việc hiệu quả
Bình luận(0) Đăng nhập để gửi bình luận!
Nội dung Text: Tuần Báo TIN HỌC-Công Nghệ Thông Tin part 58
- lỗ hổng. DỰ ÁN #1 LÊN DÂY CÓT CHO WINDOWS Khởi đầu với một sao lưu Tất cả tác vụ tinh chỉnh máy tính đều nên bắt đầu với việc sao lưu. Để tạo một cột mốc/điểm khôi phục hệ thống (restore point) trong Windows XP, bạn nhấn Start.Programs.Accessories.System Tools.System Restore, chọn Create a restore point, nhấn Next và thực hiện các bước còn lại theo hướng dẫn. Trong Vista, nhấn Start.Programs.Maintenance.Backup and Restore Center, chọn Create a restore point or change settings, chọn System Restore, nhấn Next và thực hiện theo hướng dẫn trên màn hình. Tiện ích Complete PC Backup của Vista có thể tạo một ảnh sao lưu cho các ứng dụng, thông số cài đặt và tập tin dữ liệu của bạn. Sau đó, nếu (hay khi) hệ thống gặp sự cố, bạn có thể khôi phục lại toàn bộ hệ thống chứ không chỉ các tập tin dữ liệu. (Lưu ý, tính năng này không có trong phiên bản Windows Vista Home Basic và Home Premium). Để tạo một sao lưu, nhấn Start.Control Panel.Backup up your computer (ở chế độ hiển thị Classic: chọn Start.Settings.Control Panel, nhấn đúp chuột vào mục Backup and Restore Center). Chọn Backup computer và thực hiện các bước còn lại. Tốt nhất là bạn nên sao lưu định kỳ mỗi tháng nếu máy tính này thường xuyên hoạt động, hay tối thiểu cũng là 6 tháng bất kể bạn sử dụng máy tính đó nhiều hay ít. Tắt ứng dụng tự khởi động không cần thiết Bất cứ khi nào bạn khởi động máy tính, nhiều ứng dụng và dịch vụ khác cũng sẽ khởi chạy ở chế độ nền (background), thông thường bạn không biết gì về sự hiện diện của chúng. Đó hầu hết là các ứng dụng và dịch vụ mà bạn cần sử dụng, chẳng hạn như phần mềm tường lửa và chống virus. Nhưng cũng có vài trường hợp (ứng dụng), chẳng hạn như các chương trình gửi nhận tin nhắn tức thời Instant Message dù không thực hiện tác vụ gì nhưng vẫn chiếm dụng tài nguyên hệ thống và dẫn đến giảm tốc độ xử lý của máy tính. Biện pháp đơn giản nhất để gỡ bỏ các ứng dụng tự khởi chạy cùng lúc với quá trình khởi động Windows mà bạn không cần đến là sử dụng tiện ích System Configuration: nhấn Start.Run (trong Vitsa chỉ nhấn Start, nhập lệnh vào hộp thoại
- Start Search), gõ vào lệnh msconfig và ấn . Bạn chọn nhãn Startup để xem danh sách các ứng dụng khởi chạy cùng lúc với Windows. Hãy bỏ chọn đối với những ứng dụng mà bạn không muốn khởi chạy tự động (Hình 1). Kế đến, chọn nhãn Services để xem danh sách các ứng dụng, tiến trình, dịch vụ đang chạy trong hệ thống. Trang chủ Process Library (www.processlibrary.com) cung cấp mô tả chi tiết về hàng ngàn dịch vụ và ứng dụng trong Windows, cũng như cho biết liệu chúng có cần thiết hay không. Error! Hình 1: Cải thiện hiệu quả làm việc của Windows bằng cách ngăn chặn những tập tin có khả năng tự khởi chạy cùng với Windows. Khi cần, bạn có thể chạy chúng thủ công. Giám sát hiệu suất máy tính Các bộ đếm (counter) trong tiện ích System Monitor của Windows XP cung cấp một cái nhìn chi tiết tận chân tơ kẽ tóc về tình trạng hoạt động của máy tính, tuy nhiên còn khó để người dùng thông thường có thể hiểu rõ ý nghĩa giá trị của các bộ đếm trên (tham khảo lại bài viết “Giám sát hiệu suất hoạt động của phần cứng”, ID: A0609_137). Để mở tiện ích này, nhấn Start.Run, gõ vào lệnh perfmon và ấn . Chọn mục System Monitor ở khung cửa sổ bên trái, nhấn chuột vào biểu tượng có hình dấu cộng (+) trên thanh công cụ ở khung cửa sổ bên phải để bổ sung các bộ đếm tương ứng với thông số hệ thống mà bạn cần theo dõi. Trong khi đó, tiện ích Reliability and Performance Monitor trong Vista là một cải tiến lớn từ System Monitor. Nhấn Start (hay Start.Run ở chế độ hiển thị Classic), gõ vào lệnh perfmon và ấn để mở tiện ích này. Tính năng hữu ích nhất của Reliability and Performance Monitor là Resource Overview, hiển thị mức độ sử dụng CPU, đĩa cứng, mạng và bộ nhớ của hệ thống dưới dạng đồ thị, cũng như những thống kê về mức độ sử dụng các thông số này trước đây. Ví dụ, ở mục CPU, bạn có thể biết được các dịch vụ và ứng dụng đang chạy trong hệ thống, số lượng luồng làm việc (thread) và mức độ sử dụng CPU của từng ứng dụng. Nhấn vào mục Reliability Monitor ở khung cửa sổ bên trái để xem độ ổn định của hệ thống, bao gồm thông tin được ghi chép lại mỗi lần hệ thống “ngã quỵ” hay phần mềm/ phần cứng gặp sự cố. Công cụ cũng tính ra một chỉ số tin cậy tổng thể,
- thay đổi theo từng ngày để phản ánh hệ thống hay ứng dụng có gặp sự cố hay không. Hồi xuân cho tập tin Một tính năng hấp dẫn mới trong phiên bản Vista Ultimate và Business là Shadow Copies, có khả năng tự động sao lưu các tập tin và cho phép người dùng khôi phục phiên bản trước đó của các tập tin này thật dễ dàng. Để chuyển một tập tin về lại phiên bản cũ, mở tiện ích Windows Explorer, nhấn phải chuột lên tập tin đó và chọn Restore previous versions. Sau đó, bạn chọn một trong các phiên bản được liệt kê để bắt đầu thực hiện. Tuy nhiên, bạn cũng nên lưu ý 2 vấn đề sau với tính năng này. Trước tiên, Vista không duy trì một bản sao cho mỗi phiên bản của tập tin mà bạn mở; thay vào đó, mỗi lần Vista tạo một điểm khôi phục hệ thống, hệ điều hành sẽ tạo một bản sao. Tương tự, vài phiên bản tập tin có trong danh sách liệt kê có thể được tạo ra khi bạn sử dụng tiện ích Complete PC Backup của Vista. Thay đổi thói quen Windows Mặc định, Windows kết hợp một định dạng tập tin với một ứng dụng cụ thể: khi bạn nhấn đúp chuột lên một tập tin, một ứng dụng được Windows định Error! sẵn sẽ tự động khởi chạy. Nhưng tại Hình 2: Tạo báo cáo chẩn đoán “sức sao bạn phải cam chịu những lựa chọn khoẻ” cho hệ thống bằng công cụ có sẵn của Windows? Để thay đổi ứng dụng trong Vista. liên kết với một định dạng tập tin cụ thể trong XP và Vista, nhấn phải chuột lên tập tin có định dạng tương ứng trong tiện ích Explorer hay bất kỳ cửa sổ thư mục nào, chọn Open With để xem qua danh sách các ứng dụng có thể làm việc với tập tin này, sau đó chọn Choose Program (trong XP) hay Choose Default Program (trong Vista). Trong hộp thoại kết quả, nhấn chuột vào ứng dụng mà bạn muốn mặc định khởi chạy và đảm bảo đã đánh dấu chọn mục Always use the selected program to open this kind of file. Sau đó nhấn OK. Nếu ứng dụng mà bạn muốn sử dụng không được liệt kê, nhấn Browse, tìm và chọn ứng dụng cần thiết, nhấn Open và sau đó nhấn OK. Kích hoạt tính năng ReadyBoost
- Một trong những giải pháp kinh tế nhất và đơn giản nhất để tăng tốc Vista là kích hoạt tính năng ReadyBoost cho phép sử dụng bút nhớ USB để bổ sung dung lượng cho bộ nhớ hệ thống (RAM). Hiện nay, giá bút nhớ 1GB đã giảm đáng kể (khoảng 25-50 USD) và rẻ hơn rất nhiều so với giá RAM cùng dung lượng (trên 100 USD) Nhưng làm thế nào để tính toán dung lượng bút nhớ phù hợp với máy tính? Dung lượng bộ nhớ đệm (cache) nhỏ nhất mà ReadyBoost có thể sử dụng là 256MB và lớn nhất là 4GB. Microsoft khuyến cáo tỷ lệ giữa dung lượng bút nhớ và bộ nhớ hệ thống nên nằm trong khoảng 1:1 và 2,5:1. Ví dụ, nếu máy tính sử dụng RAM 512MB, bạn nên mua bút nhớ dung lượng từ 512MB đến 1,25GB. Còn nếu RAM là 1GB, bạn chọn bút nhớ dung lượng từ 1GB đến 2,5GB. Một vấn đề quan trọng là bạn cần đảm bảo bút nhớ USB có hỗ trợ tính năng ReadyBoost. Bạn hãy đến địa chỉ find.pcworld.com/56358 để xem những yêu cầu tối thiểu và thông tin khác về ReadyBoost. Trước khi mua bút nhớ, hãy tìm thông tin trên website của hãng sản xuất để xác định xem bút nhớ này đã được thử nghiệm với ReadyBoost hay chưa. Để sử dụng ReadyBoost, trước hết bạn cắm bút nhớ vào cổng USB và chọn Speed up my system trên cửa sổ vừa xuất hiện trên màn hình. Ở màn hình kế tiếp, chọn Use this device và nhấn OK. Ở nhãn ReadyBoost trong hộp thoại Properties của thiết bị, bạn có thể chấp nhận dung lượng mà Vista đề nghị hoặc tự chọn một giá trị khác bằng cách điều chỉnh thanh trượt. Quản lý phân vùng đĩa dễ dàng Tiện ích phân vùng đĩa cứng của Vista cho phép bạn dễ dàng tạo, xóa, thu giảm kích thước và định dạng các phân vùng đĩa cứng. Để sử dụng những công cụ này, chọn Start.Control Panel.System and Maintenance, bên dưới mục Administrative tools bạn nhấn Create and format hard disk partitions. (ở chế độ hiển thị Category, nhấn đúp chuột lên mục Administrative Tools và chọn Disk Management ở khung cửa sổ bên trái). Sau đó, sử dụng trình đơn Disk Management bên dưới mục Action ở khung cửa sổ bên phải để truy xuất các tùy chọn thực hiện. Bạn cũng có thể nhấn phải chuột lên một phân vùng đĩa cứng hiện tại và chọn tác vụ cần thực hiện từ trình đơn ngữ cảnh vừa xuất hiện. Trong Windows XP, cách tốt nhất để quản lý các phân vùng đĩa cứng là sử dụng phần mềm của hãng thứ 3, chẳng hạn Partition Expert của Acronis (find.pcworld.com/56255).
- Tạo báo cáo chẩn đoán hệ thống Công cụ xử lý sự cố tích hợp trong Vista có khả năng quét kiểm tra toàn bộ máy tính, phát hiện các lỗi gặp phải và tạo báo cáo chẩn đoán bao gồm các biện pháp khắc phục. Để sử dụng tính năng này, nhấn Start.Control Panel.System and Maintenance.Performance Information and Tools.Advanced tools.Generate a system health report (ở chế độ hiển thị Category, truớc tiên nhấn đúp chuột lên mục Performance Information and Tools, sau đó nhấn Advanced tools.Generate a system health report). Tiện ích chẩn đoán hệ thống sẽ mất vài phút để thực hiện nhiệm vụ trước khi cung cấp cho người dùng bản báo cáo (Hình 2). NHỮNG CÔNG CỤ MỚI TỐT NHẤT CỦA VISTA Giao diện Aero mới có thể thu hút được nhiều sự chú ý nhưng phiên bản Windows mới này cũng bổ sung vài công cụ xuất sắc cho các tiện ích đi kèm. Và đây là 3 bổ sung thú vị nhất trong Vista: Error! Nhanh chóng xem qua tình trạng “sức khỏe” máy tính trong cửa sổ Reliability and Performance Monitor.

CÓ THỂ BẠN MUỐN DOWNLOAD
-
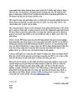
Tuần Báo TIN HỌC-Công Nghệ Thông Tin part 11
 5 p |
5 p |  83
|
83
|  4
4
-

Tuần Báo TIN HỌC-Công Nghệ Thông Tin part 4
 7 p |
7 p |  99
|
99
|  4
4
-
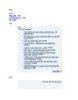
Tuần Báo TIN HỌC-Công Nghệ Thông Tin part 5
 6 p |
6 p |  101
|
101
|  4
4
-

Tuần Báo TIN HỌC-Công Nghệ Thông Tin part 6
 6 p |
6 p |  105
|
105
|  4
4
-

Tuần Báo TIN HỌC-Công Nghệ Thông Tin part 15
 5 p |
5 p |  81
|
81
|  3
3
-

Tuần Báo TIN HỌC-Công Nghệ Thông Tin part 14
 6 p |
6 p |  78
|
78
|  3
3
-

Tuần Báo TIN HỌC-Công Nghệ Thông Tin part 13
 6 p |
6 p |  101
|
101
|  3
3
-
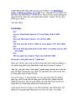
Tuần Báo TIN HỌC-Công Nghệ Thông Tin part 2
 6 p |
6 p |  111
|
111
|  3
3
-

Tuần Báo TIN HỌC-Công Nghệ Thông Tin part 10
 5 p |
5 p |  134
|
134
|  3
3
-

Tuần Báo TIN HỌC-Công Nghệ Thông Tin part 9
 6 p |
6 p |  100
|
100
|  3
3
-

Tuần Báo TIN HỌC-Công Nghệ Thông Tin part 8
 6 p |
6 p |  90
|
90
|  3
3
-
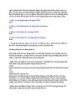
Tuần Báo TIN HỌC-Công Nghệ Thông Tin part 7
 6 p |
6 p |  96
|
96
|  3
3
-

Tuần Báo TIN HỌC-Công Nghệ Thông Tin part 3
 6 p |
6 p |  119
|
119
|  3
3
-

Tuần Báo TIN HỌC-Công Nghệ Thông Tin part 12
 6 p |
6 p |  91
|
91
|  2
2
-

Tuần Báo TIN HỌC-Công Nghệ Thông Tin part 16
 6 p |
6 p |  83
|
83
|  2
2
-

Tuần Báo TIN HỌC-Công Nghệ Thông Tin part 17
 6 p |
6 p |  71
|
71
|  2
2
-

Tuần Báo TIN HỌC-Công Nghệ Thông Tin part 18
 6 p |
6 p |  72
|
72
|  2
2
-

Tuần Báo TIN HỌC-Công Nghệ Thông Tin part 19
 6 p |
6 p |  86
|
86
|  2
2
Chịu trách nhiệm nội dung:
Nguyễn Công Hà - Giám đốc Công ty TNHH TÀI LIỆU TRỰC TUYẾN VI NA
LIÊN HỆ
Địa chỉ: P402, 54A Nơ Trang Long, Phường 14, Q.Bình Thạnh, TP.HCM
Hotline: 093 303 0098
Email: support@tailieu.vn







