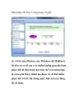10 thủ thuật vô cùng hữu ích khi sử dụng Gmail và Google Drive
lượt xem 13
download
 Download
Vui lòng tải xuống để xem tài liệu đầy đủ
Download
Vui lòng tải xuống để xem tài liệu đầy đủ
Tìm kiếm thông qua bộ lọc, sử dụng phím tắt trong Gmail giúp việc duyệt mail tiện lợi và nhanh chóng hơn, im đậm, nghiêng, gạch dưới chữ trong Google Chat, đính kèm file dung lượng lớn thông qua Google Drive... 2 trong số các dịch vụ trực tuyến nổi bật của gã khổng lồ Google là Google Mail và Google Drive luôn có lượng người sử dụng đông đảo bởi tính hữu dụng của chúng. Nhiều tính năng nâng cao trong các dịch vụ này ít người biết đến như tìm kiếm mail thông qua bộ lọc thư, sử...
Bình luận(0) Đăng nhập để gửi bình luận!
Nội dung Text: 10 thủ thuật vô cùng hữu ích khi sử dụng Gmail và Google Drive
- 10 thủ thuật vô cùng hữu ích khi sử dụng Gmail và Google Drive Tìm kiếm thông qua bộ lọc, sử dụng phím tắt trong Gmail giúp việc duyệt mail tiện lợi và nhanh chóng hơn, im đậm, nghiêng, gạch dưới chữ trong Google Chat, đính kèm file dung lượng lớn thông qua Google Drive... 2 trong số các dịch vụ trực tuyến nổi bật của gã khổng lồ Google là Google Mail và Google Drive luôn có lượng người sử dụng đông đảo bởi tính hữu dụng của chúng. Nhiều tính năng nâng cao trong các dịch vụ này ít người biết đến như tìm kiếm mail thông qua bộ lọc thư, sử dụng phím tắt trong Gmail giúp việc duyệt mail tiện lợi và nhanh chóng hơn, im đậm, in nghiêng hay gạch dưới chữ trong Google Chat, đính kèm file dung lượng lớn thông qua Google Drive… nếu khai thác tốt các tính năng này hiệu suất làm việc của bạn sẽ được cải thiện đáng kể. GMAIL 1. Sử dụng bộ lọc thư
- Thanh tìm kiếm thư của Gmail là công cụ rất tiện lợi cho việc tìm lại các email đã nhận vài tháng trước, thậm chí nhiều năm trước đó nhưng hầu hết mọi người ít khi sử dụng, các tính năng nâng cao trong bộ lọc thư giúp việc tìm mail nhanh chóng, chính xác hơn. Bạn chỉ cần nhấn vào nút mũi tên bên phải thanh tìm kiếm để mở bảng tìm kiếm nâng cao. Bạn có thể thu hẹp phạm vi tìm kiếm nếu biết người gởi, chủ đề, có các từ nào trong mail, tệp tìm kiếm hay không, khoảng thời gian nhận thư… 2. Đánh dấu thư quan trọng với nhiều biểu tượng
- Đôi khi nhận được những mail quan trọng, cách duy nhất để làm nổi bật chúng là gắn thẻ vàng hoặc gán sao trước tiêu đề thư. Thật may, có một tính năng trong phần thiết lập hộp thoại Gmail cho phép bạn đánh dấu hộp thư inbox với các biểu tượng khác nhau. Để làm được điều này, bạn nhấn vào biểu tượng Settings hình răng cưa bên phải Gmail, chọn Cài đặt, kéo xuống gần cuối tab Chung bạn sẽ thấy mục Dấu sao, click chọn tất cả dấu sao để có thể sử dụng tất cả biểu tượng dánh dấu Gmail cung cấp, xong nhấn Lưu thay đổi để lưu lại thiết lập. Giờ thì bạn quay lại trang inbox, muốn đánh dấu cho tiêu đề thư nào bạn click chọn dấu sao phía trước title tương ứng, click thêm một lần nữa để đổi qua biểu tượng khác. 3. Trích dẫn một đoạn thư khi trả lời
- Bạn hơi khó chịu khi nhận một email với nội dung dài dòng, điều này ít nhiều làm bạn mất thời gian để tìm đúng một đoạn thư muốn trích dẫn lại. Trong lúc trả lời hay chuyển tiếp thư, bạn hãy chọn khối đoạn text muốn trích dẫn rồi nhấn nút trả lời, lập tức đoạn trích dẫn này sẽ nằm gọn trong khung trả lời. 4. Sử dụng phím tắt
- Thay vì phải rê chuột liên tục, bạn có thể sử dụng phím tắt để thực hiện các thao tác nhanh hơn. Để bật tính năng này, bạn nhấn vào biểu tượng răng cưa Setting, tại tab Chung tìm đến mục Phím tắt, tick chọn Bật phím tắt. Xong Lưu thay đổi. Bảng phím tắt trong Gmail Phím tắt Định nghĩa Tác vụ
- Cho phép bạn soạn thư mới. + c cho phép c Soạn thư bạn soạn thư trong cửa sổ mới. / Tìm kiếm Đặt con trỏ trong ô tìm kiếm. Mở hoặc chuyển con trỏ của bạn đến cuộc Chuyển tới cuộc hội thoại k hội thoại gần đây hơn. Bạn có thể nhấn để mới hơn mở rộng cuộc hội thoại. Mở hoặc chuyển con trỏ của bạn tới cuộc Chuyển tới cuộc hội thoại cũ j hội thoại cũ nhất tiếp theo. Bạn có thể nhấn hơn để mở rộng cuộc hội thoại. Chuyển con trỏ của bạn đến thư tiếp theo. Bạn có thể nhấn để mở rộng hoặc thu gọn n Thư tiếp theo thư. (Chỉ áp dụng trong 'Chế độ Xem Cuộc hội thoại.') Chuyển con trỏ của bạn tới thư trước đó. Bạn có thể nhấn để mở rộng hoặc thu gọn p Thư trước đó thư. (Chỉ áp dụng trong 'Chế độ Xem Cuộc hội thoại.') Mở cuộc hội thoại của bạn. Đồng thời mở o hoặc Mở rộng hoặc thu gọn thư nếu bạn ở trong 'Chế độ Xem Cuộc hội thoại.' Quay lại danh sách cuộc hội Làm mới trang của bạn và chuyển bạn về u thoại hộp thư đến hoặc danh sách các cuộc hội
- thoại. Lưu trữ cuộc hội thoại của bạn từ mọi chế e Lưu trữ độ xem. Lưu trữ cuộc hội thoại, và tất cả thư sau này m Tắt tiếng bỏ qua Hộp thư đến trừ khi được gửi hoặc cc trực tiếp cho bạn. Tìm hiểu thêm. Tự động kiểm tra và chọn cuộc hội thoại để bạn có thể lưu trữ, gắn nhãn hoặc chọn một x Chọn cuộc hội thoại tác vụ từ trình đơn thả xuống để áp dụng cho cuộc hội thoại đó. Thêm hoặc xoá dấu sao cho thư hoặc cuộc Gắn dấu sao cho thư hoặc s hội thoại. Dấu sao cho phép bạn gắn trạng cuộc hội thoại thái đặc biệt cho thư hoặc cuộc hội thoại. Đánh dấu thư là spam và xoá thư khỏi danh ! Báo cáo spam sách cuộc hội thoại của bạn. Trả lời người gửi thư. + r cho phép bạn trả r Trả lời lời thư trong cửa sổ mới. (Chỉ áp dụng trong 'Chế độ Xem Cuộc hội thoại.') Trả lời tất cả người nhận thư. +a cho phép bạn trả lời tất cả người nhận thư trong cửa a Trả lời tất cả sổ mới. (Chỉ áp dụng trong 'Chế độ Xem Cuộc hội thoại.')
- Chuyển tiếp thư. + f cho phép bạn chuyển f Chuyển tiếp tiếp thư trong cửa sổ mới. (Chỉ áp dụng trong 'Chế độ Xem Cuộc hội thoại.') Xoá con trỏ khỏi trường nhập hiện tại của Thoát khỏi trường nhập bạn. Lưu văn bản hiện tại làm thư nháp khi soạn thư. Giữ phím trong khi nhấn s và đảm bảo rằng con trỏ của bạn nằm trong một trong +s Lưu thư nháp các trường văn bản -- hoặc ngăn soạn thư, hoặc bất kỳ trường Tới, CC, BCC hoặc Chủ đề nào -- khi sử dụng lối tắt này. # Xoá Chuyển cuộc hội thoại tới Thùng rác. Mở trình đơn Nhãn để gắn nhãn cuộc hội l Nhãn thoại. Chuyển cuộc hội thoại từ hộp thư đến tới v Chuyển tới nhãn khác, Spam hoặc Thùng rác. Đánh dấu thư của bạn là 'đã đọc' và bỏ qua +i Đánh dấu là đã đọc đến thư tiếp theo. Đánh dấu thư của bạn là 'chưa đọc' do đó +u Đánh dấu là chưa đọc bạn có thể quay trở lại thư sau. Lưu trữ và chuyển tới cuộc Lưu trữ cuộc hội thoại của bạn và chuyển [ hội thoại trước đó tới cuộc hội thoại trước đó.
- Lưu trữ và chuyển tới cuộc Lưu trữ cuộc hội thoại của bạn và chuyển ] hội thoại tiếp theo tới cuộc hội thoại tiếp theo. Hoàn tác tác vụ trước đó của bạn, nếu có z Hoàn tác thể (làm việc với các tác vụ bằng liên kết 'hoàn tác'). Cập nhật cuộc hội thoại hiện Cập nhật cuộc hội thoại của bạn khi có thư +n tại mới. Chuyển con trỏ tới tìm kiếm Chuyển trực tiếp con trỏ của bạn tới ô tìm q trò chuyện kiếm trò chuyện. Tự động xoá thư hoặc cuộc hội thoại khỏi chế độ xem hiện tại của bạn. Từ 'Hộp thư đến,' 'y' có nghĩa là Lưu trữ Từ 'Thư gắn dấu sao,' 'y' có nghĩa là Xoá khỏi Chế độ Xem Hiện Không gắn dấu sao y tại* Từ 'Thùng rác,' 'y' có nghĩa là Chuyển tới hộp thư đến Từ bất kỳ nhãn nào, 'y' có nghĩa là Xoá nhãn * 'y' không có hiệu lực nếu bạn ở trong 'Spam,' 'Thư đã gửi,' hoặc 'Tất cả thư.' . Hiển thị tác vụ khác Hiển thị trình đơn thả xuống 'Tác vụ khác'.
- Hiển thị trình đơn trợ giúp phím tắt trong ? Hiển thị trợ giúp phím tắt bất kỳ trang nào bạn đang mở. Phím Tổ hợp - Sử dụng các tổ hợp phím sau để điều hướng qua Gmail. Phím Định nghĩa Tác vụ tắt Sau khi soạn thư của bạn, sử dụng tổ hợp này để tự động gửi sau Gửi thư thư. (Được hỗ trợ trong Internet đó Explorer và Firefox, trên Windows.) Lưu trữ cuộc hội thoại của bạn y sau Lưu trữ và chuyển tới cuộc hội thoại tiếp theo và chuyển tới cuộc hội thoại đó o tiếp theo. Đưa bạn đến trang web lưu trữ g sau 'Tất cả thư,' cho tất cả thư bạn Đi đến 'Tất cả thư' đó a đã từng gửi hoặc nhận (và chưa xoá). g sau Đưa bạn đến tất cả các cuộc hội Đi đến 'Cuộc hội thoại gắn dấu sao' đó s thoại bạn đã gắn dấu sao.
- g sau Đưa bạn đến danh sách Danh Đi đến 'Danh sách liên hệ' đó c sách liên hệ của mình. g sau Đưa bạn đến tất cả các thư nháp Đi đến 'Thư nháp' đó d bạn đã lưu. g sau Chuyển bạn tới hộp thư đến. Đi đến 'Hộp thư đến' đó i g sau Đưa bạn đến tất cả thư bạn đã Đi đến 'Thư đã gửi' đó t gửi. * sau Chọn tất cả thư. Chọn tất cả đó a * sau Bỏ chọn tất cả thư. Không chọn thư nào đó n * sau Chọn tất cả thư bạn đã đọc. Chọn thư đã đọc đó r * sau Chọn tất cả thư chưa đọc. Chọn thư chưa đọc đó u * sau Chọn tất cả thư gắn dấu sao. Chọn thư gắn dấu sao đó s * sau Chọn tất cả thư không gắn dấu Chọn thư không gắn dấu sao đó t sao.
- Ngoài ra, bạn phím Shift và phím ? (Shift + ?) khi đang sử dụng Gmail, sẽ có 1 màn hình pop-up với tất cả phím tắt hiện lên. Mỗi ngày bạn chỉ cần tìm hiểu một vài phím mới mỗi khi sử dụng và bạn sẽ sớm làm chủ được tất cả phím tắt này. Sẽ tiết kiệm thời gian rất nhiều cho bạn. 5. Đăng xuất từ xa
- Nếu bạn đã đăng nhập Gmail trên các máy tính khác nhau và quên đăng xuất. Bạn có thể đăng xuất Gmail từ xa thông qua lịch sử truy cập Gmail, kéo màn hình xuốn cuối bạn sẽ thấy hoạt động cuối cùng của mình ở góc dưới cùng bên phải, click vào Chi tiết. Tại đây, bạn sẽ thấy thông tin chi tiết các lần đăng nhập, kèm theo địa chỉ IP máy tính các lần đó, bạn click Đăng xuất khỏi tất cả các phiên khác. 6. Nhấn mạnh các từ quan trọng trong GChat Nếu bạn muốn nhấn mạnh các từ quan trọng khi chat, bạn phải thêm một số từ khóa quy định bao quanh từ muốn nhấn mạnh. Để in đậm, bạn gõ theo cú pháp *từ nhấn mạnh*, để in nghiêng _từ nhấn mạnh_, đẻ gạch chân –từ nhấn mạnh-. 7. Sử dụng Gmail Offline
- Nếu bạn đang sử dụng tình duyệt Chrome, bạn tải về extension Gmail Offline, extension này cho phép bạn soạn thư, trả lời, tìm kiếm, lưu trữ thư mà không cần có mạng internet và các thao tác này sẽ được đồng bộ hóa tự động khi có kết nối internet. Tải Gmail Offline tại đây. GOOGLE DRIVE 8. Phím tắt trong Google Drive
- Cũng giống như Gmail, Google Drive cung cấp các phím tắt giúp việc quản lý kho dữ liệu của mình dễ dàng, nhanh chóng hơn. Để hiện ra bảng phím tắt này, bạn nhấn vào biểu tượng răng cưa Setting, chọn Phím tắt. 9. Xem lịch sử thay đổi tài liệu
- Nếu bạn đang tạo hoặc xem một file tài liệu trên Google Drive và bạn muốn xem những thay đổi đã được thực hiện trước đó, bạn chọn Tệp \ Quản lý bản xem lại. Nếu tài liệu được chia sẻ cho nhiều người, thì từng người thay đổi sẽ được đánh một màu hiển thị khác nhau kèm theo thời gian chỉnh sửa. 10. Đính kèm tập tin 10GB nhờ Google Drive
- Người dùng Gmail có thể chia sẻ trực tiếp các tập tin đính kèm lưu trữ trên Google Drive trong email gửi đi. Người nhận sẽ tải tập tin đính kèm từ Google Drive thay vì trực tiếp trong email như trước nay. Trong cửa sổ soạn thảo email, bạn sẽ thấy một biểu tượng Google Drive ở phần đính kèm tập tin. Công việc cần làm là tải lên Google Drive tập tin nào muốn gửi đi và chọn nó khi soạn thảo email. Các tập tin đính kèm sẽ vẫn được lưu trữ trong tài khoản Google Drive ngay cả khi email được xóa đi (Để thấy biểu tượng này bản phải chuyển khung soạn thư sang giao diện mới). Lưu ý: Bài viết này sử dụng ngôn ngữ tiếng Việt trong Gmail và Google Drive, ngôn ngữ tiếng Anh các bạn cũng thao tác các bước tương tự.

Chịu trách nhiệm nội dung:
Nguyễn Công Hà - Giám đốc Công ty TNHH TÀI LIỆU TRỰC TUYẾN VI NA
LIÊN HỆ
Địa chỉ: P402, 54A Nơ Trang Long, Phường 14, Q.Bình Thạnh, TP.HCM
Hotline: 093 303 0098
Email: support@tailieu.vn