
3
lượt xem 3
download
 Download
Vui lòng tải xuống để xem tài liệu đầy đủ
Download
Vui lòng tải xuống để xem tài liệu đầy đủ
Sau khi đã tạo Add-In, nên lưu giữ lại workbook nguồn (dạng XLS) để có thể hiệu chỉnh hay cập nhật mã lệnh và các dữ liệu khác sau này. Cần phải làm điều này vì tệp Add-In không thể chuyển đổi ngược lại thành workbook.Việc phân phối các Add-In được thực hiện rất đơn giản, chỉ cần sao chép tệp *.xla đến các máy khác, sau đó cài đặt các Add-In thông qua trình quản lý Add-In trong Excel. Để cài đặt Add-In,...
Bình luận(0) Đăng nhập để gửi bình luận!
Nội dung Text: 3
- CHƯƠNG IV: LẬP TRÌNH TRÊN MICROSOFT EXCEL Exit Function End If If (DiemTB < 5) Then PhanLoai = "Truot" Exit Function End If End Function Hàm này lấy tham số đầu vào để phân loại là điểm trung bình của sinh viên thông qua biến DiemTB với thang điểm 10. Hàm sẽ trả về giá trị kiểu chuỗi: “Đỗ” nếu điểm trung bình lớn hơn hoặc bằng 5, và ngược lại là “Trượt”. Tuy nhiên, với những trường hợp điểm trung bình, vì một lý do nào đó, được nhập vào giá trị nhỏ hơn 0 hoặc lớn hơn 10 thì hàm vẫn trả về thông báo “Trượt” hoặc “Đỗ”. Như vậy là không hợp lý. Trong những trường hợp đó, cần phải trả về thông báo cho người sử dụng biết là không thể áp dụng hàm với điểm trung bình như vậy. Như vậy, hàm sẽ được thay đổi lại như sau: Function PhanLoai(DiemTB) As String If (DiemTB < 0) Or (DiemTB > 10) Then PhanLoai = “#N/A” Exit Function End If If (DiemTB >= 5) Then PhanLoai = "Do" Exit Function End If If (DiemTB < 5) Then PhanLoai = "Truot" Exit Function End If End Function Và như vậy, kể từ lúc này, mỗi khi vô tình nhập các giá trị điểm không thích hợp, hàm sẽ trả về một thông báo lỗi là “#N/A”. Mặc dù trông rất giống lỗi trong Excel, nhưng thực chất đây vẫn chỉ là một chuỗi thông thường. Để trả về giá trị lỗi thực sự, VBA đã cung cấp thêm một hàm tên là CVErr, hàm này sẽ chuyển đổi một số thành một giá trị lỗi tương ứng. Với giá trị lỗi thực sự như thế, tất cả những hàm có tham chiếu ô chứa giá trị lỗi cũng sẽ trả về giá trị lỗi tương tự. Và như vậy, người dùng chỉ cần thay đổi câu lệnh PhanLoai = “#N/A” bằng câu lệnh PhanLoai = CVErr(xlErrNA). Cần lưu ý là kiểu trả về của hàm CVErr là kiểu Variant, do vậy cũng cần phải thay đổi kiểu giá trị trả về của hàm là Variant. Hàm sẽ được hiệu chỉnh lại như sau: Function PhanLoai(DiemTB) As Variant If (DiemTB < 0) Or (DiemTB > 10) Then PhanLoai = CVErr(xlErrNA) Exit Function End If If (DiemTB >= 5) Then PhanLoai = "Do" Exit Function End If 113
- If (DiemTB < 5) Then PhanLoai = "Truot" Exit Function End If End Function CHÚ Ý Để sử dụng hàm trả về thông báo lỗi, nghĩa là có sử dụng hàm CVErr, người dùng phải khai báo kiểu dữ liệu trả về của hàm là kiểu Variant. Và như vậy, mỗi khi giá trị đầu vào không đúng, hàm sẽ trả về giá trị lỗi, giúp người sử dụng có thể nhận ra và sửa lỗi kịp thời. Hình IV-9: Hàm trả về lỗi Trong đoạn mã lệnh trên, để trả về thông báo lỗi “#N/A” thì tham số của hàm CVErr phải là hằng số xlErrNA. Có rất nhiều giá trị lỗi khác nhau, mối giá trị lỗi có một hằng số tương ứng. Bảng dưới đây sẽ liệt kê một số giá trị lỗi cũng như các hằng số tương ứng trong VBA. Giá trị lỗi Hằng số Giải thích #DIV/0! xlErrDiv0 Công thức có chia một số cho 0. Lỗi này cũng phát sinh khi chia cho một ô trống. #N/A xlErrNA Lỗi này biểu thị dữ liệu không có. #NAME? xlErrName Hàm có tên mà Excel không thể nhận dạng được. Thường xảy ra khi nhập tên hàm sai, hoặc đã thay đổi tên hàm nhưng chưa cập nhật trong bảng tính. #NULL! xlErrNull Giá trị rỗng, chẳng hạn như tìm giao của hai vùng không giao nhau. #NUM! xlErrNum Có vấn đề với giá trị nào đó. Ví dụ như người dùng nhập vào số âm, trong khi chỉ chấp nhận số dương. #REF! xlErrRef Tham chiếu đến ô không tồn tại. Điều này thường xảy ra khi ô đã bị xoá khỏi bảng tính. #VALUE! xlErrValue Hàm có chứa tham số hoặc công thức không phù hợp về kiểu dữ liệu 4. Add-in và Phân phối các ứng dụng mở rộng Một tính năng rất hữu ích cho người lập trình trong Excel là khả năng tạo Add-In. Phần này sẽ trình bày những lợi ích khi sử dụng Add-In, cách thức tạo và sử dụng Add-In. 114
- CHƯƠNG IV: LẬP TRÌNH TRÊN MICROSOFT EXCEL 4.1. Khái niệm về Add-In Add-In là một chương trình gắn thêm vào Excel nhằm bổ sung thêm tính năng cho Excel. Thông thường, các tệp chứa Add-In có phần mở rộng là XLA và có cấu trúc tương tự như các workbook của Excel. So với các ứng dụng trong tệp XLS của Excel, việc sử dụng Add-In có một số ưu điểm sau: Đơn giản hoá việc sử dụng hàm. Đối với các hàm lưu trong Add-In, khi sử dụng không cần phải thêm tên workbook ở phía trước tên hàm. Lấy ví dụ như người dùng tạo một hàm có tên là MOVAVG trong workbook có tên là Newfuncs.xls. Khi muốn sử dụng hàm đó trong một workbook khác, người dùng phải sử dụng hàm với cách thức như sau: =Newfuncs.xls!MOVAVG(A1:A50) Nhưng nếu hàm đó được lưu trong một Add-In đang được mở trong Excel, người dùng không cần phải thêm tên Add-In hay tên workbook ở trước tên hàm nữa, chỉ đơn giản là sử dụng tên hàm mà thôi: =MOVAVG(A1:A50) Đơn giản hoá quá trình mở ứng dụng. Mỗi Add-In sau khi đã được cài đặt sẽ được tự động mở mỗi khi bắt đầu khởi động chương trình Excel. Hơn nữa, hộp thoại cảnh báo an ninh của Excel sẽ không xuất hiện (xem mục “Khi Macro được tạo ra chưa đáp ứng đủ nhu cầu thì người sử dụng có thể thay đổi, bổ sung mã lệnh cho Macro đó. Quá trình hiệu chỉnh Macro được thực hiện thông qua VBAIDE. Để hiệu chỉnh Macro, ta có thể dùng trình quản lý Macro (xem mục “Quản lý Macro” trang 105) hoặc truy cập trực tiếp trong VBAIDE. Về bản chất, việc hiệu chỉnh (sửa đổi) Macro tương đương như việclập trình để xây dựng nên Macro đó. Vấn đề an toàn khi sử dụng Macro” trang 108), tránh gây ra sự lúng túng cho những người dùng chưa có kinh nghiệm. Tránh gây ra sự bối rối cho người dùng bởi toàn bộ dữ liệu trong các Sheet của tệp Add- In được che dấu, như vậy, với người dùng ít kinh nghiệm, họ sẽ không phải thắc mắc hay cảm thấy khó hiểu khi không nhìn thấy những dữ liệu này. Ngăn chặn việc truy cập vào mã lệnh. Khi phân phối ứng dụng dạng Add-In có đặt chế độ bảo mật bằng mật khẩu, người dùng không thể xem hoặc thay đổi mã lệnh của ứng dụng. Điều này tránh được việc sao chép mã lệnh của chương trình. 4.2. Trình quản lý Add-In Việc quản lý các Add-In trong Excel được thực hiện rất đơn giản thông qua trình quản lý Add- In. Để hiển thị trình quản lý Add-In, chọn trình đơn Tools Add-Ins… 115
- Hình IV-10: Trình quản lý Add-In Để tải/dỡ bỏ Add-In trong Excel: kích chuột vào hộp kiểm ở bên trái tên của Add-In. Để mở một Add-In: chọn nút lệnh Browse… Chọn Add-In cần mở. GỢI Ý Thông thường, tệp Add-In sẽ có phần mở rộng là XLA và được lưu trữ trong thư mục %UserProfile%\Application Data\Microsoft\AddIns. 4.3. Tạo Add-In Nhìn chung, việc tạo Add-In được thực hiện rất dễ dàng bằng cách chuyển từ workbook thông thường sang dạng Add-In. Đương nhiên, không phải workbook nào cũng thích hợp để chuyển thành Add-In. Nhìn chung, workbook thích hợp nhất để chuyển thành Add-In là workbook có chứa mã lệnh. Một workbook nếu chỉ chứa worksheet thì có thể sẽ không thể sử dụng được khi chuyển thành Add-In, bởi lẽ tất cả các sheet trong workbook sẽ bị ẩn đi khi được chuyển thành Add-In. Việc tạo Add-In từ một workbook thông thường được thực hiện rất dễ dàng theo các bước sau: 1. Viết mã lệnh cho workbook như bình thường, đảm bảo tất cả các mã lệnh đều có thể thực hiện bình thường mà không có lỗi xảy ra. Nên nhớ là tạo giao diện sao cho người dùng có thể truy cập và sử dụng được các tính năng trong Add-In. Một cách để thực hiện việc này là tạo một trình đơn mới cho Add-In, trong đấy có chứa các mục trình đơn tương ứng với các tính năng của ứng dụng. Chi tiết về cách tạo trình đơn, xem mục “Tạo trình đơn tuỳ biến” trang 175. 2. Kiểm tra ứng dụng bằng cách thực thi khi đang kích hoạt một workbook khác. Điều này mô phỏng được tình huống như khi workbook đã được chuyển thành Add-In, bởi lẽ bản thân Add-In không hiển thị các sheet mà lúc này tất cả các thao tác đều thực hiện trên các sheet của workbook khác. 3. Nếu không muốn người khác xem được mã lệnh của ứng dụng thì thực hiện bước này: đặt mật khẩu bảo vệ. Kích hoạt VBAIDE chọn workbook tương ứng trong cửa sổ Project. Chọn trình đơn Tools xxx Properties… (xxx là tên Dự án VBA), sau đó chọn thẻ 116
- CHƯƠNG IV: LẬP TRÌNH TRÊN MICROSOFT EXCEL Protection. Tích vào ô Lock project for viewing, và nhập vào mật khẩu (2 lần) chọn OK. Hình IV-11: Hộp thoại Project Properties 4. Kích hoạt lại Excel, chọn trình đơn File Properties, sau đó chọn thẻ Summary. Nhập vào các thông tin cho Add-In để hiển thị trong trình quản lý Add-In. Mục Title sẽ là tên của Add-In, nếu không nhập vào mục này, tên của Add-In sẽ là tên tệp Add-In. Mục Comments sẽ là phần mô tả về Add-In. 5. Chọn trình đơn File Save As… 6. Trong hộp thoại Save As, chọn Microsoft Excel add-in (*.xla) trong mục Save as type. Hình IV-12: Hộp thoại Save As 7. Chọn Save. Một bản sao của workbook đã được lưu (với phần mở rộng là *.xla), và tệp XLS chứa workbook vẫn còn giữ nguyên trong Excel. 117

CÓ THỂ BẠN MUỐN DOWNLOAD
-

BÀI GIẢNG " CHƯƠNG 3 CÁC LỆNH CHỈNH SỬA VẼ NHANH CÁC ĐỐI TƯỢNG 2D"
 7 p |
7 p |  735
|
735
|  222
222
-
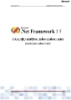
GIÁO TRÌNH .NET FRAMEWORK 3.5
 62 p |
62 p |  458
|
458
|  158
158
-

Thiết kế mô hình 3 chiều với Mechanical Desktop part 1
 36 p |
36 p |  339
|
339
|  144
144
-

Thiết kế mô hình 3 chiều với Mechanical Desktop part 2
 36 p |
36 p |  221
|
221
|  97
97
-

LẬP TRÌNH THEO KIẾN TRÚC 3 LỚP
 10 p |
10 p |  288
|
288
|  92
92
-

Thiết kế mô hình 3 chiều với Mechanical Desktop part 3
 36 p |
36 p |  216
|
216
|  85
85
-

Thiết kế mô hình 3 chiều với Mechanical Desktop part 4
 36 p |
36 p |  197
|
197
|  83
83
-

Thiết kế mô hình 3 chiều với Mechanical Desktop part 6
 36 p |
36 p |  220
|
220
|  75
75
-

Thiết kế mô hình 3 chiều với Mechanical Desktop part 5
 36 p |
36 p |  198
|
198
|  73
73
-

Bài tập thiết kế mô hình 3 chiều với Mechanical Desktop part 1
 34 p |
34 p |  199
|
199
|  71
71
-

Thiết kế mô hình 3 chiều với Mechanical Desktop part 7
 36 p |
36 p |  199
|
199
|  70
70
-

Thiết kế mô hình 3 chiều với Mechanical Desktop part 8
 36 p |
36 p |  203
|
203
|  70
70
-

Thiết kế mô hình 3 chiều với Mechanical Desktop part 10
 35 p |
35 p |  184
|
184
|  69
69
-

Thiết kế mô hình 3 chiều với Mechanical Desktop part 9
 36 p |
36 p |  186
|
186
|  67
67
-
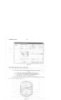
Bài tập thiết kế mô hình 3 chiều với Mechanical Desktop part 3
 34 p |
34 p |  158
|
158
|  56
56
-

Khám phá Android 3.0, tên mã HoneyComb
 5 p |
5 p |  120
|
120
|  31
31
-

Cách cài đặt KDE 4.3 lên Ubuntu 9.04
 7 p |
7 p |  122
|
122
|  25
25
-

Bài 12: Làm mịn da sử dụng plugin portraiture 2.3.3
 1 p |
1 p |  187
|
187
|  7
7
Chịu trách nhiệm nội dung:
Nguyễn Công Hà - Giám đốc Công ty TNHH TÀI LIỆU TRỰC TUYẾN VI NA
LIÊN HỆ
Địa chỉ: P402, 54A Nơ Trang Long, Phường 14, Q.Bình Thạnh, TP.HCM
Hotline: 093 303 0098
Email: support@tailieu.vn








