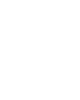YOMEDIA

ADSENSE
Animating Real- Time Game Characters-P11
71
lượt xem 9
download
lượt xem 9
download
 Download
Vui lòng tải xuống để xem tài liệu đầy đủ
Download
Vui lòng tải xuống để xem tài liệu đầy đủ
Tham khảo tài liệu 'animating real- time game characters-p11', công nghệ thông tin, đồ họa - thiết kế - flash phục vụ nhu cầu học tập, nghiên cứu và làm việc hiệu quả
AMBIENT/
Chủ đề:
Bình luận(0) Đăng nhập để gửi bình luận!
Nội dung Text: Animating Real- Time Game Characters-P11
- 290 Animating Real-Time Game Characters finger at Frame 690, as well. At Frame 696, keep the hand where it is, but rotate the elbow down as the arm tenses to push down and back. Then, go to Frame 706, open Track View, and copy the key at Frame 710 for Betty L Clavicle to Frame 706. Close Track View and straighten the fin- gers. Finally, go back up to Frame 702, and rotate the hand and fingers slightly along the Z-axis so that it appears they're flexing back from push- ing through the water (Figure 7.75). FIGURE 7.75 The arm needs to anticipate, act, and react as it goes through the motion. The last thing to adjust is the waist. Go to Frame 684, apply Unhide All, and select all four Spine objects. Open Track View, and delete the key you had set for Betty Spine at Frame 690. Rotate all four Spine objects to Betty's left along the Y-axis as the right hand reaches up and out to take the stroke. Then, go to Frame 705, and rotate the Spine objects along the Y-axis back toward the motion of the stroke (Figure 7.76). Animating the Spine objects (the parent) after animating the arm (the child) is one of those special cases that is normally performed the other way around. With Biped, you can get away with it because of the unique IK arrangement of the Biped hand. With the animation com- plete, there's only the matter of that smooth, fluid loop. However, the start time of the swim is more important than was the start time for the idle. Therefore, you need to move the entire motion clip and add keyframes in front and back to get Continuity to work in your favor. Open Track View, and Add Keys to all tracks at Frames 680 and 702 (Figure 7.77).
- Chapter 7 Keyframe Animation: Part II 291 FIGURE 7.76 Complete the stroke with some subtle Spine object rotations. FI6URE7.77 Add keyframes at Frames 680 and 702 so they can be copied elsewhere. Next, change your Time Configuration to a Start Time of 670 and an End Time of 720. Go back to Track View, select the keys vou added at Frame 680, and copy them to Frame 720. Then click the Slide Keys button to make it active, select all keys at Frame 670, and slide the entire animation 20 frames to the right. Click the Move Key button active again, select the keys at Frame 712, and copy them over to Frame 670.
- 292 Animating Real-Time Game Characters Change Time Configuration again, to a Start Time of 680 and an End Time of 720. Play the animation back and see how it looks (Figure 7.78). FIGURE 7.78 Betty is now on her way to being a certified swimmer. Of course, Betty has a bunch of other swimming animations. She has to swim backwards, shoot while idling, swim forward and backward, and she has to feel pain and die a couple of times. The point of this chapter, though, has been to cover just some of the animations you'll need to cre- ate for a real-time game character using solely a keyframe approach. Load Betty12.max from the Chapter7 directory on this book's CD-ROM to see the completed swimming animations. Then get ready for the next chapter, where you'll find out a bit more about mocap. SUMMARY A typical real-time game character can have anywhere from a couple hundred to a couple thousand frames of animation. How small or how great the number of animations will be will depend on the role of the character in the game, as well as the way in which the character will be implemented. Player characters definitely have the biggest share of ani- mation frames in a game because they have to do so much, especially if the game is in the third-person perspective. Generally, the first motion you want to create in the animation "folder" (the character's 3ds max file) is some sort of idle animation. Whether the character has one or several idles, the motion is mainly about taking an interesting pose and changing it slightly as it loops con- tinuously. After the first pose is set, lock the feet using Set Planted Key, and copy the pose to the end of the animation range. Change the Conti- nuity settings to get rid of any excess animation, or use key doubling as a way to quickly get rid of this sort of extra motion. Secondary motion is crucial to the quality of any animation. Always find ways to add extra de- tail to the animation.
- Chapter 7 Keyframe Animation: Part II 293 When creating shooting or firing animations, start by establishing the character's pose while he is holding the weapon. Then add a "knockback" effect that simulates the weapon firing. As with the idle animation, con- centrate on creating an interesting pose that fits the requirements of the animation set. Don't be afraid to experiment with different ideas. Once the weapon is posed, attach some sort of bone or dummy object to the Biped Forearm; this will act as an aiming mechanism for a programmer so that he can determine the point where a weapon's round will originate. While using motion capture is a great way to create jump animations, jumps are so specific to the real-time implementation of the character that they're just as easy to keyframe. In the physical world, jumps have four parts: anticipation, launch, hang-time, and landing. In the world of real-time game characters, the jump animations are divided into three distinct parts: jump, idle, and landing. Animate one complete jump se- quence, then divide it up into these parts to suit the game engine and the character. Some characters may have to shoot while jumping, which re- quires a different animation—one that relies on the weapon always being pointed at an imaginary target. Use the Snapshot function to create a ref- erence guide by which you can line up the weapon as the character goes through the jump motion. Finally, while there are many animations required for the player character for which motion capture would be effective, the swimming ac- tion calls for particularly keyframe-intensive animation, because of the dif- ficulty in getting accurate underwater motions with motion capture. In order to get that languid, fluid motion looping correctly, it's sometimes necessary to duplicate keyframes beyond just the "double-tap" practice, copying whole segments of keyframes before and after the animation range.
- USING MOTION CAPTURE 295
- 296 Animating Real-Time Game Characters M otion capture, or mocap, is the character animator's best friend. It adds realism and detail to any motion and subtracts from the amount of time it takes to create it. Movies, television, adver- tisements, and even scientific research benefit from the use of motion capture, and 3ds max makes it easy and quick to use. MOTION CAPTURE FILES There are three different types of motion capture files you can work with in 3ds max and character studio: BIP, CSM, and BVH. While BIP files are the proprietary Biped motion file, CSM and BVH are raw data ASCII files that are the usual forms of output from the motion capture process. As an animator, you should only really be working with the finished BIP files that have been cleaned by the service that either did the capture or that sells the data to you from a library. Although character studio does have the ability to tweak the mocap data to suit your characters, the compa- nies that specialize in delivering motion capture are better equipped to alter the data. Still, knowing a little bit about CSM and BVH is always helpful, because character studio 3 gives you the ability to convert these file types to the standard BIP file format. CSM Format The CSM format is used to import positional marker data from optical motion capture systems onto a Biped. The acronym stands for Character Studio Motion Capture file. The CSM format is a little limiting, because to be compatible with character studio, it must use names that match the character studio setup. It also has to have an appropriate number of markers in the specified locations on the actor (although character studio 3 does allow a few extra bone "props" now). The CSM format itself is ca- pable of holding any kind of marker data, but it's assumed it adheres to the name and marker configuration required by character studio. BVH Format The BVH file format is also generated from optical motion capture sys- tems. It was originally developed by a motion capture services company called BioVision as a way to provide motion capture data to their cus- tomers. The name BVH stands for BioVision Hierarchical data. This for- mat primarily replaced an earlier format that the company developed (the BVA format) as a way to provide skeleton hierarchy information in
- Chapter 8 Using Motion Capture 297 addition to the motion data. The BVH format is an excellent all-around format, but its drawback is its lack of a full definition of the basis pose. While still seen from time to time, it's no longer a prominent motion cap- ture file format. Converting CSM and BVH Files Start or reset 3ds max and create a Biped. The new Biped's COM is au- tomatically selected, so go to the Motion Panel, open the Motion Cap- ture rollout menu, and click on the Load Motion Capture File button (Figure 8.1). FIGURE 8.1 Click the Load Motion Capture File button to import CSM or BVH files. When the Open file menu appears, select BVH from the three avail- able file types in the Files of type drop-down menu. Then go to the Chap- ter8 directory on the CD-ROM that came with this book, and load Walky.bvh by selecting it and hitting the Open button (Figure 8.2). When the Motion Capture Conversion Parameters menu appears, make sure the Footstep Extraction selection is set to None: Freeform, and that Conversion is set to No Key Reduction. Hit the OK button (Figure 8.3). After 3ds max processes the conversion, the motion is loaded into the Biped. Immediately, you'll notice the configuration and proportions of the Biped change. This is because of the marker placement during cap- ture and the export to the BVH format (Figure 8.4). Always use a generic, default Biped to convert any BVH or CSM files, instead of using your actual character. The Marker configuration and Biped configuration at the time of capture and export to the BVH or CSM file format will alter the shape and configuration of the Biped they're loaded into, thus severely distorting or ru- ining your mesh.
- 298 Animating Real-Time Game Characters FIGURE 8.2 In order to load a BVH file, that format needs to be selected under the Files of type menu. FIGURE 8.3 The Motion Capture Conversion Parameters menu is a great tool for quickly converting BVH and CSM files.
- Chapter 8 Using Motion Capture 299 FIGURE 8.4 Loading a BVH or CSM file noticeably re-configures the Biped. Move your Time Slider to Frame 0 if it isn't already there. Notice that the bottom row of buttons on the Motion Capture rollout menu is now available. This is because whenever a BVH or CSM file is loaded, these buttons allow you to recalibrate marker data. However, you rarely need to access them, and it's best to leave that sort of tweaking to the mocap service that gives you the data. Using Key Reduction One of the most useful features in the Motion Capture Conversion Para- meters menu is the ability it gives you to reduce the number of keyframes in the motion capture file. Since mocap files typically have a key set for every animation track at every frame, filtering the data to reduce keys makes it easier to edit the data when you want to customize it to fit your character. However, it's usually best to keep at least one version of the mocap file with all the keys intact as a source of reference. With the Biped still selected, click on the Load Motion Capture File button again, and this time load a CSM file called Shotdrop.csm from the Chapter8 directory found on the CD-ROM that came with this book (Fig- ure 8.5).
- 300 Animating Real-Time Game Characters FIGURE 8.5 Converting a CSMfile is just a matter of choosing that file type and loading it. Leave the settings as they were before in the Motion Capture Con- version Parameters menu. Once it's been converted and loaded into your Biped, save it as a BIP file by clicking on the Save File button under the General rollout menu (Figure 8.6). FIGURE 8.6 Save BVH or CSM motion capture files as un-reduced BIP files first. Save the file as Shotdrop.bip, and click on the Load Motion Capture File button once again. This time, choose Biped Files as the file type and load the file you just saved (Figure 8.7). Notice at the bottom of the Open menu that there are always two checkboxes. Loading a BIP for conversion like this gives you the extra
- Chapter 8 Using Motion Capture 301 FIGURE8.7 This time load a BIP file into the Motion Capture Conversion Parameters menu. ability to choose whether or not you want to re-structure the Biped you're going to load the data into. This is one of the benefits of saving BVH or GSM files as BIP files and then tweaking them afterward. How- ever, by doing so, you do lose access to the marker data at Frame 0. When the Motion Capture Conversion Parameters menu pops up, select Use Key Reduction from the Conversion drop-down menu (Figure 8.8). FIGURE8.8 Choose Use Key Reduction to reduce the number of keys in the mocap data. Hit the OK button; the same motion has now been optimized with many fewer keyframes. Character studio makes it easy to see the differ- ence of the reduction of keys by storing the original un-reduced data in a
- 302 Animating Real-Time Game Characters motion capture buffer. To compare the effect of the reduction you just did, first go to the Display rollout menu, turn on Bones (the first button), and turn off Objects (the second button) (Figure 8.9). FIGURE8.9 Make the difference between the reduced and un-reduced keys easier to see by viewing only the Biped's bones. Finally, to see the original motion capture data with all keyframes in place, click the Show Buffer button to make it active (Figure 8.10). FIGURE 8.10 Show Buffer allows you to view the original motion before the keys were reduced. Scrub the Time Slider back and forth to see the differences between the purely red stick figure and the regularly colored stick figure. The dif- ferences between the two are negligible except for where the motion is most extreme, like when the Biped hits the ground (Figure 8.11). To try for an even more extreme reduction, you can increase the tol- erance under the Key Reduction settings. Instead of re-loading the mocap file using the Load Motion Capture File button, click on the Convert from
- Chapter 8 Using Motion Capture 303 FIGURE8.11 There are only several places (like here at Frame 164) where the motion differs. Buffer button to bring the Motion Capture Conversion Parameters menu back (Figure 8.12). FIGURE 8.12 The Convert from Buffer button is a shortcut to the Motion Capture Conversion Parameters menu. When the conversion menu comes up, increase the Tolerance value to 10 for all the tracks except for Body Horizontal, Body Vertical, and Body Rotation. Leave their Tolerance value at 1. Change the Minimum
- 304 Animating Real-Time Game Characters Key Spacing value to 6 for everything except those same three tracks, keeping them at 3, 4, and 3 respectively (Figure 8.13). FIGURE 8.13 Increasing Tolerance and Minimum Key Spacing values increases the amount of key reduction. If most of the tracks have the same settings, use the Set All line at the top of the Key Reduction Settings menu to change all tracks at once for one or both Tolerance and Minimum Key Spacing values. Then go back and adjust individual settings that need to be different. Hit OK, and you can see the difference that the higher values pro- duce. Tolerance sets the maximum amount of units (or degrees) a posi- tional or rotational track will deviate from the original position. Once character studio calculates the Tolerance setting, it then reduces the keys further using the Minimum Distance between Keys setting. This value basically tries to put a bottom limit on the space between each key, but even after reduction the space can be less than that, based on the results of the Tolerance setting. Most of the time, you don't have to worry about key reduction. If you have to make adjustments to the motion capture data, layers are a great way to do it. However, one benefit of reducing the keys on an animation is removing any "jitter" that sometimes occurs when a keyframe is set for every frame of every track.
- Chapter 8 Using Motion Capture 305 DECIDING WHICH MOCAP FILES TO USE Of course, you can't always afford to record a new motion capture ses- sion every time you have to animate a character. Sometimes you need to make do with what you have or what you can find that's free and clear to use. House of Moves supplies a wide range of GSM files for male and fe- male characters both on spec and via their online Diva™ system. Modern Uprising has BVH files for male and female characters that are available upon request. When deciding whether or not the mocap file will work for you, con- sider these two factors: quality and ability to implement. Quality starts at the time of the shoot; you are relying on the actor, the director, then on the company's finished result after the files have been cleaned and fixed. Having had nothing to do with any of those, the best thing you can do is to just load the data into a Biped and observe it. It's either good enough to suit your purposes or it's not. Ability to implement relies on the dura- tion and loopability of the data, since real-time game characters have to run, jump, swim, and shoot in endless repetitive loops. To achieve a loop, there has to be a segment within the motion that has a similar beginning and end pose (or poses close enough that they can be created). A run animation is one of the best examples for illustrating the dif- ference between good and bad mocap data. A Bad Run Animation For real-time game characters, most if not all animations occur "in place." Therefore, the motions you need to use have to be generic enough to support the motions of the character in the game properly. A run anima- tion can't bias towards one direction or another. There can be no "lean" or traces of acceleration or deceleration. Unless otherwise directed, the frame rate for all animations is the default 3ds max setting of NTSC or 30fps. Go to the General rollout menu for Biped and click on the Load File button. Navigate to the Chapter8 directory on the CD-ROM that came with this book and load Badrun.bip into your Biped (Figure 8.1 4). Turn Show Buffer off and switch back to Object display instead of Bones. Go to the Left viewport and scrub your Time Slider to see the anima- tion. The angle of the body during the animation goes from being slanted to the right in the beginning to being slanted to the left toward the end. This indicates acceleration and deceleration in the motion (Figure 8.15).
- 306 Animating Real-Time Game Characters FIGURE8.14 Load a BIP file into your Biped by clicking on the Load File button and finding the file. FIGURE 8.15 An example of a bad run animation. Velocity (or the lack of velocity) is crucial. When deciding whether or not you can use a run animation, the first things you should look for are the looping points. Looping points are the two nearest poses in the ani- mation that can be joined based on consistent body angle, foot place- ment, and arm swing. In the case of the mocap file you loaded, the closest place you could call a start and stop looping point is Frame 0 and Frame 23 (Figure 8.16). However, as you can tell from Figure 8.16, even though the left foot is planted and the left arm is at about the right attitude, the body angle is completely wrong. This bad loop is the result of the actor not having enough room to get a full run captured. He leans into the motion, takes a few steps, and immediately has to begin slowing to a stop, thus straight- ening his body. When considering a motion capture service provider, take a good look at their available capture space so problems like this won't occur in the data. Another reason why this particular mocap file is bad because it's only 29 frames long. Not only should the actor have had more distance to run
- Chapter 8 Using Motion Capture 307 FIGURE8.16 Unfortunately, there is no loopable animation here. in, he should have run for twice the amount of time! When reviewing data to turn into a run, you need enough of the motion repeated to grab a "loopable" segment from the captured motion. This means the data needs to be long enough for you to be able to chop the front and back pieces off, remove any acceleration or deceleration bias, and still have a successful segment. A Good Run Animation Now go to the Chapter8 directory on the CD-ROM that came with this book, and load Goodrun.bip into your Biped. Scrub the Time Slider back and forth to view the animation. Even without pointing to any specific two frames, it's clear that this data is good enough to contain a solid loop. The body remains at relatively the same angle throughout the motion, indicating a constant pace (Figure 8.17). FIGURE 8.17 This data captured from the middle of the motion sample is an example of a good run. The consistent posture means there's no apparent bias towards accel- eration or deceleration. This data is also longer than the previous file, and at 45 frames in length, is enough to get almost two full loops of the run.
- 308 Animating Real-Time Game Characters CREATING A LOOPING RUN Once you have decided which motion capture file works best, you need to clip it so it loops perfectly. The first step in doing that is to determine the length of the loop you need. Determining the Loop Length Select all Biped objects (except for the small circular Footsteps object) and go to Frame 0. Make sure you're in the Left viewport. Zoom in and pan your scene so the Biped is to the left of the view. Then go up to Tools I Snapshot ( f ) and create copies of the selected Biped objects (2) (Fig- ure 8.18). FIGURE 8.18 Snapshot the Biped Objects at Frame 0 to make copies of them. You made a snapshot of the Biped at Frame 0 because you need some sort of reference pose to determine the length of the loop. Now you need
- Chapter 8 Using Motion Capture 309 to group those copied objects together to avoid accidentally selecting them. Advance the animation a few frames so the Biped moves away from the snapshot copies. Select those copies, go to the Group pull-down menu (1), and group the selected objects together (2), calling them the default GroupOl (you're going to delete the group later) (Figure 8.19). FIGURE8.19 Group the snapshot copies together to avoid selecting them later. Now that you have a snapshot of the first frame of the animation and it's been grouped for easy selection, you need to activate In Place mode so you can tell when the loop repeats. Select any part of the original Biped again, and click on the button in the General rollout menu that looks like a bulls-eye so it turns purple (Figure 8.20). This keeps the Biped "in place" at the center of the world as you work on its motion. It's a great way to view your animations when determin- ing the quality and usability of the mocap data.
- 310 Animating Real-Time Game Characters FIGURE8.20 Put the Biped into In Place mode so it stays in view as you work. In Place mode can also be refined to restrict movement to just the X- or Y-axis by choosing one or the other from the fly-out menu (Figure 8.21). FIGURE8.21 In Place mode can also be refined to be just the X- or Y-axis. Next, advance the animation frame by frame, until you come up with the first closest match to the snapshot. The nearest frame at which the snapshot pose is repeated is Frame 26. Since the reference frame is from Frame 0, this means the loop is approximately 27 frames long (Frames 0-26) (Figure 8.22). Grabbing the Best Loop Segment Now that you know the duration of the loop, you need to decide where in the animation you're going to grab it. While it's always best to try to grab the usable loop from somewhere in the middle of the mocap file, this is only true if the data has a full range of the motion. When using data that you haven't captured or that someone else has altered before you, it's best to just audit the motion using your known loop length as a guide. For example, if Frame 0 to Frame 26 is a complete loop, then it stands to

ADSENSE
CÓ THỂ BẠN MUỐN DOWNLOAD
Thêm tài liệu vào bộ sưu tập có sẵn:

Báo xấu

LAVA
AANETWORK
TRỢ GIÚP
HỖ TRỢ KHÁCH HÀNG
Chịu trách nhiệm nội dung:
Nguyễn Công Hà - Giám đốc Công ty TNHH TÀI LIỆU TRỰC TUYẾN VI NA
LIÊN HỆ
Địa chỉ: P402, 54A Nơ Trang Long, Phường 14, Q.Bình Thạnh, TP.HCM
Hotline: 093 303 0098
Email: support@tailieu.vn