
Bài giảng Microsoft Excel - Trường CĐN Công nghệ và Nông lâm Nam Bộ
lượt xem 9
download
 Download
Vui lòng tải xuống để xem tài liệu đầy đủ
Download
Vui lòng tải xuống để xem tài liệu đầy đủ
Bài giảng Microsoft Excel gồm có 6 bài với những nội dung chính như sau: Bài 1 - Tổng quan về MS Excel; bài 2 - Làm việc với dữ liệu trong Excel; bài 3 - Hàm trên Excel; bài 4 - Xử lý dữ liệu; bài 5 - Đồ thị trong Excel; bài 6 - Định dạng trang và in bảng tính. Mời các bạn cùng tham khảo.
Bình luận(0) Đăng nhập để gửi bình luận!
Nội dung Text: Bài giảng Microsoft Excel - Trường CĐN Công nghệ và Nông lâm Nam Bộ
- BỘ NÔNG NGHIỆP VÀ PHÁT TRIỂN NÔNG THÔN TRƯỜNG CAO ĐẲNG NGHỀ CÔNG NGHỆ VÀ NÔNG LÂM NAM BỘ ------- ------- BÀI GIẢNG MICROSOFT EXCEL Mã số: MH19 NGHỀ: KHOA CÔNG NGHỆ THÔNG TIN Địa chỉ: QL 1K, Phường Bình An, TX. Dĩ An, Tỉnh Bình Dương Email: cntt.cnnlnb@gmail.com [Lưu hành nội bộ] -2018-
- MỤC LỤC Bài 1. TỔNG QUAN VỀ MS EXCEL..................................................................................... 1 1.1. KHÁI NIỆM.................................................................................................................. 1 1.1.1. Excel là gì? ......................................................................................................... 1 1.1.2. Ribbon là gì? ...................................................................................................... 3 1.1.3. Giới thiệu màn hình làm việc của MS Excel. ........................................................ 3 1.2. KHỞI ĐỘNG VÀ THOÁT, PHÓNG TO, THU NHỎ CỬA SỔ. ................................ 5 1.2.1. Khởi động. .......................................................................................................... 5 1.2.2. Thu nhỏ. ............................................................................................................. 5 1.2.3. Phóng to. ............................................................................................................ 5 1.2.4. Thoát. ................................................................................................................. 5 1.3. THAO TÁC VỚI Ô VÀ VÙNG. .................................................................................. 5 1.3.1. Chọn vùng. ......................................................................................................... 5 1.3.2. Sao chép và di chuyển vùng. .............................................................................. 6 1.3.3. Chèn, xoá ô, dòng và cột. ....................................................................................... 6 1.3.4. Thay đổi độ rộng cột và chiều cao hàng. ............................................................... 7 1.4. DI CHUYỂN TRONG BẢNG TÍNH VÀ SỬ DỤNG PHÍM TẮT. ......................... 9 1.4.1. Sheet Tab. ........................................................................................................... 9 1.4.2. Sử dụng các tổ hợp phím tắt để di chuyển. ........................................................ 9 1.5. THAO TÁC VỚI WORKBOOK. ............................................................................... 10 1.5.1. Tạo mới workbook. .......................................................................................... 10 1.5.2. Mở workbook có sẵn trên ổ đĩa. ....................................................................... 11 1.5.3. Lưu workbook. ..................................................................................................... 12 1.5.4. Đóng workbook. ............................................................................................... 13 1.5.5. Sắp xếp workbook. ........................................................................................... 13 1.6. THAO TÁC VỚI WORKSHEET. .............................................................................. 13 1.6.1. Chèn thêm worksheet mới vào workbook........................................................ 13 1.6.2. Đổi tên. ............................................................................................................. 14 1.6.4. Sắp xếp. ............................................................................................................ 14 1.6.5. Sao chép. .......................................................................................................... 14 1.6.6. Ẩn/hiện worksheet. .......................................................................................... 15 1.7. SỬ DỤNG CÁC CHẾ ĐỘ HIỂN THỊ TRONG QUÁ TRÌNH THAO TÁC. ............ 15 1.7.1. Sử dụng thanh Zoom. ....................................................................................... 15 1.7.2. Xem và so sánh worksheet trong nhiều cửa sổ. ............................................... 16 Bài 2. LÀM VIỆC VỚI DỮ LIỆU TRONG EXCEL ........................................................... 19 2.1. NHẬP VÀ HIỆU CHỈNH. .......................................................................................... 19 2.1.1. Nhập liệu. ......................................................................................................... 19 2.1.2. Nhập các ký tự đặc biệt. ................................................................................... 20 2.1.3. Hiệu chỉnh nội dung. ........................................................................................ 21 i
- 2.1.4. Sử dụng chức năng Fill và Auto Fill. ............................................................... 21 2.2. ĐỊNH DẠNG. ............................................................................................................. 23 2.2.1. Định dạng chung. ............................................................................................. 23 2.2.2. Bảng và định dạng bảng. .................................................................................. 31 2.2.3. Sử dụng mẫu định dạng tài liệu. ...................................................................... 32 2.3. TÌM KIẾM VÀ THAY THẾ. ..................................................................................... 32 2.3.1. Tìm kiếm. ......................................................................................................... 32 2.3.2. Thay thế............................................................................................................ 33 Bài 3. HÀM TRÊN EXCEL ................................................................................................ 35 3.1. GIỚI THIỆU CÔNG THỨC & HÀM. ....................................................................... 35 3.1.1. Giới thiệu công thức (Formula). ...................................................................... 35 3.1.2. Giới thiệu hàm (Function). ............................................................................... 36 3.1.3. Nhập công thức & hàm. ................................................................................... 37 3.1.4. Các địa chỉ trong Excel. ................................................................................... 38 3.2. CÁC HÀM TRONG EXCEL. .................................................................................... 39 3.2.1. Các hàm xử lý văn bản: .................................................................................... 39 3.2.2. Các hàm về số và thống kê............................................................................... 40 3.2.3. Các hàm về ngày h. .......................................................................................... 45 3.2.4. Hàm Logic........................................................................................................ 46 3.2.5. Các hàm tìm kiếm và tham chiếu. .................................................................... 47 Bài 4. XỬ LÝ DỮ LIỆU ....................................................................................................... 58 4.1. MỘT SỐ KHÁI NIỆM VỀ CƠ SỞ DỮ LIỆU TRÊN EXCEL. ................................. 58 4.2. SẮP XẾP DỮ LIỆU. ................................................................................................... 58 4.3. LỌC CSDL. ................................................................................................................ 59 4.3.1. Quy trình lọc đơn giản: ........................................................................................ 59 4.3.2. Quy trình lọc phức tạp: ...................................................................................... 59 4.3.3. Lọc cao cấp (Advanced). ................................................................................... 60 4.4. CÁC HÀM VỀ CSDL................................................................................................. 61 4.4.1. Hàm DSUM. ........................................................................................................ 61 4.4.2. Hàm DMAX. ........................................................................................................ 62 4.4.3. Hàm Dmin. ........................................................................................................... 62 4.4.4. Hàm Dcounta. ...................................................................................................... 63 4.5. TẠO BẢNG TỔNG CỘNG THEO NHÓM. .............................................................. 63 Bài 5. ĐỒ THỊ TRONG EXCEL .......................................................................................... 68 5.1. GIỚI THIỆU ĐỒ THỊ. ................................................................................................ 68 5.2. VẼ ĐỒ THỊ. ................................................................................................................ 68 5.3. CÁC THAO TÁC TRÊN ĐỒ THỊ. ............................................................................ 71 5.3.1. Nhận biết các thành phần trên đồ thị................................................................ 71 5.3.2. Các thao tác với đồ thị. .................................................................................... 72 ii
- 5.3.3. Hiệu chỉnh và định dạng đồ thị. ....................................................................... 74 5.3.4. Thao tác với chuỗi số liệu trong đồ thị............................................................. 78 Bài 6. ĐỊNH DẠNG TRANG VÀ IN BẢNG TÍNH ............................................................. 81 6.1. CÁC CHẾ ĐỘ HIỂN THỊ TRANG. ........................................................................... 81 6.2. THIẾT LẬP THÔNG SỐ CHO TRANG IN. ............................................................. 81 6.3. THIẾT LẬP THÔNG SỐ HỘP THOẠI PRINT. ........................................................ 85 iii
- Bài 1. TỔNG QUAN VỀ MS EXCEL Mục tiêu: Sau khi học xong phần này người học có khả năng: - Trình bày được một số khái niệm về bảng tính Excel; - Thực hiện khởi động và thoát khỏi chương trình ứng dụng, các thao tác đối với ô, vùng, WorkSheet và Workbook; - Rèn luyện ý thức lao động, tác phong công nghiệp, có trách nhiệm và sáng tạo. Nội dung: 1.1. KHÁI NIỆM. 1.1.1. Excel là gì? Microsoft Excel là một phần mềm hay là một chương trình ứng dụng, mà khi chạy chương trình ứng dụng này sẽ tạo ra một bảng tính và bảng tính này giúp ta dễ dàng hơn trong việc thực hiện: - Tính toán đại số, phân tích dữ liệu. - Lập bảng biểu báo cáo, tổ chức danh sách. - Truy cập các nguồn dữ liệu khác nhau. - Vẽ đồ thị và các sơ đồ. - Tự động hóa các công việc bằng các macro. - Và nhiều ứng dụng khác để giúp chúng ta có thể phân tích nhiều loại hình bài toán khác nhau. Workbook: Trong Excel, một workbook là một tập tin mà trên đó bạn làm việc (tính toán, vẽ đồ thị, …) và lưu trữ dữ liệu. Vì mỗi workbook có thể chứa nhiều sheet (bảng tính), do vậy bạn có thể tổ chức, lưu trữ nhiều loại thông tin có liên quan với nhau chỉ trong một tập tin (file). Một workbook chứa rất nhiều worksheet hay chart sheet tùy thuộc vào bộ nhớ máy tính của bạn. Worksheet: Còn gọi tắt là sheet, là nơi lưu trữ và làm việc với dữ liệu, nó còn được gọi là bảng tính. Một worksheet chứa nhiều ô (cell), các ô được tổ chức thành các cột và các dòng. Worksheet được chứa trong workbook. Một Worksheet chứa được 16,384 cột và 1,048,576 dòng (phiên bản cũ chỉ chứa được 256 cột và 65,536 dòng). Chart sheet: Cũng là một sheet trong workbook, nhưng nó chỉ chứa một đồ thị. Một chart sheet rất hữu ích khi bạn muốn xem riêng lẻ từng đồ thị. Sheet tabs: Tên của các sheet sẽ thể hiện trên các tab đặt tại góc trái dưới của cửa sổ workbook. Để di chuyển từ sheet này sang sheet khác ta chỉ việc nhấp chuột vào tên sheet cần đến trong thanh sheet tab. 1
- Hình 1.1: Các thành phần của Workbook Excel 2010 dùng định dạng tập tin mặc định là “.XLSX” (dựa trên chuẩn XML giúp việc trao đổi dữ liệu giữa các ứng dụng được dễ dàng hơn) thay cho định dạng chuẩn trước đây là “.XLS”. Hình 1.2: Giao diện Excel Nút lệnh Office chứa các lệnh rất thường hay sử dụng như tạo tập tin mới, mở tập tin, lưu tập tin, … và danh mục các tập tin đã mở trước đó. Nút lệnh Office giống như thực đơn File của các phiên bản trước. Chúng ta có thể chế biến thanh các lệnh truy cập nhanh chứa các lệnh mà ta hay sử dụng nhất. Nhấn vào để mở danh mục các lệnh và check vào các lệnh cần cho hiện lên thanh lệnh truy cập nhanh. Nếu các nút lệnh ở đây còn quá ít bạn có thể nhấn chọn More Commands… để mở cửa sổ điều chế thanh lệnh truy cập nhanh. 2
- Hình 1.3: Các lệnh trong thực đơn Office. 1.1.2. Ribbon là gì? Ribbon: Excel 2010 thay đổi giao diện người dùng từ việc sử dụng các thanh thực đơn truyền thống thành các cụm lệnh dễ dàng truy cập, được trình bày ngay trên màn hình gọi là Ribbon. Có các nhóm Ribbon chính: Home, Insert, Page Layout, Formulas, Data, Reviews, View, Developer, Add-Ins. Để làm ẩn hoặc hiện các Ribbon ta nhấn tổ hợp phím Ctrl+F1 hoặc double click vào menu lệnh. Hình 1.4: Thanh công cụ Ribbon. 1.1.3. Giới thiệu màn hình làm việc của MS Excel. 1.1.3.1. Thanh tiêu đề (Title bar). Thanh tiêu đề (Title bar) Hình 1.5: Thanh Tiêu đề (Title Bar). 1.1.3.2. Thanh chứa các lệnh thẻ. 3
- - Home: Là nơi chứa các nút lệnh được sử dụng thường xuyên trong quá trình làm việc như: cắt, dán, sao chép, định dạng tài liệu, các kiểu mẫu có sẵn, chèn hay xóa dòng hoặc cột, sắp xếp, tìm kiếm, lọc dữ liệu,… - Insert: Chèn các loại đối tượng vào bảng tính như: bảng biểu, vẽ sơ đồ, đồ thị, ký hiệu, … - Page Layout: Chứa các nút lệnh về việc hiển thị bảng tính và thiết lập in ấn. - Formulas: Chèn công thức, đặt tên vùng (range), công cụ kiểm tra theo dõi công thức, điều khiển việc tính toán của Excel. - Data: Các nút lệnh đối với dữ liệu trong và ngoài Excel, các danh sách, phân tích dữ liệu,… - Review: Các nút lệnh kiễm lỗi chính tả, hỗ trợ dịch từ, thêm chú thích vào các ô, các thiết lập bảo vệ bảng tính. - View: Thiết lập các chế độ hiển thị của bảng tính như: phóng to, thu nhỏ, chia màn hình, … - Developer: Tab này mặc định được ẩn vì nó chỉ hữu dụng cho các lập trình viên, những người có hiểu biết về VBA. Để mở nhóm này nhấn vào nút Office Excel Options Popular Chọn Show Developer tab in the Ribbon. Add-Ins: Tab này chỉ xuất hiện khi Excel mở một tập tin có sử dụng các tiện ích bổ sung, các hàm bổ sung,… 1.1.3.3. Thanh trạng thái. Hình 1.6: Thanh trạng thái. 1.1.3.4. Thanh cuộn (Scroll bar). Thanh cuốn dọc và thanh cuốn ngang được gọi chung là các thanh cuốn (scroll bars). Bởi vì màn hình Excel chỉ có thể hiển thị (cho xem) một phần của bảng tính đang thao tác, nên ta phải dùng thanh cuốn dọc để xem phần bên trên hay bên dưới bảng tính và dùng thanh cuốn ngang để xem phần bên trái hay bên phải của bảng tính. - Thanh cuốn dọc là thanh dài nhất, nằm dọc ở bên lề phải; hai đầu có hai mũi tên lên và mũi tên xuống; ở giữa có thanh trượt để cuốn màn hình lên xuống. - Thanh cuốn ngang là thanh nằm ngang, thứ hai từ dưới màn hình đếm lên. Có hình dạng giống thanh cuốn dọc, chỉ khác là nằm ngang. Hình 1.7: Thanh cuốn ngang. - Cách sử dụng thanh cuốn. + Nhấp chuột vào mũi tên sang trái để cuốn màn hình đi sang trái. + Nhấp chuột vào mũi tên sang phải để cuốn màn hình sang phải. 1.1.3.5. Thanh thước kẻ (Ruler). 4
- 1.2. KHỞI ĐỘNG VÀ THOÁT, PHÓNG TO, THU NHỎ CỬA SỔ. 1.2.1. Khởi động. Có 3 cách khởi động chương trình ứng dụng Excel: - Cách 1: Bước 1: Từ màn hình (cửa sổ) chính của Windows nhấp chuột nút Start ở góc dưới bên trái. Bước 2: Di chuyển chuột lên trên đến chữ All Programs, rồi di chuyển chuột sang phải chọn Microsoft Office, sau đó di chuyển chuột đến chữ Microsoft Office Excel 2010 thì dừng lại. Bước 3: Nhấp chuột vào biểu tượng để khởi động Excel. - Cách 2: Di chuyển chuột đến biểu tượng chương trình Microsoft Office Excel 2010 trên desktop. - Cách 3: Di chuyển chuột đến biểu tượng chương trình Microsoft Office Excel 2010 trên thanh công việc ở phía dưới nang hình. 1.2.2. Thu nhỏ. Hình 1.8: Các nút điều khiển cửa sổ Excel. Thao tác này chỉ thực hiện được khi cửa sổ đang mở to, nhấp chuột chuột vào nút ở góc trên cùng bên phải. Khi đó cửa sổ Excel sẽ được thu gọn lại thành một biểu tượng trên thanh Taskbar của Windows bên cạnh nút Start. 1.2.3. Phóng to. Thao tác này chỉ thực hiện được khi cửa sổ đang bị thu nhỏ. Nhấp chuột vào biểu tượng thu gọn của Excel trên thanh Taskbar bên phía dưới màn hình. 1.2.4. Thoát. Nhấp chuột vào nút ở góc trên cùng bên phải để thoát khỏi Excel. Hoặc cũng có thể thoát Excel bằng cách nhấn nút Office chọn Exit Excel. 1.3. THAO TÁC VỚI Ô VÀ VÙNG. 1.3.1. Chọn vùng. - Nếu dùng chuột, trước tiên bạn dùng chuột di chuyển ô hiện hành đến góc trên bên trái của vùng cần chọn, sau đó giữ trái chuột kéo xuống dưới qua phải đến vị trí ô cuối cùng của vùng và thả chuột. - Nếu dùng phím thì sau khi chọn ô đầu tiên bạn giữ phím Shift trong khi nhấn phím và để đến ô cuối của vùng và thả các phím. (Bạn cũng có thể làm ngược lại là chọn ô cuối của vùng trước và kéo chọn đến ô đầu tiên). - Khi muốn chọn cả sheet hiện hành thì nhấn , còn muốn chọn cả workbook (nghĩa là chọn tất cả các sheet) thì nhấp phải chuột lên thanh sheet tab và chọn Select All Sheets. 5
- 1.3.2. Sao chép và di chuyển vùng. Sao chép (copy) giúp ta nhân bản một vùng nào đó đến một nơi nào đó trong bảng tính và dữ liệu gốc còn nguyên, còn di chuyển vùng thì cũng như sao chép nhưng dữ liệu gốc sẽ được di dời đến vị trí mới. Để sao chép hay di chuyển trước tiên bạn phải chọn vùng cần sao chép hay di chuyển, sau đó có thể dùng nút lệnh, phím tắt hay dùng chuột để thực hiện: - Cách 1: Dùng Ribbon. Bước 1: Chọn vùng. Bước 2: Click vào menu Home. Bước 3: Nhấn nút hay (Copy hay Cut). Bước 4: Đặt con trỏ đến nơi đích và click menu Home chọn (Paste). Lưu ý: Bạn có thể gọi các lệnh trên từ thực đơn ngữ cảnh nhấp phải chuột. - Cách 2: Dùng Chuột. Bước 1: Chọn vùng. Bước 2: Giữ trái chuột và giữ thêm phím Ctrl nếu là sao chép (không giữ thêm phím Ctrl sẽ là lệnh di chuyển). Bước 3: Kéo chuột tới nơi đích cần sao chép hay di chuyển đến và thả chuột. 1.3.3. Chèn, xoá ô, dòng và cột. Chúng ta có thể chèn thêm các ô vào bên trái hoặc bên trên của ô hiện hành trong worksheet và dịch chuyển các ô đang chọn qua phải hoặc xuống dưới. Tương tự, ta có thể chèn thêm các dòng bên trên, chèn thêm các cột vào bên trái và có thể xóa đi các ô, các dòng và cột. - Chèn ô trống. Bước 1: Chọn các ô mà bạn muốn chèn các ô trống vào đó (muốn chọn các ô không liên tục thì giữ Ctrl trong khi chọn các ô). Bước 2: Chọn Home Insert Insert Cells… Bước 3: Chọn lựa chọn phù hợp trong hộp thoại Insert. Hình 1.9: Chèn ô trống. - Chèn dòng. Bước 1: Chọn một hoặc nhiều dòng liên tục hoặc cách khoảng mà bạn muốn chèn số dòng tương ứng phía trên các dòng này. Bước 2: Chọn Home Insert Insert Sheet Rows. 6
- Hình 1.10: Minh họa chèn các dòng trống lên trên các dòng đang chọn. - Chèn cột. Bước 1: Chọn một hoặc nhiều cột liên tục hoặc cách khoảng mà bạn muốn chèn số cột tương ứng phía bên trái các cột này. Bước 2: Chọn Home Insert Insert Sheet Columns. - Xóa các ô, dòng và cột. Bước 1. Chọn các ô, các dòng hoặc các cột cần xóa. Bước 2: Chọn Home Cells Delete chọn kiểu xóa phù hợp. Xóa ô Xóa dòng Xóa cột Hình 1.11: Minh họa xóa cá ô, dòng cột. 1.3.4. Thay đổi độ rộng cột và chiều cao hàng. Trong worksheet ta có thể qui định độ rộng cột từ 0 đến 255, đây chính là số ký tự có thể hiển thị trong một dòng. Độ rộng mặc định của cột là 8.43 ký tự, khi độ rộng là 0 thì cột được ẩn đi. Tương tự, chiều cao của dòng qui định từ 0 đến 409, đây là đơn vị đo lường bằng điểm (point: 1 point = 1/72 inch). Chiều cao mặc định của dòng là 12.75 point, khi chiều cao là 0 thì dòng bị ẩn đi. Các bước điều chỉnh dòng cột: Bước 1: Chọn dòng hoặc cột cần điều chỉnh chiều cao hoặc độ rộng. Bước 2: Chọn Home cell Format Chọn lệnh phù hợp. 7
- Hình 1.12: Danh sách Format tùy chỉnh độ cao của dòng, độ rộng của cột. - Row Height…: Chọn lệnh này để qui định chiều cao của dòng. - AutoFit Row Height: Chọn lệnh này Excel sẽ tự canh chỉnh chiều cao dòng cho phù hợp với nội dung. - Column Width… : Chọn lệnh này để qui định độ rộng cột. - AutoFit Column Width: Chọn lệnh này Excel sẽ tự canh chỉnh độ rộng cột cho phù hợp với nội dung. - Default Width… : Chọn lệnh này khi bạn muốn qui định lại độ rộng mặc định cho worksheet hay cả workbook. Ta có thể qui định chiều cao dòng và độ rộng cột cho cả worksheet hay cả workbook bằng cách chọn cả worksheet hay cả workbook trước khi thực hiện lệnh. Ngoài cách thay đổi chiều cao dòng và độ rộng cột như trên, ta còn có thể dùng chuột để thao tác nhanh hơn. Muốn thay đổi độ rộng cột nào hãy rê chuột đến phía bên phải tiêu đề cột đó cho xuất hiện ký hiệu và kéo chuột về bên phải để tăng hoặc kéo về bên trái để giảm độ rộng cột. Tương tự, muốn thay đổi chiều cao dòng nào hãy rê chuột đến bên dưới số thứ tự dòng cho xuất hiện ký hiệu và kéo chuột lên trên để giảm hoặc kéo xuống dưới để tăng chiều cao dòng. Ta có thể qui định chiều cao dòng và độ rộng cột cho cả worksheet hay cả workbook bằng cách chọn cả worksheet hay cả workbook trước khi thực hiện lệnh. Ngoài cách thay đổi chiều cao dòng và độ rộng cột như trên, ta còn có thể dùng chuột để thao tác nhanh hơn. Muốn thay đổi độ rộng cột nào hãy rê chuột đến phía bên phải tiêu đề cột đó cho xuất hiện ký hiệu và kéo chuột về bên phải để tăng hoặc kéo về bên trái để giảm độ rộng cột. Tương tự, muốn thay đổi chiều cao dòng nào hãy rê chuột đến bên dưới số thứ tự dòng cho xuất hiện ký hiệu và kéo chuột lên trên để giảm hoặc kéo xuống dưới để tăng chiều cao dòng. Hình 1.13: Kéo dãn dòng, cột bằng cách dùng chuột. 8
- 1.4. DI CHUYỂN TRONG BẢNG TÍNH VÀ SỬ DỤNG PHÍM TẮT. 1.4.1. Sheet Tab. Để di chuyển qua lại giữa các sheet ta nhấp chuột lên tên của sheet trên thanh sheet tab. Ngoài ra chúng ta có thể dùng để di chuyển đến sheet liền trước sheet hiện hành và để di chuyển đến sheet liền sau sheet hiện hành. Để trở về sheet đầu tiên bạn nhấp chuột và nút trên thanh sheet tab và để đến sheet cuối cùng thì bạn nhấp chuột vào nút trên thanh sheet tab. Nếu muốn đến một sheet nào đó trong trường hợp có quá nhiều sheet thì bạn hãy nhấp phải chuột vào thanh và chọn tên sheet cần đến. Hình 1.14: Hướng dẫn sử dụng thanh sheet tab. 1.4.2. Sử dụng các tổ hợp phím tắt để di chuyển. Để đến được nơi cần thiết trong bảng tính ngoài việc dùng chuột cuốn các thanh cuốn ngang và dọc, các phím mũi tên thì bạn nên nhớ các tổ hợp phím ở bảng bên dưới để giúp di chuyển được nhanh hơn. 9
- Nhấn phím Di chuyển → hoặc Tab Sang ô bên phải. ← hoặc Shift + Tab Sang ô bên trái. ↑ Lên dòng. ↓ Xuống dòng. Home Đến ô ở cột A của dòng hiện hành. Ctrl + Home Đến địa chỉ ô A1 trong worksheet. Ctrl + End Đến địa chỉ ô có chứa dữ liệu sau cùng trong worksheet. Alt + Page Up Di chuyển ô hiện hành qua trái một màn hình. Alt + Page Down Di chuyển ô hiện hành qua phải một mành hình. Page Up Di chuyển ô hiện hành lên trên một màn hình. Page Down Di chuyển ô hiện hành xuống dưới một màn hình. F5 Mở hộp thoại Go To. End + → hoặc Ctrl + → Đến ô bên phải đầu tiên mà trước hoặc sau nó là ô trống. End + ← hoặc Ctrl + ← Đến ô bên trái đầu tiên mà trước hoặc sau nó là ô trống. End + ↑ hoặc Ctrl + ↑ Lên ô phía trên đầu tiên mà trên hoặc dưới nó là ô trống. End + ↓ hoặc Ctrl + ↓ Xuống ô phía dưới đầu tiên mà trên hoặc dưới nó là ô trống. Ctrl + Page Up Di chuyển đến sheet phía trước sheet hiện hành. Ctrl + Page Down Di chuyển đến sheet phía sau sheet hiện hành. 1.5. THAO TÁC VỚI WORKBOOK. 1.5.1. Tạo mới workbook. - Cách 1: Chọn menu File New, một hộp thoại hiện ra (xem hình bên dưới) cung cấp nhiều lựa chọn để tạo workbook như: workbook trống, workbook theo mẫu dựng sẵn, workbook dựa trên một workbook đã có. Để tạo workbook trống, bạn chọn Blank workbook và nhấp nút Create. 10
- Hình 1.15: Màn hình khởi tạo Workbox mới - Cách 2: Chọn biểu tượng trên Ribon. - Cách 3: Nhấn tổ hợp phím Ctrl + N. 1.5.2. Mở workbook có sẵn trên ổ đĩa. - Cách 1: Chọn menu File Recent chọn tên tập tin muốn mở (có tối đa là 50 tên tập tin được sử dụng gần đây nhất trong danh sách này. Để điều chỉnh danh sách thì nhấn vào nút File Options Advance phần Display Show this number of Recent Documents). - Cách 2: Dùng trình quản lý tập tin như Windows Explorer, tìm đến nơi lưu trữ tập tin và nhấp chuột hai lần lên tên tập tin. - Cách 3: Bước 1: Chọn nút File Open. Bước 2: Tìm ổ đĩa nơi chứa tập tin chọn tập tin cần mở. Bước 3: Click Open. Các tùy chọn của nút Open trong hộp thoại gồm: + Open (mở bình thường). + Open Read-Only (Không lưu đè được những thay đổi). + Open as Copy (Tạo bản sao của tập tin và mở ra) + Open in Browser (Mở tập tin bằng trình duyệt web mặc định). + Open and Repair (Rất hữu dụng trong trường hợp tập tin bị lỗi). Hình 1.16: Màn hình hướng dẫn mở Workbox có sẵn. 11
- 1.5.3. Lưu workbook. Một điều cần lưu ý khi làm việc trên máy tính là các bạn phải nhớ thực hiện lệnh lưu lại công việc đã thực hiện thường xuyên. Việc ra lệnh lưu trữ không tốn nhiều thời gian nhưng nếu máy bị hỏng hay cúp điện đột ngột có thể mất tong cả giờ làm việc của bạn. Nhằm an toàn cho dữ liệu, bạn nên bật tính năng Auto Recover, Excel sẽ tự động thực hiện lệnh lưu theo thời gian qui định (mặc định là 10 phút lưu một lần). Để sử dụng tính năng Auto Recover bạn chọn nút Office Excel Options Save, sau đó đánh dấu chọn vào Save AutoRecover information every minutes. Một số cách lưu workbook: 1.5.3.1. Lưu tập tin mới. Bước 1: chọn 1 trong 3 cách: - Cách 1: Chọn nút Office Save. - Cách 2: Nhấp chuột lên nút trên thanh lệnh truy cập nhanh (Quick Access Tollbar). - Cách 3: Dùng tổ hợp phím hoặc . Nếu tập tin đã được lưu trước đó rồi thì Excel sẽ lưu tiếp các phần cập nhật, còn nếu là tập tin được ra lệnh lưu lần đầu thì hộp thoại Save As hiện ra. Bước 2: Trong hộp thoại Save As, bạn hãy chọn nơi lưu trữ tập tin (tại Look In) và đặt tên cho tập tin tại hộp File name, chọn kiểu tập tin tại Save as type và sau đó nhấn nút Save để lưu trữ. Hình 1.17: Minh họa lưu tập tin. Qui tắt đặt tên: Đặt tên tập tin Excel dùng chung qui tắt đặt tên tập tin của Windows. Tên tập tin có thể dài tới 255 ký tự bao gồm cả khoảng trắng. Tuy nhiên trong tên tập tin không được dùng các ký hiệu như: \ ? : * “ < > |. 1.5.3.2. Lưu tập tin đã tồn tại dưới một tên mới (vị trí lưu trữ mới). Bước 1: Chọn nút Office Save as. Bước 2: Trong hộp thoại Save As, bạn hãy chọn nơi lưu trữ tập tin (tại Look In) và đặt tên cho tập tin tại hộp File name, chọn kiểu tập tin tại Save as type và sau đó nhấn nút Save để lưu trữ. 12
- 1.5.4. Đóng workbook. - Cách 1: Chọn nút Office Close. - Cách 2: Dùng chuột chọn nút ở góc trên bên phải (trên thanh tiêu đề). - Cách 3: Dùng tổ hợp phím hoặc . Nếu workbook có sự thay đổi nội dung thì Excel sẽ nhắc bạn lưu lại các thay đổi đó. 1.5.5. Sắp xếp workbook. Chi mở nhiều workbook cùng lúc và cần tham khảo qua lại, để thuận tiện ta nên sắp xếp lại: Rê chuột nhấn vào nhóm lệnh View chọn nút Arrange All Chọn kiểu bố trí thích hợp. Hình 1.18: Sắp xếp các workbook trong cửa sổ Excel. Các kiểu sắp xếp: - Tiled. - Horizontal: Sắp xếp các cửa sổ dữ liệu đang mở dạng nằm ngang. - Vertical: Sắp xếp các cửa sổ dữ liệu đang mở dạng nằm dọc. - Casscade: Sắp xếp các cửa sổ dữ liệu đang mở dạng xếp tầng. 1.6. THAO TÁC VỚI WORKSHEET. 1.6.1. Chèn thêm worksheet mới vào workbook. - Cách 1. Nhấn vào nút trên thanh sheet tab - Cách 2. Dùng tổ hợp phím chèn sheet mới vào trước sheet hiện hành. - Cách 3. Nhấn chọn nhóm Home đến nhóm Cells Insert Insert sheet. - Cách 4. Nhấp phải chuột lên thanh sheet tab và chọn Insert…, hộp thoại Insert hiện ra, chọn Worksheet và nhấn nút OK. Sheet mới sẽ chèn vào trước sheet hiện hành. 13
- Hình 1.19: Minh họa chèn sheet mới. 1.6.2. Đổi tên. Nhấp phải chuột lên tên sheet cần đổi tên ở thanh sheet tab, chọn Rename, gõ tên mới vào, xong nhấn phím Enter. Tên sheet có thể dài tới 31 ký tự và có thể dùng khoảng trắng, tuy nhiên không được dùng các ký hiệu để đặt tên như: : / \ ? * 1.6.3. Xoá. Muốn xóa work sheet, bạn làm theo các cách sau: - Cách 1: Chọn sheet muốn xóa chọn nhóm Home chọn nhóm Cells Delete Delete sheet. - Cách 2: Nhấp phải chuột lên tên sheet muốn xóa sau đó chọn Delete, xác nhận xóa OK. 1.6.4. Sắp xếp. Có nhiều cách thực hiện sắp xếp worksheet như: - Cách 1: Nhấp trái chuột lên tên sheet cần sắp xếp và giữ chuột kéo đến vị trí mới và thả chuột. - Cách 2: Khi có quá nhiều sheet thì dùng cách này, nhấp phải chuột lên tên sheet cần sắp xếp, chọn Move or Copy…. hộp thoại Move or Copy hiện ra. Hãy nhấp chọn lên tên sheet trong danh sách mà bạn muốn di chuyển sheet đến trước nó, sau đó nhấn OK. Hình 1.20: Di chuyển hoặc copy Sheet. 1.6.5. Sao chép. - Cách 1: Nhấp phải chuột lên sheet, chọn Move or Copy…chọn vị trí đặt bản sao trong vùng Before sheet đánh dấu chọn vào hộp Creat a copy nhấn nút OK. 14
- - Cách 2: Để sao chép nhanh bạn nhấn giữ phím Ctrl rồi dùng chuột chọn lên tên sheet cần sao chép giữ trái chuột rê đến vị trí đặt bản sao trên thanh sheet tab thả trái chuột. Để sao chép nhiều sheet cùng lúc cũng làm tương tự nhưng phải chọn nhiều sheet trước khi thực hiện lệnh. Để chọn được nhiều sheet bạn hãy giữ phím để chọn sheet. Để chép một hay nhiều sheet sang một workbook khác, bạn hãy mỡ workbook đó lên sau đó thực hiện lệnh Move or Copy… và nhớ chọn tên workbook đích tại To book (nếu chọn workbook đích (new book) thì sẽ sao chép các sheet đến một workbook mới). 1.6.6. Ẩn/hiện worksheet. Khi bạn không muốn ngưới khác thấy một hay nhiều sheet nào đó thì bạn có thể ẩn nó đi. Không thể ẩn hết các sheet trong workbook mà phải còn lại ít nhất một sheet không bị ẩn. - Muốn ẩn sheet bạn chỉ cần nhấp phải chuột lên tên sheet muốn ẩn chọn Hide thế là sheet đã được ẩn. - Khi muốn cho hiện trở lại một sheet nhấp phải chuột lên thanh Sheet tab chọn Unhide… sau đó chọn tên sheet cần cho hiện và nhấn nút OK. Hình 1.21: Ẩn/Hiện các Sheet. 1.7. SỬ DỤNG CÁC CHẾ ĐỘ HIỂN THỊ TRONG QUÁ TRÌNH THAO TÁC. Trong quá trình thao tác trên bảng tính đôi khi chúng ta cần phóng to hay thu nhỏ các cửa sổ để có được góc nhìn tốt hơn, hoặc xem nội dung của cùng một worksheet dưới nhiều góc độ khác nhau, hoặc chia cửa sổ worksheet thành nhiều Tab để dễ dàng tham chiếu, hay giữ cố định tiêu đề một danh sách dài trong khi cuốn các thanh cuốn,… 1.7.1. Sử dụng thanh Zoom. Excel 2010 bố trí thanh công cụ Zoom dùng để phóng to thu nhỏ khung làm việc của bảng tính. Thanh zoom nằm ngay ở góc dưới bên phải màn hình và có thể giúp thu nhỏ và phóng to khung làm việc từ 10% đến tới 400%, phóng to thì nhấn và nút dấu cộng còn thu nhỏ thì nhấn vào nút dấu trừ. Hình 1.22: Thanh Zoom. 15

CÓ THỂ BẠN MUỐN DOWNLOAD
-

Bài giảng Microsoft Excel
 16 p |
16 p |  1808
|
1808
|  790
790
-

Bài giảng: Microsoft Excel 2003
 174 p |
174 p |  1538
|
1538
|  576
576
-

Slide bài giảng Microsoft Excel
 82 p |
82 p |  1187
|
1187
|  326
326
-

Bài giảng Microsoft Excel 2010
 95 p |
95 p |  766
|
766
|  200
200
-

Bài giảng Microsoft excel - Khoa Công nghệ thông tin
 127 p |
127 p |  122
|
122
|  31
31
-

Bài giảng Microsoft Excel: Hệ xử lý bằng bảng tính Microsoft Excel - ĐH Sư phạm Huế
 102 p |
102 p |  123
|
123
|  21
21
-

Bài giảng Microsoft excel - Võ Hà Quang Định
 22 p |
22 p |  148
|
148
|  19
19
-

Bài giảng Microsoft Office Excel 2010: Bài 1 - Giới thiệu Excel
 0 p |
0 p |  140
|
140
|  19
19
-

Bài giảng Microsoft Excel l
 74 p |
74 p |  147
|
147
|  17
17
-

Bài giảng Microsoft Office Excel 2010: Bài 3 - Sử dụng công thức
 0 p |
0 p |  127
|
127
|  15
15
-

Bài giảng Microsoft Excel - Trung tâm GDTX Đống Đa
 65 p |
65 p |  35
|
35
|  11
11
-

Bài giảng Microsoft Excel (tt)
 62 p |
62 p |  127
|
127
|  11
11
-

Bài giảng Microsoft Excel - Phạm Quang Dũng
 71 p |
71 p |  74
|
74
|  8
8
-

Bài giảng Microsoft Excel 2003 - Nguyễn Trung Kiên
 59 p |
59 p |  94
|
94
|  7
7
-

Bài giảng Microsoft Excel - Hệ xử lý bảng tính: Microsoft Excel
 102 p |
102 p |  116
|
116
|  6
6
-

Bài giảng Microsoft Excel: Phần 1 - CĐ Công nghệ và Nông lâm Nam Bộ
 62 p |
62 p |  48
|
48
|  6
6
-

Bài giảng Microsoft Office Excel
 62 p |
62 p |  112
|
112
|  5
5
-
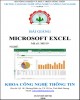
Bài giảng Microsoft Excel: Phần 2 - CĐ Công nghệ và Nông lâm Nam Bộ
 28 p |
28 p |  36
|
36
|  4
4
Chịu trách nhiệm nội dung:
Nguyễn Công Hà - Giám đốc Công ty TNHH TÀI LIỆU TRỰC TUYẾN VI NA
LIÊN HỆ
Địa chỉ: P402, 54A Nơ Trang Long, Phường 14, Q.Bình Thạnh, TP.HCM
Hotline: 093 303 0098
Email: support@tailieu.vn








