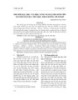Bài giảng Nhập liệu với phần mềm CSPro 4
191
lượt xem 15
download
lượt xem 15
download
 Download
Vui lòng tải xuống để xem tài liệu đầy đủ
Download
Vui lòng tải xuống để xem tài liệu đầy đủ
Bài giảng Nhập liệu với phần mềm CSPro 4 được biên soạn nhằm hướng dẫn các bạn cách nhập liệu bằng phần mềm CSPro 4 từ việc mở form nhập liệu; chạy form nhập phiếu; sửa case đã nhập; nối số liệu. Bài giảng phục vụ cho các bạn quan tâm tới lĩnh vực này.
Chủ đề:
Bình luận(0) Đăng nhập để gửi bình luận!

CÓ THỂ BẠN MUỐN DOWNLOAD