
BÀI TẬP THỰC HÀNH HỌC EXCEL
lượt xem 897
download
 Download
Vui lòng tải xuống để xem tài liệu đầy đủ
Download
Vui lòng tải xuống để xem tài liệu đầy đủ
Microsoft Excel, còn được gọi theo tên đầy đủ Microsoft Office Excel, là chương trình xử lý bảng tính nằm trong bộ Microsoft Office của hãng phần mềm Microsoft. Cũng như các chương trình bảng tính Lotus 1-2-3, Quattro Pro… bảng tính của Excel cũng bao gồm nhiều ô được tạo bởi các dòng và cột, việc nhập dữ liệu và lập công thức tính toán trong Excel cũng có những điểm tương tự, tuy nhiên Excel có nhiều tính năng ưu việt và có giao diện rất thân thiện với người dùng. Excel hiện nay đã là phiên bản...
Bình luận(0) Đăng nhập để gửi bình luận!
Nội dung Text: BÀI TẬP THỰC HÀNH HỌC EXCEL
- BÀI TẬP THỰC HÀNH EXCEL
- BÀI THỰC HÀNH SỐ 3 (3 tiết) Sử dụng hàm trong Excel 1 NỘI DUNG THỰC HÀNH Các nhóm hàm: Thống kê, đổi kiểu, hàm kí tự, hàm số toán học, hàm logic,… 2 TÓM TẮT LÝ THUYẾT 2.1 Một số hàm thông dụng 2.1.1 Các hàm thống kê • Average(number1, number2, ...): tính giá trị trung bình của các số. • Max(number1, number2, ...): tính giá trị lớn nhất của các số. • Min(number1, number2, ...): tính giá trị nhỏ nhất của các số. • Sum(number1, number2, ...): tính tổng các số. • Count(number1, number2, ...): đếm các ô chứa số. • Rank(number, ref, order): trả lại số thứ tự trong danh sách số. 2.1.2 Các hàm đổi kiểu • Text(value, format_text): đổi các giá trị số thành text. • Value(Text): chuyển các text đại diện cho giá trị số thành số. 2.1.3 Các hàm kí tự • Left(text,num_chars): trả lại một số kí tự được chỉ định từ bên trái chuỗi kí tự. • Right(text,num_chars): trả lại một số kí tự được chỉ định từ bên phải chuỗi kí tự. • Mid(text,start_num,num_chars): trả lại một số kí tự từ một vị trí xác định. • Upper(text): chuyển text thành chữ hoa. • Lower(text): chuyển text thành chữ thường. • Proper(text): chuyển chữ cái đầu từ và các kí tự ngay sau kí tự đặc biệt thành thành chữ hoa. -1-
- • Trim(text): xóa bỏ tất cả các kí tự trống thừa. 2.1.4 Các hàm toán học • SQRT(number): hàm căn bậc 2. • ABS(number): lấy giá trị tuyệt đối. • Round(number, num_digit): làm tròn số. 2.1.5 Các hàm logic • If(logical_test,value_if_true, value_if_ false): hàm trả lại giá trị đúng nếu biểu thức logic nhận giá trị TRUE và ngược lại. • And(logical1, logical2, ...): hàm nhận giá trị TRUE nếu tất cả các đối số nhận giá trị TRUE. • OR(logical1,logical2, ...): hàm nhận giá trị FALSE nếu tất cả các đối số nhận giá trị FALSE. Để nhập các hàm có thể sử dụng các cách sau: − Gõ trên dòng nhập dữ liệu − Gõ trực tiếp vào ô dữ liệu − Sử dụng menu Insert /Function, sau đó chọn hàm cụ thể trong hộp thoại. 2.2 Một số hàm chuyên dụng khác EXCEL cung cấp rất nhiều hàm ứng dụng khác nhau được chia một cách tương đối thành các lớp. Khi truy nhập đến hộp Function Wizard (sử dụng menu Insert /Function) bạn sẽ thấy có hai ô: ô bên trái liệt kê các lớp hàm còn ô bên phải là những hàm tương ứng trong các lớp hàm đó. Mục này tóm tắt một số hàm đặc trưng liên quan đến hai lĩnh vực thống kê và tài chính … Danh mục các hàm đầy đủ hơn đề nghị xem tài liệu tham khảo. 2.2.1 Các hàm thống kê • Tính độ lệch tuyệt đối 1n Công thức tính: d = ∑ x i − x n i =1 -2-
- Lời gọi hàm: AVEDEV(number1, number2, ...) • Tính trung bình số học 1n ∑x Công thức tính: x = n i =1 i Lời gọi hàm: AVERAGE(number1, number2, ...) • Tính trung bình hình học n ∏ xi Công thức tính: x g = n i =1 Lời gọi hàm: GEOMEAN(number1, number2, ...) • Tính trung bình điều hoà 1 Công thức tính: x h = n 1 1 ∑x n i =1 i Lời gọi hàm: HARMEAN(number1, number2, ...) • Tính tổng bình phương các độ lệch khỏi giá trị trung bình số học n ( ) 2 Công thức tính: SS = ∑ x i − x i =1 Lời gọi hàm: DEVSQ(number1, number2, ...) • Tính độ lệch chuẩn 1n ( )2 ∑ x −x Công thức tính: s = n − 1 i =1 i Lời gọi hàm: STDEV(number1,number2,...) • Tính tổ hợp chập k của n n! Công thức tính: C k = n k !( n − k )! Lời gọi hàm: COMBIN(n,k) • Tính hệ số tương quan giữa hai dãy số liệu -3-
- ⎛1 n ⎞ ( ) ∑ Công thức tính: r = ⎜ ( x i − x)( y i − y)⎟ / s x . s y , trong đó sx và sy là ⎝ n i =1 ⎠ độ lệch chuẩn của x và y. Lời gọi hàm: CORREL(array1, array2) • Tính Mômen tương quan giữa hai dãy (Covariance) ⎛1 n ⎞ Công thức tính: ⎜ ∑ ( x i − x)( y i − y)⎟ ⎝ n i =1 ⎠ Lời gọi hàm: COVAR(array1, array2) • Tính tổng bình phương các độ lệch khỏi giá trị trung bình ∑ ( x − x) 2 Công thức tính: Lời gọi hàm: DEVSQ(number1, number2, ...) • Tính giá trị dự báo theo phương trình hồi qui tuyến tính khi biết tập giá trị của các biến phụ thuộc Y và biến độc lập X. Lời gọi hàm: y = FORECAST(x, known_y's, known_x's), trong đó known_y's, known_x's là hai mảng chứa số liệu của Y và X, x là giá trị biến độc lập đưa vào để tính giá trị dự báo y. 2.2.2 Các hàm tài chính Trong các hàm tài chính thường xuất hiện các đối số sau đây và chúng có thể có mang nhiều ý nghĩa khác nhau: − rate: có các nghĩa tương đương là lãi suất hoặc tỷ lệ chiết khấu hoặc mức sụt giá sau mỗi thời kỳ (tháng hoặc năm) − nper: số thời kỳ cần tính (tháng hoặc năm) − pv: giá trị hiện tại của số tiền có trong tương lai − fv: giá trị trong tương lai của số tiền có hiện tại − pmt: số tiền phải trả hoặc nhận được cố định trong một thời kỳ − type: chỉ định phương thức thanh toán (bằng 0 nếu thanh toán vào cuối kỳ, bằng 1 nếu thanh toán vào đầu kỳ) -4-
- • Tính giá trị tương lai của tiền tệ Công thức tính: Vn = V0(1+r)n Lời gọi hàm: FV(rate, nper, pmt, pv, type) Chức năng: Tính giá trị trong tương lai của số tiền hiện tại pv với lượng bổ sung cố định từng thời kỳ pmt vào đầu hoặc cuối kỳ type trong khoảng thời gian nper và lãi suất rate. Ví dụ: Bạn bỏ vốn đầu tư ban đầu 2000USD và sau đó mỗi tháng đầu tư bổ sung 100USD trong vòng 5 năm với lãi suất 8%/tháng. Vậy giá trị tiền tệ của bạn sau 5 năm đầu tư là bao nhiêu? Ta có: Rate=8%, nper=5(năm) * 12(tháng)=60, pmt=-100, pv=-2000, type=1. Do đó: FV(0.08,60,-100,-2000,1) = 337,861.16 USD • Tính giá trị hiện tại của tiền tệ Vn Công thức tính: V0 = (1 + r ) n Lời gọi hàm: PV(rate, nper, pmt, fv, type) Chức năng: Tính giá trị hiện tại của số tiền trong tương lai fv với lượng bổ sung mỗi kỳ cố định pmt trong thời gian nper vào đầu hoặc cuối kỳ type và lãi suất rate. Ví dụ: Giá một chiếc xe vào thời điểm hiện tại là 8000USD. Bạn muốn mua nó bằng phương thức trả góp trong thời gian 4 năm và dự định sẽ trả 200USD vào đầu mỗi tháng với lãi suất phải chịu là 9% một năm. Vậy, nếu mua trả góp thì lợi hay thiệt? Ta có: rate=9%/12, nper=4*12=48, pmt=-200, fv=0, type=1. Số tiền phải trả là: PV(0.09/12,4*12,-200,0,1)= 8,097.23USD. Như vậy bạn bị thiệt. • PMT(rate, nper, pv, fv, type) Tính khoản tiền phải thanh toán đều đặn theo định kỳ type với lãi suất cho trước không đổi rate trong một khoảng thời gian nhất định nper căn cứ vào giá trị hiện tại pv và tương lai fv. -5-
- Ví dụ: Bạn mua một căn nhà với giá trị hiện tại pv=190000USD và phải thanh toán trong vòng nper=30 năm với lãi suất hàng năm phải chịu bằng rate=10% và phải thanh toán vào đầu mỗi tháng. Hỏi hàng tháng bạn phải trả bao nhiêu tiền? Ta có: PMT(10%/12, 30*12, 190000, 0, 1) = -1,653.61 USD • IPMT(rate, per, nper, pv, fv, type) Tính số tiền lãi phải trả hoặc nhận vào kỳ qui định type tại thời điểm per căn cứ vào giá trị hiện tại pv và tương lai fv trong khoảng thời gian nper với lãi suất cố định rate. Ví dụ: Bạn vay một khoản tiền hiện tại pv=150000USD để kinh doanh trong thời hạn nper=30 năm với lãi suất không đổi rate=10% một năm và phải trả lãi vào đầu mỗi tháng. Hỏi số tiền lãi bạn phải trả vào tháng thứ 18? Ta có: IPMT(10%/12, 18, 30*12, 150000, 0, 1) = -1,229.70USD • NPV(rate, value1, value2, ...) Tính giá trị hiện tại ròng với lãi suất hoặc tỷ số chiết khấu rate theo công thức: n Value j ∑ NPV = j j=1(1 + rate) Ví dụ: Nhà máy của bạn mua một thiết bị hiện tại với giá 40000USD và đưa vào kinh doanh ngay từ năm đầu tiên. Sau 6 năm bạn thu được số tiền lãi tương ứng là 9000, 6000, 6000, 5000, 5000, 5000USD. Cuối năm thứ 6 bạn bán thiết bị đó với giá 20000USD. Vậy việc đầu tư đó như thế nào? Giả sử tỷ lệ chiết khấu hàng năm là 8%. Ta có: NPV(8%, 9000, 6000, 6000, 5000, 5000, 5000+20000) =41,072.67USD Vậy ngoài việc thu được tiền lãi hàng năm, bạn còn lãi thêm được một khoản bằng 41,072.67USD - 40,000.0USD = 1,072.67USD • IRR(values, guess) -6-
- Tính tỷ suất nội hoàn (tỷ suất hoàn vốn nội bộ). Tỷ suất nội hoàn r* thoả mãn n B −C phương trình: ∑ t t = 0 , trong đó Bt là lợi ích trong năm thứ t, Ct là chi phí ( ) t t =1 1 + r * trong năm thứ t, n là số năm tính. Ví dụ: Giả sử bạn muốn kinh doanh nhà hàng. Bạn ước tính phải đầu tư 70000USD để bắt đầu kinh doanh và hy vọng thu nhập ròng trong 5 năm đầu tiên là 12000, 15000, 18000, 21000, 26000. Các giá trị tiền đầu tư và thu nhập ròng được lưu ở các ô tương ứng từ B1:B6. Khi đó − Tỷ số nội hoàn sau 4 năm là: IRR(B1:B5) = -2.12% − Tỷ số nội hoàn sau 5 năm là: IRR(B1:B5) = 8.66% • DB(cost, salvage, life, period, month) Tính khấu hao tài sản cố định với nguyên giá tài sản Cost, giá trị thanh lý Salvage (giá trị thu hồi của tài sản sau khi hết thời hạn sử dụng), tuổi thọ tài sản Life, năm tính khấu hao kể từ khi có tài sản Period, số tháng sử dụng trong năm đầu tiên Month. Ví dụ: Xí nghiệp bạn đầu tư mua một chiếc máy mới rồi đưa vào hoạt động ngay từ đầu tháng 6 năm đó với giá 1000000USD và tuổi thọ của máy là 6 năm. Sau thời hạn sử dụng bạn thanh lý với giá thu hồi là 100000USD. Vậy số tiền khấu hao tương ứng với các năm từ năm thứ nhất đến năm thứ 7 là: DB(1000000,100000,6,1,7) = 186083 DB(1000000,100000,6,2,7) = 259639 DB(1000000,100000,6,3,7) = 176814 DB(1000000,100000,6,4,7) = 120411 DB(1000000,100000,6,5,7) = 82000 DB(1000000,100000,6,6,7) = 55842 DB(1000000,100000,6,7,7) = 15845 -7-
- 3 TỔ CHỨC THỰC HÀNH Giáo viên cần giảng lý thuyết liên quan như nội dung tóm tắt lý thuyết, có minh họa trong các thao tác. Chọn bài thực hành tại lớp của giáo trình hướng dẫn cho sinh viên thực hiện. 4 BÀI THỰC HÀNH TRÊN LỚP Bài 1. Hãy nhập và trình bày bảng tính như sau: Yêu cầu: 1. Tính cột KW tiêu thụ (= chỉ số mới - chỉ số cũ) 2. Tính tiền điện với giá: a. Số KW trong định mức: 500 đ b. Số KW ngoài định mức: 820 đ c. Số KW bằng gấp đôi định mức trở lên: 1200 đ. (Tiền điện = Số KW * Giá) 3. Tính cột thuê bao (= 5% tiền điện) 4. Tính tổng cộng: (= tiền điện + thuê bao) 5. Điền cột ghi chú là "Cắt điện" đối với hộ có số KW tiêu thụ gấp đôi định mức. 6. Định dạng tiền tệ dữ liệu cột tổng cộng là "đồng" -8-
- 7. Sắp xếp theo thứ tự tăng dần của cột tổng cộng. 8. Tính tổng giá trị tiền điện của từng khu vực. Hướng dẫn 1. Tính cột KW tiêu thụ (=chỉ số mới - chỉ số cũ) Gõ vào ô F4 công thức: =E4-D4 2. Tính tiền điện với giá: a. Số KW trong định mức: 500 đ b. Số KW ngoài định mức: 820 đ c. Số KW bằng gấp đôi định mức trở lên: 1200 đ. (Tiền điện = Số KW * Giá) a. Dùng hàm Hlookup (bảng phụ xếp theo dòng) để tìm định mức của từng hộ, nếu số tiêu thụ nhỏ hơn định mức thì lấy số tiêu thụ * 500, ngược lại số tiêu thụ lớn hơn định mức thì lấy định mức * 500. Số còn lại sẽ được tính với giá khác ở cột tiếp theo. Công thức ô G4: =IF(F4HLOOKUP(C4;$B$12:$D$13;2;0); F4
- Công thức ô I4: =IF(F4>=HLOOKUP(C4;$B$12:$D$13;2;0)*2; (F4-HLOOKUP(C4;$B$12:$D$13;2;0))*1200;0) 3. Tính cột thuê bao (= 5% tiền điện) Tính tổng số tiền điện và * 5%. Công thức ô J4: =SUM(G4:I4)*5% 4. Tính tổng cộng: (= tiền điện + thuê bao). Công thức ô K4: =SUM(G4:J4) 5. Điền cột ghi chú là "Cắt điện" đối với hộ có số KW tiêu thụ gấp đôi định mức. Nếu số tiêu thụ lớn hơn hoặc bằng định mức * 2 thì ghi là "Cắt điện", ngược lại không ghi gì cả "". Công thức ô L4: =IF(F4>=HLOOKUP(C4;$B$12:$D$13;2;0)*2;"Cắt điện";"") 6. Định dạng tiền tệ dữ liệu cột tổng cộng là "đồng" − Chọn vùng dữ liệu cần định dạng. − Mở trình đơn Format \ Cell \ (chọn bảng Number) − Chọn mục Custom trong khung Category và nhập vào khung Type dạng #,##0 [$đồng] 7. Sắp xếp theo thứ tự tăng dần của cột tổng cộng. − Chọn Data \ Sort − Trong khung Sort by chọn cột tổng cộng. − ... 8. Tính tổng cộng giá trị tiền điện của từng khu vực. − Do điều kiện là từng khu vực đã có sẵn ô dữ liệu về khu vực trong bảng tính nên bạn dùng hàm SUMIF. Công thức tính tổng cộng khu vực 1: =SUMIF(C4:C10;"KV1";K4:K10) Công thức tính tổng cộng khu vực 2: =SUMIF(C4:C10;"KV2";K4:K10) Công thức tính tổng cộng khu vực 3: =SUMIF(C4:C10;"KV3";K4:K10) - 10 -
- Kết quả như sau: Bài 2. Hãy nhập và trình bày bảng tính như sau: Yêu cầu: 1. Cột điểm cộng được tính như sau: − Cộng 2 điểm nếu điểm văn >= 8 hoặc điểm toán >=9 và điểm Anh >= 6 − Cộng 1 điểm nếu điểm văn >= 5 hoặc điểm toán >=7 và điểm Anh >= 5 2. Điểm ưu tiên được dựa vào khung ghi chú, ưu tiên 1 điểm nếu là con thương binh (CTB), ưu tiên 2 điểm nếu là con liệt sĩ (CLS). - 11 -
- 3. Tổng số điểm bằng điểm trung bình của 03 môn và cộng với điểm cộng và điểm ưu tiên, (chỉ lấy 2 số lẻ). 4. Điền cột kết qủa là "Đỗ" nếu có tổng số điểm >= 7.5, ngược lại "Trượt" 5. Xếp hạng cho các thí sinh Hướng dẫn 1. Cột điểm cộng được tính như sau: − Cộng 2 điểm nếu điểm văn >= 8 hoặc điểm toán >=9 và điểm Anh >= 6 − Cộng 1 điểm nếu điểm văn >= 5 hoặc điểm toán >=7 và điểm Anh >= 5 Dùng hàm IF, hàm OR và hàm AND vào ô F3: =IF(OR(C3>=8;AND(D3>=9;E3>=6));2; IF(OR(C3>=5;AND(D3>=7;E3>=5));1;0)) 2. Điểm ưu tiên được dựa vào khung ghi chú, ưu tiên 1 điểm nếu là con thương binh (CTB), ưu tiên 2 điểm nếu là con liệt sĩ (CLS). Dùng hàm IF. Công thức ô G3: =IF(K3="CTB";1;IF(K3="CLS";2;"0")) 3. Tổng số điểm bằng điểm trung bình của 03 môn và cộng với điểm cộng và điểm ưu tiên, (chỉ lấy 2 số lẻ). Dùng Average để tính trung bình, dùng hàm Round để lấy 2 số lẻ. = Round(điểm trung bình + điểm cộng + điểm ưu tiên), lấy 2 số lẻ) Công thức ô H3: =ROUND(AVERAGE(C3:E3)+F3+G3;2) 4. Điền cột kết qủa là "Đỗ" nếu có tổng số điểm >= 7.5, ngược lại "Trượt" Dùng hàm IF. Công thức ô I3: =IF(H3>=7,5;"Đỗ";"Trượt") 5. Xếp hạng cho các thí sinh Dùng hàm Rank. Công thức ô K3: =RANK(H3;$H$3:$H$12) Bài 3. Hãy nhập và trình bày bảng tính như sau: - 12 -
- Yêu cầu: 1. Dựa vào 02 ký tự giữa của Mã CLB và bảng phụ để điền vào cột Tên CLB. 2. Dựa vào 01 ký tự đầu của Mã CLB và bảng phụ để điền vào cột Tên Nước. 3. Nếu ký tự cuối của Mã CLB là 1 tức là đội hạng I, 2 tức là đội hạng II. Dựa vào Mã CLB và bảng phụ để điều vào cột Giá vé, biết rằng nếu là đội hạng nhì thì giá được giảm 5%, ngược lại giá tăng 5%. 4. Doanh thu bằng Số Cổ động viên (CĐV) * Giá vé. 5. Là Lãi nếu đội hạng nhất có doanh thu >900.000, hạng nhì doanh thu >600.000. Ngược lại thì Lỗ. 6. Định dạng cột doanh thu có đơn vị là USD đứng sau số. Hướng dẫn 1. Dựa vào 02 ký tự giữa của Mã CLB và bảng phụ để điền vào cột Tên CLB. Vì bảng phụ xếp theo cột nên dùng hàm Vlookup với sự tham gia của hàm MID để lấy 02 ký tự giữa. - 13 -
- Công thức ô C3: =VLOOKUP(MID(B3;2;2);$A$12:$C$19;2;0) 2. Dựa vào 01 ký tự đầu của Mã CLB và bảng phụ để điền vào cột Tên Nước. Tương tự như câu 1 nhưng dùng hàm Left để lấy 01 ký tự bên trái. Công thức ô D3: =VLOOKUP(LEFT(B3;1);$E$12:$F$18;2;0) 3. Nếu ký tự cuối của Mã CLB là 1 tức là đội hạng I, 2 tức là đội hạng II. Dựa vào Mã CLB và bảng phụ để điều vào cột Giá vé, biết rằng nếu là đội hạng nhì thì giá được giảm 5%, ngược lại giá tăng 5%. Công thức ô F3: =IF(RIGHT(B3;1)="1";VLOOKUP(MID(B3;2;2);$A$13:$C$19;3;0)*1,05; VLOOKUP(MID(B3;2;2);$A$13:$C$19;3;0)*0,95) Nếu (Rigth(của B3, lấy 1 ký tự) mà = 1, thì Vlookup(Mid(B3, lấy từ ký tự thứ 2, lấy 2 ký tự), Địa chỉ bảng phụ $đặt giá trị tuyệt đối để tiện sao chép cho các ô bên dưới$, lấy dòng thứ 3 vì cột giá ở cột thứ 3 trong bảng phụ) được bao nhiều nhân với 1.05 vì tăng giá 5% theo đề bài, Ngược lại, ... 4. Doanh thu: = Số CĐV * Giá vé. Công thức ô F3: =E3*F3 5. Là Lãi nếu đội hạng nhất có doanh thu >900.000, hạng nhì doanh thu >600.000. Ngược lại thì Lỗ Công thức ô H3: =IF(OR(AND(RIGHT(B3,1)="1",G3>900000), AND(RIGHT(B3,1)="2",G3>600000)),"Lãi","Lỗ") − Điều kiện 1: Đội hạng nhất và doanh thu > 900000 − Điều kiện 2: Đội hạng nhì và doanh thu > 600000 − Dùng hàm OR để liên kết 2 điều kiện này − Dùng hàm IF đề lập luận, nếu thỏa mãn điều kiện thì "Lãi", ngược lại thì "Lỗ" 6. Định dạng cột doanh thu có đơn vị là USD đứng sau số. − Chọn vùng dữ liệu cần định dạng. − Mở trình đơn Format \ Cell \ (chọn bảng Number) - 14 -
- − Chọn mục Custom trong khung Category và nhập vào khung Type dạng #,##0 [$USD] Bài 4. Hãy nhập và trình bày bảng tính như sau: Yêu cầu: 1. Dựa vào ký tự đầu của Mã hàng và bảng phụ để điền vào cột Tên hàng 2. Dựa vào bản phụ và 02 ký tự cuối của Mã hàng để điền vào cột Hãng sản xuất, nếu "TN" thì điền là hàng trong nước. 3. Cột đơn giá lấy trong bảng phụ 4. Thuế: Hàng trong nước được miễn thuế, còn lại thuế tính theo bảng phụ (Số lượng * đơn giá * thuế) 5. Thành tiền = Đơn giá * Số lượng + thuế 6. Tính tổng số lượng và giá trị Dầu của hai hãng British Pertro, và Esso Hướng dẫn 1. Dựa vào ký tự đầu của Mã hàng và bảng phụ để điền vào cột Tên hàng Dùng hàm Left và hàm Vlookup vì bảng phụ xếp theo cột - 15 -
- Công thức ô C3: =VLOOKUP(LEFT(B3;1);$A$11:$D$14;2;0) 2. Dựa vào bảng phụ và 02 ký tự cuối của Mã hàng để điền vào cột Hãng sản xuất, nếu "TN" thì điền là hàng Trong nước. Tương tự như câu 1 nhưng phải đặt hàm IF phía trước để điền trường hợp "TN". Công thức ô D3: =IF(RIGHT(B3;2)="TN";"Trong nước";VLOOKUP(RIGHT(B3;2);$F$11:$G$16;2;0)) 3. Cột đơn giá lấy trong bảng phụ Dùng hàm Vlookup để lấy đơn giá ở cột thứ 3 trong bảng phụ Công thức ô E3: =VLOOKUP(LEFT(B3;1);$A$11:$D$14;3;0) 4. Thuế: Hàng trong nước được miễn thuế, còn lại thuế tính theo bảng phụ (Số lượng * đơn giá * thuế) Tương tự câu 2, tính giá trị thuế giống như câu 3 nhưng lấy giá trị ở cột thứ 4. Công thức ô G3: =IF(RIGHT(B3;2)="TN";0;E3*F3*VLOOKUP(LEFT(B3;1);$A$11:$D$14;4;0)) 5. Thành tiền: = Đơn giá * Số lượng + thuế Công thức ô H3: =(E3*F3)+G3 6. Tính tổng số lượng và giá trị Dầu của hai hãng British Pertro, và Esso − Bạn cần chú ý điều kiện ở câu này, có hai điểm trái ngược: Giá trị Dầu (AND) của hãng British Pertro hoặc (OR) Esso Tức là giá trị Dầu và của hãng British Pertro hoặc Esso − 02 điều kiện AND bạn đặt trên cùng một dòng, 02 điều kiện OR bạn đặt trên cùng một cột. − Do tiêu chuẩn không phải là dạng công thức, nên tiêu đề của cột tiêu chuẩn phải trùng với tiêu đề của bảng dữ liệu, Tức là điều kiện "Dầu" phải có tiêu đề là "Tên hàng", ... Chú ý: Khi tiêu chuẩn là dạng công thức, thì tiêu đề của cột tiêu chuẩn không được trùng với bất kỳ tiêu đề nào của bảng dữ liệu - 16 -
- Công thức ô B19: =DSUM(A2:H9;F2;E18:F20) Công thức ô C19: =DSUM(A2:H9;H2;E18:F20) Kết quả - 17 -
- Bài 5. Hãy nhập và trình bày bảng tính như sau: Yêu cầu: 1. Dựa vào cột Mã hàng và bảng phụ để điền và cột Tên hàng 2. Điền vào cột Nhập/Xuất dựa theo Số phiếu, Nếu ký tự đầu của Số phiếu là N thì Nhập, ngược lại là Xuất. 3. Dựa vào cột Mã hàng và bảng phụ để điền và cột Đơn giá. 4. Thành tiền = Số lượng * Đơn giá. 5. Định dạng tiền tệ cột dữ liệu là "đồng" 6. Tính tổng giá trị Thành tiền, Tổng giá trị Nhập, và Tổng giá trị Xuất - 18 -
- Hướng dẫn 1. Công thức ô C4: =VLOOKUP(B4;$A$16:$B$18;2;0) 2. Công thức D4: =IF(LEFT(A4;1)="N";"Nhập";"Xuất") 3. Dùng hàm Vlookup nhưng giá trị lấy ở bảng phụ là cột thứ 3. Công thức ô F4: =VLOOKUP(B4;$A$16:$C$18;3;0) 5. Dạng tổng quát là: 0[$đồng] 6. Tính tổng giá trị Thành tiền, Tổng giá trị Nhập, và Tổng giá trị Xuất Tính tổng giá trị Thành tiền: Công thức ô G4: =SUM(G4:G13) Tổng giá trị Nhập, và Tổng giá trị Xuất: vì điều kiện đơn giản, có ngay trong ô dữ liệu, nên dùng hàm SUMIF Công thức ô A22: =SUMIF(D4:D13;"Nhập";G4:G13) Công thức ô B19: =SUMIF(D4:D13;"Xuất";G4:G13) Bài 6. Hãy nhập và trình bày bảng tính như sau: - 19 -

CÓ THỂ BẠN MUỐN DOWNLOAD
-

Bài thực thực hành excel bài thực hành số 1
 7 p |
7 p |  2729
|
2729
|  884
884
-
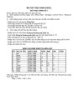
Bài tập thực hành Excel
 7 p |
7 p |  1475
|
1475
|  568
568
-

Bài tập thực hành MicroSoft Excel 1
 11 p |
11 p |  1434
|
1434
|  345
345
-

Bài tập học Excel
 22 p |
22 p |  993
|
993
|  345
345
-

BÀI TẬP THỰC HÀNH EXCEL - BÀI THỰC HÀNH SỐ 1
 7 p |
7 p |  1342
|
1342
|  267
267
-

Bài tập thực hành MS Excel: Trường ĐH Văn Lang - Khoa CNTT
 33 p |
33 p |  889
|
889
|  216
216
-

Bài tập thực hành MicroSoft Excel 3
 3 p |
3 p |  606
|
606
|  213
213
-

Bài tập thực hành Excel ôn thi Tin học đại cương
 10 p |
10 p |  2652
|
2652
|  170
170
-
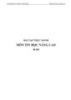
Bài tập Thực hành môn Tin học nâng cao - Trường ĐH Tài Chính - Marketing
 18 p |
18 p |  1172
|
1172
|  148
148
-

Bài tập thực hành MicroSoft Excel 8
 13 p |
13 p |  388
|
388
|  124
124
-

Bài tập thực hành MicroSoft Excel10
 15 p |
15 p |  340
|
340
|  123
123
-

Bài tập thực hành MicroSoft Excel 9
 13 p |
13 p |  356
|
356
|  104
104
-

Bài tập thực hành MicroSoft Excel12
 21 p |
21 p |  343
|
343
|  103
103
-

Bài tập thực hành MicroSoft Excel11
 14 p |
14 p |  290
|
290
|  98
98
-

Bài tập Excel - 3
 6 p |
6 p |  433
|
433
|  76
76
-

Giáo trình học Excel: BÀI TẬP THỰC HÀNH SỐ 1
 0 p |
0 p |  414
|
414
|  69
69
-
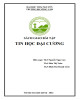
Sách giao bài tập Tin học đại cương - Th.S Nguyễn Ngọc Lan
 57 p |
57 p |  7
|
7
|  2
2
Chịu trách nhiệm nội dung:
Nguyễn Công Hà - Giám đốc Công ty TNHH TÀI LIỆU TRỰC TUYẾN VI NA
LIÊN HỆ
Địa chỉ: P402, 54A Nơ Trang Long, Phường 14, Q.Bình Thạnh, TP.HCM
Hotline: 093 303 0098
Email: support@tailieu.vn








