
Báo cáo thực tập tin học: " giới thiệu về Công ty TNHH Tin Học An Trung"
lượt xem 279
download
 Download
Vui lòng tải xuống để xem tài liệu đầy đủ
Download
Vui lòng tải xuống để xem tài liệu đầy đủ
Công ty TNHH Tin Học An Trung là một trong những công ty máy tính có quy mô vừa và nhỏ. Với hơn 5 năm thành lập và hoạt động cùng một khối lượng công việc khá lớn như: Chuyên cung cấp các sản phẩm thiết bị văn phòng, tin học,các dịch vụ bảo hành, bảo dưỡng, sửa chữa máy tính, máy in, thay mực máy in, lắp đặt các thiết bị và hệ thống mạng…v.v. Cho tới nay công ty đã góp một phần rất lớn vào sự phát triển của Nghành công nghệ thông tin của Đak Lak nói riêng cũng như của cả...
Bình luận(0) Đăng nhập để gửi bình luận!
Nội dung Text: Báo cáo thực tập tin học: " giới thiệu về Công ty TNHH Tin Học An Trung"
- LỜI GIỚI THIỆU Giới Thiệu Về Đơn Vị Thực Tập 1. Đơn vị thực tập: Công ty TNHH Tin Học An Trung 2. Địa chỉ: 99 Nguyễn khuyễn – TP Buôn Mê Thuật – Đăk Lăk. 3. Loại hình hoạt động: Công ty TNHH Tin Học An Trung là một trong những công ty máy tính có quy mô vừa và nhỏ. Với hơn 5 năm thành lập và hoạt động cùng một khối l ượng công việc khá lớn như: Chuyên cung cấp các sản phẩm thiết bị văn phòng, tin học,các dịch vụ bảo hành, bảo dưỡng, sửa chữa máy tính, máy in, thay mực máy in, lắp đặt các thiết bị và hệ thống mạng…v.v. Cho tới nay công ty đã góp một phần rất lớn vào sự phát triển của Nghành công nghệ thông tin của Đak Lak nói riêng cũng như của cả nước nói chung. 4. Công việc được phân công: Sau khi về thực tập tại công ty.Chúng em được Giám đốc Hà Thanh An đã phân công việc, chỉ đạo sát sao và tận tình hướng dẫn, và Trưởng phòng kỹ thuật Trần Duy Tín cùng các anh, chị kỹ thuật của công ty trong mọi công việc. Em được phân công những công việc cụ thể, được xem các anh làm và hướng dẫn. Được trực tiếp lắp ráp, cài đặt và sửa chữa. Bảo trì, bảo dưỡng máy tính. Đ ổ mực máy in và được tìm hiểu về một số bệnh của máy in, cách sửa chữa. Em thấy mình học hỏi được nhiều điều bổ ích và quý báu. 5. Người Hướng Dẫn Thực Tập Trực tiếp hướng dẫn: Giám đốc: Hà Thanh An Trưởng phòng kỹ thuật: Trần Duy Tín Cùng các anh chị kỹ thuật trong công ty…
- MỤC LỤC Phần A : LẮP RẮP VÀ CÀI ĐẶT MÁY TÍNH Để có thể lắp rắp và cài đặt hoàn chỉnh một máy tính thì trước hết chúng ta phải hiểu về tổng quan một máy tính, các thành phần và cấu trúc của máy vi tính, nắm được chức năng nguyên lí hoạt động của các thành phần bên trong của máy tính như CPU, Mainboard….. và các loại bộ nhớ, hệ thống BUS, các thiết bị Input, Output. Để từ đó chọn lựa các thiết bị lắp rắp, thiết lập đ ược BIOS – CMOS, và các phần mềm ứng dụng khác. Bảo mật dữ liệu và giải quyết được các lỗi khi lắp ráp và cài đặt. I. Tìm Hiểu Tổng Quan Về Máy Tính Các bộ phận nằm trong khối xử lý trung tâm Các thiết bị ngoại vi 1. Bo mạch chủ (mainboard) gồm: CPU, RAM, bộ Bàn phím nhớ cache, ROM có chứa chương trình BIOS, các Chuột chip sets là các bộ điều khiển, các cổng nối I/O, Máy in bus, và các slot mở rộng Máy Scan 2. Các loại ổ đĩa: Ổ đĩa mềm, Ổ đĩa cứng, Ổ CD, Loa DVD Ổ đĩa cắm ngoài 3. Các mạch mở rộng: video card, network card, Modem card âm thanh, card modem ... ... 4. Nguồn và vỏ máy
- Sơ đồ cấu trúc máy tính Máy tính là một hệ thống gồm nhiều thiết bị được liên kết với nhau thông qua một bo mạch chủ, sự liên kết này được điều khiển bởi CPU và hệ thống phần mềm hướng dẫn, mỗi thiết bị trong hệ thống có một chức năng riêng biệt, trong đó có ba thiết bị quan trọng nhất là CPU, Mainboard và bộ nhớ RAM. a) CPU : CPU ( Center Processor Unit ) - Đơn vị xử lý trung tâm : Là một linh kiện quan trọng nhất của máy tính, được ví như bộ não của con người, toàn bộ quá trình xử lý, tính toán và điều khiển đều được thực hiện tại đây. CPU hoạt động hoàn toàn phụ thuộc vào các mã lệnh , mã lệnh là tín hiệu số dạng 0,1 đã được dịch ra từ các câu lệnh lập trình, như vậy CPU sẽ không làm gì cả nếu không có các câu lệnh hướng dẫn. Khi ta chạy một chương trình, dữ liệu của chương trình đó được nạp lên RAM, kết hợp với các điều khiển của người dùng, dữ liệu được cập nhật từ RAM lên CPU để xử lý, trước tiên nó tải lên bộ nhớ Cache, CPU sẽ thao tác với dữ liệu trong bộ nhớ Cache và kết quả xử lý cũng đưa tạm về Cache trước khi đưa xuống RAM. Trong lúc xử lý thì thanh ghi là bộ nhớ làm việc trực tiếp với khối ALU, ALU là khối thực hiện toàn bộ các phép tính toán logic, kết quả xử lý cũng chứa vào thanh ghi sau đó chuyển ra bộ nhớ Cache rồi chuy ển xuống bộ nhớ RAM. Khối Điều khiển chuyên giải mã lệnh để tạo ra các lệnh điều khiển điều khiển các quá trình hoạt động của toàn bộ hệ thống. CÁC LOẠI BỘ NHỚ : b) - Bộ nhớ trong :
- Bộ nhớ là thành phần quan trọng thứ hai trong hệ thống máy tính, không có bộ nhớ thì máy tính không thể hoạt động được, trong máy tính có hai loại bộ nhớ hay dùng nhất là RAM và ROM. Bộ RAM ( Random Access Memory - Bộ nhớ truy cập ngẫu nhiên ): Bộ nhớ này lưu các chương trình phục vụ trực tiếp cho quá trình xử lý của CPU, bộ nhớ RAM chỉ lưu trữ dữ liệu tạm thời và dữ liệu sẽ bị xoá khi mất điện. Bộ nhớ ROM ( Read Olly Memory - Bộ nhớ chỉ đọc ): đây là bộ nhớ cố định, dữ liệu không bị mất khi mất điện, bộ nhớ này dùng để nạp các chương trình BIOS (Basic Input Output System - Chương trình vào ra cơ sở) đây là chương trình phục vụ cho quá trình khởi động máy tính và chương trình quản lý cấu hình của máy. - Bộ nhớ ngoài: Bộ nhớ ngoài bao gồm ổ cứng, đĩa mềm, đĩa CD, DVD, ổ cứng USB, thẻ nhớ và các thiết bị lưu trữ khác. HỆ THỐNG BUS : c) Đây là tốc độ tryền dữ liệu giữa thiết bị với các Chipset. Ví dụ : Tốc độ truyền dữ liệu giữa CPU với Chipset cầu bắc chính là tốc độ Bus của CPU, tốc độ truyền giữa Ram với Chipset cầu bắc gọi là tốc độ Bus của Ram ( thường gọi tắt là Bus Ram ) và tốc độ truyền giữa khe AGP với Chipset là Bus của Card Video AGP. Đường Bus là Bus của CPU, Bus của RAM và Bus của Card AGP có vai trò đặc biệt quan trọng đối với một Mainboard vì nó cho biết Mainboard thuộc thế hệ nào và hỗ trợ loại CPU, loại RAM và loại Card Video nào. d) CÁC THIẾT BỊ NHẬP XUẤT : Thiết bị nhập Là những thiết bị nhập dữ liệu vào máy tính như bàn phím, chuột, máy quét, máy scan... Thiết bị xuất Là những thiết bị hiển thị và xuất dữ liệu từ máy tính. Thi ết b ị xuất bao gồm màn hình, đèn chiếu, máy in... II. LẮP RÁP MÁY TÍNH 1. Chọn thiết bị Chọn thiết bị là việc làm cần thiết khi lắp một bộ máy vi tính, nếu thiết bị chọn không đúng cách có thể làm cho máy chạy không ổn đinh, không tối ưu về tốc độ hoặc không đáp ứng được công việc . Chọn tốc độ cần dựa trên các yếu tố - Mục đích sử dụng máy tính. - Tính tương thích của thiết bị. 2. Chọn thiết bị theo mục đích sử dụng Máy tính sử dụng cho các công việc đồ hoạ như: + Vẽ thiết kế + Xử lý ảnh + Chơi Game 3D + Tạo phim hoạt hình. Cần thiết phải sử dụng cấu hình
- + Chíp Pentium tốc độ từ 1,8 GHz trở lên . + Bộ nhớ RAM từ 512MB trở lên + Mainboard có Card video rời + Card video 8x với bộ nhớ 32MB trở lên. + Ổ cứng từ 40GB trở lên . Nếu cấu hình thấp hơn thì máy sẽ chậm và không đảm bảo cho công việc, nếu cấu hình cao hơn thì càng tốt . Máy tính sử dụng cho các công việc văn phòng như: + Soạn thảo văn bản + Truy cập Internet + Học tập + Nghe nhạc, xem phim . + Các công việc khác Có thể sử dụng cấu hình + Chíp Celeron + Bộ nhớ RAM từ 512MB trở xuống + Mainboard có Card video Onboard + Ổ cứng từ 40G trở xuống . Với cấu hình như vậy thì ta có thể tiết kiệm được khoảng 30% chi phí so với bộ máy cấu hình cao mà vẫn đảm bảo cho công việc. Nếu cấu hình cao hơn thì càng tốt nhưng sẽ không cần thiết nếu điều ki ện kinh phí không cho phép. 3. Tính tương thích khi chọn thiết bị Trong máy tính có 3 thiết bị có tính tương thích, ta phải chọn đ ồng b ộ n ếu không có thể chúng sẽ không hoạt động hoặc không phát huy hết tác dụng, ba thiết bị đó là : + Mainboard + CPU + Bộ nhớ RAM Ba thiết bị này rằng buộc ở tốc độ Bus, ta hãy chọn theo nguyên tắc sau : => Chọn Mainboard trước, Main phải đáp ứng được các yêu cầu của công việc sử dụng. => Chọn CPU có tốc độ Bus ( FSB ) nằm trong phạm vi Mainboard hỗ trợ . => Chọn RAM có tốc độ Bus > = 50% tốc độ Bus của CPU. 4. Chuẩn bị thiết bị cho một bộ máy tính Một bộ máy tính tối thiểu cần những thiết bị sau: *Case ( Hộp máy ) Case là vỏ máy, hãy chọn case sao cho đảm bảo được độ thoáng mát cho máy, bộ nguồn thường đi theo case hoặc bán rời, ta nên dùng nguồn có công suất > = 350W. Nguồn điện: là nơi chuyển điện từ ngoài vào trong máy. Nguồn điện là thiết bị quan trọng trong việc giữ cho điện áp ổn định, giúp các thiết bị trong case được an toàn khi có sự cố. Nguồn điện có công suất lớn phù hợp với những máy
- gắn nhiều thiết bị tiêu tốn điện năng như quạt làm mát bằng nước, ổ cứng có tốc độ quay cao, ổ DVD nhiều chức năng.. *Mainboard Mainboard là thiết bị quan trọng nhất mà ta cần quan tâm, Mainboard nó quyết định trực tiếp đến tốc độ và độ bền của máy, nên chọn mainboard của các hãng uy tín như Intel, Gigaby, Asus, và một số hãng khác và có sử dụng chipset của Intel Khi chọn Mainboard cần quan tâm đến Socket và FSB của CPU và Bus của Ram * CPU Phải chọn CPU thích hợp với Mainboard mà ta đã chọn và CPU đó phải có tốc độ đảm bảo với yêu cầu công việc của khách hàng. * RAM Ta phải chọn RAM có dung lượng đảm bảo cho yêu cầu công việc của khách hàng, còn tốc độ Bus thì phụ thuộc vào Bus của CPU * Card Video ( Nếu Mainboard chưa có ) Card Video rời, dung lượng RAM trên Card video càng lớn thì cho phép ta xử lý được các bức ảnh đẹp hơn và khi chơi Game ảnh không bị giật, còn tốc đ ộ bao nhiêu "x" của Card phải phụ thuộc vào Mainboard. * Ổ cứng HDD Ta có thể mua ổ cứng từ 10GB trở lên là máy đã có thể chạy bình thường với Win XP, tuy nhiên ta nên chọn dung lượng ổ gấp 2 lần dung lượng sẽ sử dụng là tốt nhất, không nên dùng ổ quá lớn trong khi dung lượng sử dụng quá ít.
- * Keyboard Ta có thể chọ một bàn phím bất kỳ theo sở thích. * Mouse Ta có thể chọ một con chuột bất kỳ theo sở thích. Và bộ máy tính đầy đủ cần bổ xung các thiết bị sau : * Ổ đĩa CD Rom Ta có thể lắp hay không lắp ổ CD Rom đều được, nhưng khi muốn cài đặt phần mềm ta phải cần đến nó, có thể dùng ổ CD Rom cũ hay mới đều được mà không ảnh hưởng đến độ tương thích của máy. * Card âm thanh ( Nếu Mainboard chưa có ) Nếu Mainboard ta chọn mà không có Card sound on board thì sẽ không nghe được nhạc, để có thể nghe nhạc ta cần lắp thêm Card sound rời. * Speaker (Loa) Ta có thể mua một bộ loa bất kỳ tùy theo sở thích miễn là loa đó có bộ khuếch đại công suất âm tần ở trong.
- * Card mạng ( Nếu Mainboard chưa có ) Khi có nhu cầu nối mạng LAN hay mạng Internet thì cần phải l ắp Card net nếu như Mainboard chưa có Card on board. III. QUÁ TRÍNH LẮP RÁP + Các công cụ cần thiết: Tua vít, các bộ phận cần thiết…... Thứ đầu tiên cần phải thực hiện là bắt đầu gỡ bỏ một cách cẩn thận những thành phần mà chúng ta vừa chọn về, đặc biệt là bộ vi xử lý. + Lắp ráp bộ vi xử lý vào bo mạch chủ trước khi đặt bo mạch chủ vào trong case, điều đó sẽ làm cho thao tác dễ dàng hơn và quá trình thao tác cũng nhanh hơn trong trường hợp ta thực hiện lắp đặt bo mạch chủ trước. Mở các chốt trên socket của bộ vi xử lý cần phải tháo được phần plastic mỏng để bảo vệ các chân cắm. Lưu ý rằng các hướng dẫn sử dụng cho các bộ vi xử lý của Intel có thể không giống nhau. Sau đó cài đặt một cách cẩn thận bộ vi xử lý vào, cần phải bảo đảm giống đúng các chốt giữ. Đóng khóa chốt một cách cẩn thận sau khi cắm xong CPU. Cho đến lúc này vẫn cần phải đợi để gắn quạt cho tới khi bo mạch chủ đ ược đặt an toàn vào đúng vị trí của nó. Sau đó dùng tua vít bắt chặt bo mạch chủ vào case. Bước tiếp theo ta cần phải cắm các đầu cáp … một số bo mạch chủ có cáp nguồn bốn chân cần phải được cắm gần bộ vi xử lý. Ta nên cắm cáp trước khi lắp quạt cho bộ vi xử lý để dễ thao tác hơn. Lúc này chúng ta có thể lắp quạt bộ vi xử lý vào. Tiếp đến ta cần kết nối các dây của bo mạch chủ với các dây d ẫn đ ến các nút cấp nguồn và các nút khởi động lại. Cách thức thực hiện và vị trí sẽ khác nhau nếu các bo mạch bản sử dụng khác nhau, chính vì vậy cần kiểm tra chính xác các vị trí được ghi. Sau khi cắm xong các dây nối này, ta cần kết nối tiếp các cáp audio, USB, và các cáp khác với case của ta, các kết nối nguồn của bo mạch chủ trong hướng dẫn sử dụng của mỗi một loại bo mạch chủ. Sau đó chúng ta sẽ lắp ổ CD/DVD: ổ CD/DVD điều nối với bo mạch chủ bằng cáp IDE nguồn điện. Trong lúc lắp ổ đĩa cần chú ý đến các chân cắm của cáp IDE. Lúc này có thể lắp ổ đĩa cứng vào case. Ta nên lắp làm sao để quạt của case có thể làm mát được ổ cứng. Có thể kết nối cáp SATA hoặc IDE trước khi lắp ổ cứng cũng được nhưng cần phải bảo đảm bắt chặt bốn. Cũng như ổ CD/DVD
- ổ cứng cũng vậy chúng ta cần chú ý đến các chân cắm tránh tình trạng chân không khớp mà ta vẫn cố tình cắm dẫn đến gãy chân. Chuyển sang công đoạn rắp Ram: Trước hết phải đảm bảo là đã tháo các lẩy giữa hai đầu. Đặt Ram giũa khe slot và nhấn xuống. Lúc này có thể lắp thêm bất cứ thành phần nào khác. Cuối cùng chúng ta lắp vít lại cẩn thẩn sau đó bật máy khởi động lên để xem thành quả. IV. CÀI ĐẶT 1. Thiết Lập Bios. Thông thường thì nhà sản xuất đã thiết lập Bios sẵn cho chúng ta rồi. 2. Phân vùng (chia) ổ đĩa. Hiện nay có nhiều cách chia ổ đĩa như PartitionMagic.... Tùy vào sự hiểu biết của mỗi người để sử dụng sao cho hiệu quả nhất. 3. Cài Đặt Hệ Điều Hành. Tùy vào cấu hình của máy mà cài đặt hệ điều hành sao cho hiệu quả nhất. Đa phần các máy tính hiện nay điều sử windows xp và win 7. 4. Cài đặt Driver. V. Giải quyết các lỗi khi lắp ráp và cài đặt Sau khi lắp ráp một máy tính xong, có thể nó sẽ không chạy được. Điều đó cũng có nghĩa là ta lắp sai, bị lỗi hoặc không phù hợp, vậy để tìm ra nguyên nhân đó thì ta phải tiến hành kiểm tra từng thành phần. Để cho vấn đề giải quyết nhanh hơn, trước hết bạn phải xem tình trạng máy, cũng giống như là bác sĩ khám sức khỏe cho ta vậy: Vấn đề 1 : Sau khi bật công tắc nguồn nhưng không thấy tín hiệu hoạt động: Các triệu chứng, chẳng hạn như đèn chỉ báo công tắc nguồn không sáng lên, quạt cho bộ nguồn không hoạt động, không nghe thấy tiếng bíp sau khi khởi động máy và các ổ đĩa không chạy, v.v…Nguyên nhân có thể là: Bị ngắt nguồn: kiểm tra cáp nguồn trên bộ nguồn được nối với giắc c ắm nguồn xem nó đã khớp chặt chưa. Nếu máy có công tắc nguồn phụ thì phải kiểm tra xem đã bật công tắc này chưa. Xác lập điện áp sai: Nút chuyển mạch điện áp cung cấp điện áp 110(115)hoặc 220(230). Gạt nút này sang vị trí điện áp thích hợp với nguồn điện ở khu vực của ta. Ngắn mạch: Đa số các bộ nguồn và các bo hệ thống được thiết kế để tránh tình trạng bị ngắn mạch xảy ra. Các yếu tố như hệ mạch phía sau bo hệ thống tiếp xúc với vỏ máy, các ốc trên bo hệ thống không sử dụng vòng đệm cách điện hoặc các ốc bị mắc kẹt có thể gây ra ngắn mạch. CPU không được cài đặt chính xác: xem CPU đã được cài hoàn toàn chưa, đối với loại phải ấn cần xuống. Socket ZIP Vấn đề 2 : Đèn chỉ báo nguồn trên tấm mặt sáng nhưng đèn trên
- monitor không sáng (hoặc nó có màu cam), nguồn monitor không được bật lên: Vấn đề này có thể là cáp nguồn monitor không được nối với jack nguồn Cáp tín hiệu video chưa được cắm hoặc cắm nhưng không chặt. Các chân của cáp video monitor bị gãy hoặc bị lệch. Dây cáp bị đứt ngầm. Vấn đề 3 : Đèn chỉ báo của tấm mặt sáng, nguồn được nối vào monitor và không giống với bất kỳ nguyên nhân kể trên. Trên màn hình không xuất hiện gì (ngay cả trường hợp có tiếng bíp): Không có màn hình và không có tiếng bip : rất có thể là do CPU chưa được cài đặt chắc chắn. Một tiếng bíp dài theo sau ba tiếng bíp ngắn: cạc video chưa được cài đặt chính xác. Tháo car video ra và cài lại. Một tiếng bíp dài (hoặc một loạt tiếng bíp): có thể do module bộ nhớ chưa được cài đặt cẩn thận, xem kẹp ở hai bên module bộ nhớ đã ăn khớp vào ngàm module chưa. Nếu module bộ nhớ có 72 chân, thì ta phải cài một cặp. Vấn đề 4 : Đèn chỉ báo trên ổ đĩa mềm sáng liên tục sau khi bật công tắc nguồn máy tính: Điều này cho ta biết cáp dẹp chưa được nối, có thể hướng cài bị sai hướng. Quay lại ngược lại đầu cáp và cài lại. Vấn đề 5 : Máy tính bị tắt ngay sau khi nó hiển thị một số thông điệp trên màn hình: Hãy tìm hiểu các thông báo lỗi này trước. Bây giờ chúng ta khỏa sát các giải pháp đối với các khả năng khác nhau. Lỗi bàn phím : có thể cáo bàn phím không được cài chính xác vào máy tính, hoặc cài sai chỗ, sai hướng. Cũng có khi chân cắm bị gãy hay vẹo do chúng ta sơ ý gây ra. Sai sót ổ đĩa cứng Primary Master: Chắc chắn chế độ Master/Slave đã được chỉnh chính xác bằng cầu nhảy mạch chưa, cáp dẹp được cài chính xác chưa (đường viền màu đỏ trên cáp dẹp và dây màu đỏ của cáp nguồn ở gần nhau). Vấn đề 6 : Màn hình thứ hai được hiển thị trên monitor chỉ “Disk boot failure, insert…” và sau đó hệ thống bị treo. Thông báo này chỉ hệ thống không thể phát hiện dữ liệu khởi động trong bất kỳ ổ đĩa nào, nói cách khác, không có ổ đĩa nào có thể sử dụng, nguyên nhân có thể như sau: Không có thiết bị khởi động: hãy kiểm tra xem đã nhét đĩa khởi động vào chưa Không thể cài đặt ổ đĩa mềm có vấn đề hoặc bị hư: cài đặt ổ đĩa mềm không chính xác, kiểm tra xem ổ đĩa đã cài đúng hướng chưa. Vấn đề 7 : màn tính bị tắt trong tiến trình khởi động: Đây là nguyên nhân có thể là do xung đột các thiết bị hoặc hệ thống quá nóng: Hệ thống quá nóng: nó thường xảy ra do máy tính sử dụng vượt tốc độ đồng hồ, nên hệ thống tự tắt đi để tránh làm hư các thiết bị trong máy tính. Hãy điều chỉnh lại tốc độ cho phù hợp, kiểm tra xem CPU đã ráp và nối quạt giải nhiệt chưa.
- Xung đột các thiết bị : khó có thể đoán được xem các thiết bị sẽ có bị xung đột với nhau không. Chúng ta phải xét tính tương thích của các thiết bị khác nhau khi mua các linh kiện của máy tính. Khi các thiết bị xung đột với nhau, tháo mọi thứ ra và tìm từng vấn đề cùng một lúc để xét các giải pháp. Các khả năng khác: Phần cứng hư: Nếu tất cả các cố gắng để tìm ra giải pháp không thành công. Thì khả năng tệ nhất là hư phần cứng, thường hư ở trong bo hệ thống. Khó có thể xác định được nguyên nhân chính xác đã gây ra vấn đề này và tôt nhất đ ưa máy tính tới dịch vụ sửa chữa trước khi hết bảo hành. Tất cả các điều nói ở trên có mục đích giúp ta giải quyết tối đa những trường hợp gặp phải về khởi động máy tính; tuy nhiên, nếu trường hợp thậm tệ, chúng ta đối đầu với khả năng phần cứng bị hư xảy ra và phải nhờ tới sự giúp đỡ của dịch vụ sửa chữa phần cứng. Vấn đề 8 : Máy khởi động ngay sau khi cắm điện: Khi máy vừa cắm dây nguồn vào là may khởi động và vào win như bình thường luôn. Nguyên nhân của hiện tượng này là ta đã cắm xai dây tín hiệu POWER LED vào máy tính, (dây này có phân chiều ân dương). Cách khắc phục là ta rút dây này ra và cắm đảo chiều lại là được. PHẦN B : SỬA CHỮA MÁY TÍNH Để có thể sửa chữa được một bộ máy tính thì chúng ta phải nắm được cấu tạo, chức năng, nguyên lí hoạt động của các thành phần bên trong một máy tính, biết được nguyên nhân của các sự cố, cách khắc phục các sự cố đó và phải tuôn theo một quy trình chặt chẽ khoa học. Sau đây em xin trình bày những vấn đề cơ bản nhất để có thể sửa chữa một bộ máy tính. Sau đây là những hỏng hóc cơ bản,các bước kiểm tra, phát hiện xử lý các lỗi của máy tính mà em gặp trong quá trình thực tập. CÁC HỎNG HÓC CƠ BẢN VÀ CÁCH SỬA CHỮA: I. Khắc phục và sử lý các lỗi do phần mềm: 1. Trong quá trình thực tập thì em cảm thấy rằng các lỗi mà thường gặp phải chủ yếu là do hỏng, lỗi phần mềm,và chủ yếu nguyên nhân gây lỗi phần mềm là do virut. *. Một số triệu chứng khi máy nhiễm virus. - Máy đang dùng thì bỗng chuyển sang màn hình xanh chữ trắng. - Máy chạy chận hơn tốc độ bình thường rất nhiều.
- - Một số danh mục, thư mục, tệp tin không thể mở được.. - Máy không khởi động được từ đĩa cứng hoặc không nhận biết được ổ cứng khi khởi động máy từ ổ đĩa mềm, khi đó ta nghi máy bị nhiễm B-virus. Tất nhiên các triệu chứng trên còn có thể là do lỗi phần cứng. *. Cách xử lý khi máy bị nhiễm virus: Khi máy bị nhiễm VIRUS chúng ta tiến hành các bước sau: 1. Tắt hoàn toàn máy tính để loại virus ra khỏi bộ nhớ trong. Khởi động lại máy từ ổ CD. 2. Sử dụng đĩa HIRREN BOOT 9.7 trở lên, cũng có thể sử dụng các đĩa boot khác như 9.5, 9.1…… 3. Vào window xp mini (window 98 mini), copy, sao lưu toàn bộ dữ liệu có trong ổ C vào các ổ khác. 4. Tìm kiếm và diệt bằng tay những con virut hay gặp, như AUTORUN.INF, tên thư mục.EXE,… 5. Format ổ C (không nên format nhanh), cài hoặc GHOST lại cho ổ C. 6. Lúc này ta chưa vội vào mở các ổ đĩa. Cho chạy các chương trình diệt virut có bản quyền hoặc miễn phí, để quét sạch virut các ổ rồi sử dụng bình thường. Nếu trong trường hợp máy không có dữ liệu quan trọng thì ta có thể chia l ại ổ và format các ổ cho sạch virut rồi cài lại và sử dụng bình thường. *. Hoặc cũng có thể áp dụng theo cách sau: 1. Tắt hoàn toàn máy tính để loại virus ra khỏi bộ nhớ trong. Khởi động lại máy bằng đĩa mềm hệ thống từ ổ A(hiếm). 2. Chạy các chương trình kiểm tra và diệt virus. Sau khi kết thúc quá trình trên thì khởi động lại máy từ ổ cứng và làm việc bình thường. 3. Chạy chương trình kiểm tra và sửa đĩa nếu như cần giữ lại thông tin trên đĩa cứng (NDD.EXE). Sau khi sao lưu dữ liệu nên làm theo các bước sau: • Chạy FDISK.EXE để khởi tạo lại bảng Partition (FAT) cho ổ cứng. • Chạy FORMAT.COM C: /S để định dạng lại ổ đĩa. • Cài lại hệ điều hành và ứng dụng cần thiết. • Lấy dữ liệu lại ổ đĩa và làm việc bình thường. Nếu như trên ổ đĩa không cần sao lưu dữ liệu lại thì có thể chạy ngay FDISK.EXE mà không cần chạy qua NDD.EXE. *. Bios: BIOS (Basic Input/Output System - hệ thống nhập/xuất cơ bản) thường được tích hợp trên mainboard dưới dạng bộ nhớ chỉ đọc nên còn được gọi là ROM BIOS. Ngày nay, các BIOS được thiết kế dưới dạng Flash ROM, nghĩa là có thể thay đổi nội dung một cách linh hoạt bằng chính các chương trình do các nhà sản xuất viết ra. Khi hỏng ROM BIOS thì CPU không thể lấy được dữ liệu để thực hiện quá trình POST máy và cũng không đưa ra được thông báo gì và như vậy biểu
- hiện sẽ là => Máy không có tiếng bíp cũng không lên màn hình. Nếu ta dùng Card Test Main để kiểm ta thì thấy đèn BOIS sẽ không sáng. 2. Các hỏng hóc liên quan đến phần cứng: Đây là các lỗi mà em đã gặp trong quá trình thực tập. Trong bài viết dưới đây em có sử dụng các dụng cụ đo và kiểm tra sửa chữa cơ bản như cạc test Main, đồng hồ đo, …và ở đó em cũng xin nói qua về cách sử dụng các thiết bị đó. a) Các lỗi liên quan đến CPU: * Windows chỉ chạy được khoảng 5 phút thì xuất hiện màn hình xanh thông báo lỗi (thường gọi là “dumping blue screen”), sau đó máy có thể bị treo bất cứ lúc nào khi khởi động lại. CPU bị xác lập cho chạy quá tốc độ quy định. Cần kiểm tra xác lập lại tốc độ cho CPU, nếu vẫn còn lỗi là do CPU bị hư hỏng. Chú ý: Trước đó phải xác định là hệ thống giải nhiệt, RAM, các card cắm thêm, Windows đều hoạt động tốt. * Máy treo sao khi chạy một thời gian nhất định (thí dụ 15, 20 phút) Hệ thống giải nhiệt không hoạt động hoặc hoạt động không tốt. Cần làm vệ sinh quạt giải nhiệt trên CPU, các quạt giải nhiệt khác trên bo mạch chủ và quạt giải nhiệt của bộ nguồn. Ta cần chú ý làm sạch bụi cho các tấm nhôm giải nhiệt vì nếu quạt chạy tốt mà các tấm nhôm này bị bám bụi dầy thì CPU hay các chíp vi xử lý khác cũng không thoát nhiệt được). Ngoài ra, khi CPU bị nóng nhiều (nhưng chưa đến mức treo máy) sẽ làm Windows chạy không ổn định, thường xuyên báo lỗi mà không tìm ra nguyên nhân. * Máy thỉnh thoảng phát ra âm thanh như còi xe cấp cứu, kéo dài khoảng 20 đến 30s Nhiệt độ của CPU tăng quá mức quy định nên bộ phận quản lý nhiệt độ trên bo mạch chủ phát báo động. Kiểm tra lại hệ thống giải nhiệt cho CPU, chú ý cột gọn dây nhợ trong thùng máy để tránh trường hợp thỉnh thoảng chúng vướng vào quạt làm quạt không chạy được (có thể cháy quạt và kéo theo là cháy CPU). Ta cũng nên vào BIOS kiểm tra xem mức nhiệt độ xác lập ngưỡng báo động có thấp quá không. b) Các lỗi liên quan đến MAINBOARD: Lỗi 1: Không nhận Card mở rộng, AGP, Sound…, không nhận RAM… Lỗi dạng này đa số là do các mối tiếp xúc giữa main với các Card mở r ộng, RAM bị hoen, rỉ … dẫn đến không tiếp xúc tốt. Xử lý: Vệ sinh sạch thử lại hoặc chuyển sang khe cắm khác, thử lại. Lỗi 2: Chết BIOS Lỗi này trước đây do một loại virus chuyên "ăn thịt" Chip BIOS. Ngoài ra lỗi đa số là do người sử dụng muốn thử chức năng “nâng cấp BIOS” mà ra. Lỗi này nếu do quá trình “nâng cấp BIOS” không thành công thì dễ xác định. Còn l ại, phải dùng card test main thì mới biết được. Ở đây chỉ đề cập tới trường hợp main ta bị chết do “nâng cấp BIOS” không thành công. Xử lý: Ghi nhận lại hãng sản xuất Mainboard, model…càng nhiều chi tiết càng tốt. Lên mạng tìm file BIN của BIOS Download về mang đến những nơi có chép ROM nhờ họ copy vào. Loại máy copy ROM này chỉ có những nơi bảo hành
- Main lớn mới có. Lỗi 3: Phù tụ. (Rất thường xảy ra - do nguồn không ổn định) Hiện tượng máy hay treo giữa chừng (màn hình đứng cứng không làm gì được, thậm chí nút RESET cũng không tác dụng, chỉ có rút điện nguồn mới OK) đa phần các pan không ổn định, chập chờn. Lỗi 4 : Máy có vào điện, quạt nguồn quay nhưng không lên màn hình, không có âm thanh báo sự cố . Kiểm tra: Dùng một bộ nguồn tốt để thử và loại trừ được nguyên nhân do nguồn . Có thể gắn CPU sang một Mainboard đang chạy tốt để loại trừ khả năng hỏng CPU Chỉ gắn CPU vào Mainboard, kiểm tra loa báo sự cố và chắc chắn là đã tốt, cấp nguồn vào Mainboard và bật công tắc P.ON Khi nguồn tốt và CPU tốt gắn trên Mainboard, bật công tắc mà không có tín hiệu gì ở loa báo sự cố là Mainboard không hoạt động Nguyên nhân: Chập một trong các đường tải tiêu thụ Hỏng mạch dao động tạo xung CLK trên Mainboard Hỏng mạch ổn áp nguồn cho CPU Lỗi phần mềm trong ROM BIOS Mainboard và các linh kiện liên quan đến sự hoạt động của Mainboard Các bước kiểm tra Tháo tất cả các linh kiện ra khỏi Mainboard - Gắn Card Test Main vào khe PCI - Cấp nguồn cho Main board - Mở nguồn ( dùng tô vít đấu chập chân PWR - chân công tắc mở nguồn cho quạt nguồn quay ) => Quan sát dãy đèn Led trên Mainboard Chú thích : - Đèn CLK sáng là IC dao động tạo xung CLK trên Mainboard tốt - Đèn RST sáng ( sau tắt ) cho biết Mainboard đã tạo xung Reset để khởi động CPU .
- - Đèn OSC sáng cho biết CPU đã hoạt động - Đèn BIOS sáng cho biết CPU đang truy cập vào BIOS. Khi chưa gắn CPU vào Mainboard thì đèn OSC và đèn BIOS sẽ không sáng còn lại tất cả các đèn khác đều phát sáng là Mainboard bình thường ( riêng đèn RST sáng rồi tắt) Khi gắn CPU vào, nếu tất cả các đèn Led trên đều sáng là cả Mainboard và CPU đã hoạt động Mainboard và CPU hoạt động thì tất cả đèn Led đều sáng Mainboard bị chập một trong các đường điện áp Mainboard bị chập đường nguồn 5V ->biểu hiện là đèn 5V tắt Mainboard bị chập đường nguồn 3,3V -> biểu hiện là đèn 3,3V tắt Mainboard bị chập đường nguồn 12V ->biểu hiện là đèn 12V tắt Mạch dao động tạo xung CLK trên Mainboard không hoạt động Mạch tạo xung CLK ( xung Clock ) không hoạt động -> biểu hiện là đèn CLK không sáng Các đường điện áp đều tốt, đã có tín hiệu xung CLK nhưng khi gắn CPU vào Mainboard không sáng đèn OSC Khi gắn CPU vào nhưng đèn OSC và đèn vẫn BIOS không sáng, hiện tượng trên chứng tỏ CPU chưa hoạt động
- Với trường hợp trên ta cần kiểm tra mạch ổn áp cấp nguồn cho CPU Các đèn Mosfet -> điều khiển cấp nguồn cho CPU Lỗi 5 : Một trong các cổng chuột, bàn phím hoặc cổng USB bị mất tác dụng. Nguyên nhân: Hỏng IC giao tiếp chuột, bàn phím . Nguyên nhân mất tác dụng cổng USB Với cổng USB không hoạt động ta cần hàn lại Chipset nam ( dùng máy hàn khò lại) vì tín hiệu đưa ra cổng này được lấy từ Chipset nam . 3 . Các lỗi liên quan đến RAM a. Biểu hiện khi hỏng RAM Khi RAM hỏng thường có biểu hiện là : Bật máy tính có 3 tiếng bít dài, không lên màn hình Lưu ý : Lỗi Card Video cũng có các tiếng bíp nhưng thông thường là một tiếng bíp dài ba tiếng bíp ngắn . Nguyên nhân : • RAM bị hỏng • RAM cắm vào Mainboard tiếp xúc không tốt • RAM không được Mainboard hỗ trợ về tốc độ Bus Kiểm tra RAM • Tháo RAM ra ngoài , vệ sinh chân sạch sẽ bằng xăng sau đó lắp lại • Thay thử một thanh RAM mới ( lưu ý phải thay RAM có Bus đ ược Mainboard hỗ trợ ) • Trường hợp sau khi thay RAM mà vẫn còn tiếng kêu nhưng tiếng kêu khác đi thì ta cần kiểm tra Card Video hoặc thay thử Card Video khác . Lưu ý : Trong tất cả các trường hợp máy lên được phiên bản BIOS trên màn hình là RAM và Card Video đã hoạt động. b. Biểu hiện khi RAM thiếu dung lượng . Các trường hợp sau đây là biểu hiện của RAM thiếu dung lượng • Máy bị treo khi mở nhiều chương trình • Máy chạy chậm hơn tốc độ thông thường, mặc dù đã quét Virut . • Trong quá trình cài đặt WinXP máy báo lỗi, mặc dù đã loại trừ các nguyên nhân do ổ đĩa. Khắc phục : • Thay thử bộ nhớ RAM có dung lượng lớn hơn • Với các máy sử dụng cho công việc đồ hoạ như xử lý ảnh, vẽ Auto card, Corel Drow , Game 3D thì bộ nhớ RAM lên dùng từ 512MB trở lên. Các công việc văn phòng chỉ cần sử dụng RAM 256 là đủ. • Trong trường hợp lắp 2 thanh RAM trong 1 máy tính thì nhất thiết phải lắp 2 thanh cùng tốc độ Bus và cùng chủng loại, điều này sẽ giúp cho người sử dụng tránh được các lỗi về xung đột thiết bị vốn là các lỗi chập chờn rất khó xác định.
- 3. Các lỗi cơ bản khác - Nguyên nhân và phương pháp kiểm tra sửa chữa : Bệnh 1 : Máy không vào điện, không có đèn báo nguồn, quạt nguồn không quay. Nguyên nhân : ( do một trong các nguyên nhân sau ) Hỏng bộ nguồn ATX • Hỏng mạch điều khiển nguồn trên Mainboard • Hỏng công tắc tắt mở Power On • Kiểm tra : • Sử dụng một bộ nguồn tốt để thử, nếu máy hoạt động được thì do hỏng bộ nguồn trên máy => Phương pháp sửa nguồn được đề cập ở chương CASE và NGUỒN . • Kiểm tra công tắc tắt mở hoặc dùng Tô vít đấu chập trực tiếp hai chân P.ON trên Mainboard => Nếu máy hoạt động là do công tắc không tiếp xúc . • Các biện pháp trên vẫn không được là do hỏng mạch điều khiển nguồn trên Mainboard . Bệnh 2 : Máy có đèn báo nguồn, quạt nguồn quay khi bật công tắc nhưng không lên màn hình, không có tiếng kêu lỗi Ram hay lỗi Card Video . Nguyên nhân : Nguồn mất điện áp P.G Hỏng CPU Hỏng Mainboard Lỗi phần mềm trên ROM BIOS Hỏng loa bên trong máy và Ram hoặc Card video đồng thời => Nếu các thiết bị trên tốt mà lỗi Ram hay Card Video thì có tiếng kêu khi khởi động . => Nếu hỏng các ổ đĩa thì vẫn lên màn hình, vẫn báo phiên bản Bios. Kiểm tra : Bạn cần kiểm tra để kết luận xem có phải do Mainboard hoặc CPU hay không ? Trước tiên hãy thay một bộ nguồn ATX tốt để loại trừ , nếu thay nguồn khác mà máy chạy được thì do hỏng nguồn trên máy => ta sửa bộ nguồn trên máy. Kiểm tra loa bên trong máy và chắc chắn rằng loa bên trong máy vẫn tốt. Tháo RAM, Card Video và các ổ đĩa ra khỏi máy chỉ để lại CPU gắn trên Mainboard rồi bật công tắc nguồn để kiểm tra . => Nếu không có tiếng kêu ở loa thì => Mainboard hoặc CPU chưa hoạt động.
- => Thiết lập lại Jumper cho đúng tốc độ BUS của CPU ( với Mainboard Pentium 3 và Pentium 4 ) => Nếu đã thao tác như trên nhưng máy vẫn không có các tiếng bíp dài ở loa là hỏng Mainboard hoặc hỏng CPU Bệnh 3 : Bật nguồn máy tính thấy có những tiếng Bíp dài ở trong máy phát ra, không có gì trên màn hình . Nguyên nhân : Máy bị lỗi RAM => Lỗi RAM thường phát ra những tiếng Bíp....... dài liên tục . Máy bị hỏng Card Video => Hỏng Card Video thường phát ra một tiếng Bíp.......dài và ba tiếng Bip Bip Bip ngắn . Kiểm tra & Sửa chữa : Nếu máy có những tiếng Bíp........Bíp.......Bíp....... dài liên tục thì thông thường do lỗi RAM, ta hãy tháo RAM ra khỏi Mainboard , dùng dầu RP7 làm vệ sinh sạch sẽ chân tiếp xúc trên RAM và khe cắm sau đó gắn vào và thử lại . Nếu máy có một tiếng Bíp dài và nhiều tiếng bíp ngắn thì thông thường là do lỗi Card Video . => ta hãy vệ sinh chân Card Video và khe cắm Card Video tương tự chân RAM => Nếu không được ta hãy thay một Card Video tốt cùng loại rồi thử lại . Bệnh 4 : Máy tính khởi động, có lên màn hình nhưng thông báo không tìm thấy ổ đĩa khởi động , hoặc thông báo hệ thống đĩa bị hỏng . “DISK BOOT FAILURE , INSERT SYSTEM DISK AND PRESS ENTER” Nguyên nhân : Hỏng cáp tín hiệu của ổ cứng Cáp nguồn của ổ cứng không tiếp xúc Hỏng hệ điều hành trên ổ cứng Đấu sai Jumper trên ổ cứng Hỏng ổ cứng Kiểm tra & Sửa chữa : Cắm lại cáp tín hiệu và cáp nguồn của ổ cứng cho tiếp xúc tốt Nếu máy có hai ổ cứng thì tạm thời tháo một ổ ra và thử lại
- Nếu để hai ổ cắm trên một dây cáp thì cần thiết lập một ổ là Master - ổ chính và một ổ là Slaver- ổ phụ Vào màn hình CMOS để kiểm tra xem máy đã nhận ổ cứng chưa ? Bệnh 5 : Máy khởi động vào đến Win XP thì Reset lại, cài lại hệ điều hành Win XP thì thông báo lỗi và không thể cài đặt . Nguyên nhân : Máy bị lỗi RAM ( ở dạng nhẹ ) Máy gắn 2 thanh RAM khác chủng loại hoặc khác tốc độ Bus Trên Mainboard bị khô hoặc bị phồng lưng các tụ hoá lọc nguồn . Máy bị xung đột thiết bị, gắn nhiều Card lên khe PCI Kiểm tra & Sửa chữa : Kiểm tra RAM, nếu trên máy gắn 2 thanh thì hãy tháo thử một thanh ra ngoài rồi thử lại, khi gắn 2 thanh vào máy thì phải cùng Bus, cùng chủng loại và nên có dung lượng bằng nhau . Thay thử thanh RAM khác rồi thử lại . Tháo hết các Card mở rộng ra, chỉ để lại Card Video trên máy rồi thử lại => nếu máy chạy được là do lỗi Card hoặc máy xung đột thiết bị . Quan sát các tụ hoá lọc nguồn trên Mainboard nếu thấy có hiện tượng phồng lưng thì ta cần thay thế tụ mới . Bệnh 6 : Máy chạy thường xuyên bị treo hoặc chạy chậm so với tốc độ thực. Nguyên nhân : Hỏng quạt CPU Cáp tín hiệu và cáp nguồn của ổ cứng tiếp xúc chập chờn Máy bị nhiễm Virus Lỗi hệ điều hành Ổ cứng bị Bad ở phân vùng chứa hệ điều hành. Kiểm tra & Sửa chữa Kiểm tra xem quạt CPU có quay bình thường không ? Thay thử cáp tín hiệu của ổ cứng và làm vệ sinh chân cắm dây nguồn lên ổ cứng rồi thử lại . Nếu cáp tín hiệu của ổ cứng tiếp xúc chập chờn sẽ làm cho máy bị treo Sử dụng các phần mềm mới nhất để quét Virus cho máy, phần mềm quét Virus cần phải cập nhật mới thường xuyên thì quét mới có hiệu quả . Cài lại hệ điều hành cho máy. Sau khi đã làm các biện pháp trên vẫn không được thì có thể ổ c ứng b ị Bad, nếu ổ cứng Bad nặng thì khi cài hệ điều hành sẽ bị lỗi, nếu Bad nhẹ thì ta vẫn cài đặt bình thường nhưng khi sử dụng máy hay bị treo . Với những trường hợp ổ đia thuộc phân vùng hệ điều hành bị BAD (hỏng )thì ta có thể chia lại ổ, để ổ C tránh phần BAD ra. Nếu phần BAD ít thì ta có thể sử dụng đĩa boot để chống BAD cho ổ cứng.Còn nếu trường hợp ổ BAD quá nhiều thì ta cần phải thay ổ cứng mới.
- 4. Cách phòng chống virus và ngăn chặn tác hại của nó Sử dụng phần mềm diệt virus Bảo vệ bằng cách trang bị thêm một phần mềm diệt virus có khả năng nhận biết nhiều loại virus máy tính và liên tục cập nhật dữ liệu để phần mềm đó luôn nhận biết được các virus mới. Trên thị trường hiện có rất nhiều phần mềm diệt virus. Một số hãng nổi tiếng viết các phần mềm virus được nhiều người sử dụng có thể kể đến là: Symantec, Kaspersky,…. Sử dụng tường lửa Tường lửa (Firewall) không phải một cái gì đó quá xa vời hoặc chỉ dành cho các nhà cung cấp dịch vụ internet (ISP) mà mỗi máy tính cá nhân cũng cần phải sử dụng tường lửa để bảo vệ trước virus và các phần mềm độc hại. Khi sử dụng tường lửa, các thông tin vào và ra đối với máy tính được kiểm soát một cách vô thức hoặc có chủ ý. Nếu một phần mềm độc hại đã được cài vào máy tính có hành động kết nối ra Internet thì tường lửa có thể cảnh báo giúp người sử dụng loại bỏ hoặc vô hiệu hoá chúng. Tường lửa giúp ngăn chặn các kết nối đến không mong muốn để giảm nguy cơ bị kiểm soát máy tính ngoài ý muốn hoặc cài đặt vào các chương trình độc hại hay virus máy tính. Cập nhật các bản sửa lỗi của hệ điều hành Hệ điều hành Windows (chiếm đa số) luôn luôn bị phát hiện các lỗi bảo mật chính bởi sự thông dụng của nó, tin tặc có thể lợi dụng các lỗi bảo mật đ ể chiếm quyền điều khiển hoặc phát tán virus và các phần mềm độc hại. Người sử dụng luôn cần cập nhật các bản vá lỗi của Windows thông qua trang web Microsoft Update (cho việc nâng cấp tất cả các phần mềm của hãng Microsoft) hoặc Windows Update (chỉ cập nhật riêng cho Windows). Tính năng này chỉ hỗ trợ đối với các bản Windows có bản quyền. Vận dụng kinh nghiệm sử dụng máy tính Cho dù sử dụng tất cả các phần mềm và phương thức trên nhưng máy tính vẫn có khả năng bị lây nhiễm virus và các phần mềm độc hại bởi mẫu virus mới chưa được cập nhật kịp thời đối với phần mềm diệt virus. Người sử dụng máy tính cần sử dụng triệt để các chức năng, ứng dụng sẵn có trong hệ điều hành và các kinh nghiệm khác để bảo vệ cho hệ điều hành và dữ liệu của mình. Một số kinh nghiệm tham khảo như sau: Phát hiện sự hoạt động khác thường của máy tính: Đa phần người sử dụng máy tính không có thói quen cài đặt, gỡ bỏ phần mềm hoặc thường xuyên làm hệ điều hành thay đổi - có nghĩa là một sự sử dụng ổn định - sẽ nhận biết được sự thay đổi khác thường của máy tính. Nhận thấy sự hoạt động chậm chạp của máy tính, nhận thấy các kết nối ra ngoài khác thường thông qua tường l ửa của hệ điều hành hoặc của hãng thứ ba (thông qua các thông báo hỏi sự cho phép truy cập ra ngoài hoặc sự hoạt động khác của tường lửa). Mọi sự hoạt đ ộng khác thường này nếu không phải do phần cứng gây ra thì cần nghi ngờ sự xuất hiện của virus. Ngay khi có nghi ngờ, cần kiểm tra bằng cách cập nhật dữ liệu

CÓ THỂ BẠN MUỐN DOWNLOAD
-

Lập trình đối tượng C++
 22 p |
22 p |  329
|
329
|  186
186
-
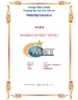
ANH QUỐC BÀI BÁO CÁO THỰC TẬP 1
 25 p |
25 p |  1186
|
1186
|  166
166
-
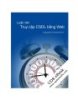
Luận văn truy cập CSDL bằng Web
 99 p |
99 p |  254
|
254
|  143
143
-

PHÁT TRIỂN TƯ DUY GIẢI THUẬT ĐỂ BỒI DƯỠNG HỌC SINH YẾU TRONG CHƯƠNG TRÌNH DẠY TIN HỌC LỚP 11
 24 p |
24 p |  446
|
446
|  136
136
-

Giáo trình Tin học đại cương: Phần 1 - ĐH Sư phạm TP.HCM
 166 p |
166 p |  806
|
806
|  116
116
-

Báo cáo thực hành Lab Frame Relay
 30 p |
30 p |  136
|
136
|  19
19
-

Giáo trình Thực tập tốt nghiệp (Nghề: Quản trị mạng máy tính) - CĐ Công nghiệp và Thương mại
 157 p |
157 p |  57
|
57
|  18
18
-

Thực tập Kỹ thuật lập trình: Thực hiện các báo cáo thống kê
 5 p |
5 p |  116
|
116
|  13
13
-

Giáo trình Thực tập tốt nghiệp (Nghề: Tin học văn phòng - Trình độ: Trung cấp/Cao đẳng) - Trường Cao đẳng nghề Cần Thơ
 69 p |
69 p |  14
|
14
|  9
9
-
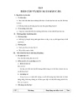
Bài 9 BÁO CÁO VÀ KẾT XUẤT BÁO CÁO
 7 p |
7 p |  112
|
112
|  8
8
-

Tài liệu hướng dẫn thực hành Tin học đại cương - ĐH Bách Khoa Hà Nội
 40 p |
40 p |  38
|
38
|  8
8
-
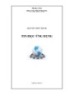
Bài giảng Tin học ứng dụng - Bài tập thực hành
 19 p |
19 p |  74
|
74
|  7
7
-

Bài giảng Tin quản lý Visual Foxpro - Bài 5: Thiết kế báo cáo (Report)
 14 p |
14 p |  143
|
143
|  7
7
-
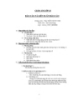
BÁO CÁO VÀ KẾT XUẤT BÁO CÁO
 6 p |
6 p |  120
|
120
|  6
6
-

Bài giảng Tin học kế toán (Nghề: Công nghệ thông tin): Phần 2 - CĐ Công nghệ và Nông lâm Nam Bộ
 116 p |
116 p |  45
|
45
|  5
5
-

Báo cáo kết xuất dữ liệu
 9 p |
9 p |  102
|
102
|  5
5
-
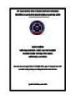
Giáo trình Thực tập tốt nghiệp (Nghề: Tin học ứng dụng - Cao đẳng) - Trường Cao đẳng Bách khoa Nam Sài Gòn (2022)
 65 p |
65 p |  10
|
10
|  3
3
Chịu trách nhiệm nội dung:
Nguyễn Công Hà - Giám đốc Công ty TNHH TÀI LIỆU TRỰC TUYẾN VI NA
LIÊN HỆ
Địa chỉ: P402, 54A Nơ Trang Long, Phường 14, Q.Bình Thạnh, TP.HCM
Hotline: 093 303 0098
Email: support@tailieu.vn








