
Cách để chuyển đổi một định dạng âm nhạc thành mutimedia phần 5
lượt xem 2
download
 Download
Vui lòng tải xuống để xem tài liệu đầy đủ
Download
Vui lòng tải xuống để xem tài liệu đầy đủ
Cách sử dụng directvobsub DirectVobSub là một công cụ hiển thị phụ đề người xem film nén trên máy tính có thể sử dụng tính năng subtitle y như khi xem phim trên đĩa DVD.DirectVobSub có tính tương thích cao-hỗ trợ hầu như toàn bộ các định dạng phụ đề thông dụng hiện nay
Bình luận(0) Đăng nhập để gửi bình luận!
Nội dung Text: Cách để chuyển đổi một định dạng âm nhạc thành mutimedia phần 5
- Cách sử dụng directvobsub DirectVobSub là một công cụ hiển thị p hụ đề người xem film nén trên máy tính có thể sử dụng tính năng subtitle y như khi xem phim trên đĩa DVD.DirectVobSub có tính tương thích cao-hỗ trợ hầu như toàn bộ các định d ạng phụ đề thông dụng hiện nay(bao gồm cả image và character) cũng như các phần mềm playback video(WindowsMediaPlayer,powerDVD,Winamp,...).Kể từ khi việc xem film nén(video dạng MPEG4) trên máy tính là một tác vụ thường xuyên,DirectVobSub là một phần mềm không thể thiếu trong danh mục các phần mềm đầu tiên cài vào máy tính. Download directvobsub Các tính năng nổ i bật của DirectVobSub: 1.Tách phụ đề trực tiếp từ đ ĩa DVD. Đây là tính năng giúp mã hóa phụ đề trong đĩa film DVD thành dạng ảnh(image),lưu lại với đ ịnh dạng mặc định của DirectVobSub. Tìm đến thư m ục của DirectVobSub trên nút start,chọn Vobsub configure.Khi cửa sổ hiện ra,nhấn open,tìm đến thư mục VIDEO_TS của đĩa DVD muố n thao tác,chọn file có dạng VTS_XX_X.IFO,chọn đường dẫn tới thư mục muốn lưu kết quả rồi nhấn OK.Cửa sổ selectPGC hiện ra với bảng liệt kê đầy đủ các phụ đề có mặt trên đĩa.Nếu lấy hết phụ đề,bạn để nguyên như vậy rồi nhấn OK.Nếu muố n loại bỏ phần nào đó,chọn nó rồ i nhấn "
- này đi mà không phải b ận tâm.Winrar sẽ nén file này với tỷ lệ nén còn khoảng 20%(việc này sẽ rất có ích vì tiết kiệm được tới 80% dung lượng cho phụ đ ề). Đổi tên của file RAR và idx giống với file video đi kèm và đưa 3 file đó vào chung mộ t thư mục,ví dụ: movie.AVI movie.idx movie.RAR Từ bây giờ,mỗi lần dùng một phần mềm playback video nào đó hỗ trợ DirectVobSub,phụ đề sẽ tự động nạp cùng với film. 2.Biên tập,chuyển đ ổi phụ đề. Subresync là một công cụ để chuyển đồi qua lại giữa các tập tin phụ đề mà DirectVobSub hỗ trợ.Thứ chúng ta cần nhất ở công cụ này là việc nó có thể chuyển phụ đề được lưu dưới dạng image(graphic sub) của mặc định idx thành dạng phụ để character(text sub),điểm mạnh của phụ đề dạng này là rất nhỏ và dễ chỉnh sửa nộ i dung(vì nó được lưu dưới dạng chữ). Để gõ được tiếng Việt,b ạn cần thêm một bộ gõ,và theo tôi thấy,dùng Unikey là tốt nhất. Kích hoạt công cụ Subresync.Chọn file idx của phụ đ ề cần chuyển đổi,trước đó hãy chọn chính xác Fps của video kèm theo(để xem Fps của một file video bạn có thể dùng công cụ miễn phí Gspot) Tiếp đến,chọn ngôn ngữ muốn chuyển đổi,nhấn save as. Với các định dạng mà Subresync có thể chuyển đổ i,các dạng sau đây vẫn lưu dưới dạng ảnh: -DVDMaestro *son -Scenarist *sst -WinSubMux *sub -Chính định dạng cũ idx/sub Còn các tùy chọn còn lại đều xuất ra dạng text.Bạn có thể chọn định dạng nào phù hợp với nhu cầu sử dụng sau này,ở đây tôi chọn *srt(mặc đ ịnh của Subrip).N ếu ngôn ngữ bạn định capture không phải là tiếng Anh hoặc có những ký tự không thuộ c bảng mã ANSI,b ạn phải chắc chắn mình đã đánh dấu chọn unicode output. khi nhấn save as,một cửa sổ mới hiện ra yêu cầu bạn gõ những chữ hiện
- ra,bạn chỉ việc gõ y như nó yêu cầu(đừng sợ-không phải gõ toàn bộ từ đầu đến cuố i đâu),mục đích là đ ề gán mỗi image với mộ t letter tương ứng.Khi nhận đ ủ mặt chữ xuất hiện trong phụ đề,b ạn sẽ không phải gõ nữa,quá trình chuyển đổ i hoàn thành. 3.Cắt và ghép,mux phụ đề. a.Cắt Có những trường hợp người sử dụng muốn ghi đĩa,nhưng file video phải cắt ra 2 phần bởi giới hạn dung lượng đĩa trong khi phụ đề chỉ có một phần,như vậy nhất định ta cũng phải cắt file phụ đề ra tương ứng với file video đã cắt.Các bước rất đơn giản với Sub File Cutter. Chắc chắn lúc cắt file video,bạn biết mình đã cắt nó ở đoạn nào.Ví d ụ,tôi cắt film có độ d ài 1 giờ 22 phút 58 giây 920 thành 2 phần có độ dài là: phần 1: từ đầu đến phút thứ 45 phần 2:từ p hút thứ 45 đ ến 82'58''920 Vậy muố n tạo sub cho đo ạn 1 ta cần nhập thời gian như sau:ở ô start,giá trị sẽ là 0 (đơn vị trong các ô lần lượt là giờ-phút-giây-phần nghìn giây) và ở ô end là 0-45-00 -000. Với sib cho phần 2 làm tuơng tự,đặt start là 0-45-00-000 và end là thời gian kết thúc.Ở phần 2,nhớ đánh dấu vào ô"modify timestamps to count from start",nếu không,phần sub thứ hai sẽ chỉ phát khi video thứ 2 chạy qua 45' (!) b.Ghép Khi đ ã hiểu về cắt rồi,quá trình ghép cũng tương tự. Tiếp tục với ví dụ trên,khi đã có 2 file sub được cắt,bây giờ ta lại muốn ghép chúng lại.Đầu tiên nhập 2 file cần ghép vào theo thứ tự 1-2.Sau đó thêm thời gian file input 2 bắt đầu-chính là thời gian kết thúc của file video thứ nhất(45'). c.Mux Cách dùng SubMux thực sự đ ơn giản,chỉ là kéo thả rồi click.Những định dạng được hỗ trợ là AVI,ogm,wma,ogg và 2 đ ịnh d ạng textsub là ssa và srt. Kéo và thả các file cần mux vào cửa sổ SubMux,rồi click MUX bạn sẽ thu được một file AVI có đủ các thành phần vừa nhập vào.Khi đó,file phụ
- đề(nếu có) đã được tích hợp trong file movie của bạn,và mỗ i lần mở nó,chắc chắn phụ đề sẽ đ ược load(tất nhiên là với điều kiện máy đã cài DirectVobSub và phần mềm playback tương thích) Nhưng điểm yếu chí mạng của cách mux phụ đề thẳng vào file AVI này là không thể cùng lúc với việc mux mp3,khi file avi đã có mp3,nó không thể mux sub,còn nếu đã mux sub sau đó mux mp3,file sub đã mux sẽ bị đè lên và bị xóa mất. 4.Hiển thị phụ đề. DirectVobSub autoloading version 2.23 sẽ tự động load phụ đ ề và hiển thị chúng khi bạn chạy movie trong 2 trường hợp sau: -Tập tin phụ đ ề và video cùng tên đặt chung một thư mục. -Tập tin phụ đ ề đã được mux chung với movie. Ngoài 2 trường hợp này,nếu muốn dùng một phụ đề bất kỳ nào khác,bạn phải đích thân nhập đường dẫn chính xác đến nơi có chứa phụ đề đó bằng cách mở DirectVobSub configure/main/open.... -Đ ối với textsub,khi sử dụng nhiều file cho nhiều ngôn ngữ khác nhau,cách đặt tên như sau: movie.AVI movie.English.srt movie.France.sub movie.Vietnamese.ssa .... Nếu không muốn sắp xếp thứ tự file sub trên menu load theo bảng chữ cái,có thể đặt tên như sau movie.AVI movie.00.Vietnamese movie.01.English movie.02.France khi ấy,số nào nhỏ hơn sẽ đứng trước. Thay đ ổi cách hiển thị p hụ đề trong DirectVobSub configure. Tab Main: -Cho phép điều chỉnh vị trí hiện sub. -Cho phép chỉnh màu cho sub
- -cho phép thay đổi font chữ cho sub(không áp dụng cho graphic sub) -Một vài lựa chọn nhỏ khác. Tab Timming Trong trường hợp sub bị lệch so với movie do thời gian nhanh hơn(hay chậm hơn),lỡ set sai Fps,tab này có thể là một lựa chọn đ ể chỉnh sub lại đồng bộ với movie. Delay:Cộng thêm một giá trị thời gian dương bằng với khoảng thời gian sub chậm hơn movie khoảng thời gian đó và cộng một giá trị thời gian âm cho sub nhanh hơn movie.Để dùng cách này hãy đánh dấu một đoạn bắt đầu hiện sub trên movie,ghi nhớ thời gian lại,sau đó tìm đ oạn sub đó trên file sub với thời gian tương ứng của nó,so sánh 2 giá trị.(đơn vị 1/1000 giây) Nếu set delay vẫn không giải quyết được vấn đ ề,hãy thử set Fps hay ratio sub/video.Với 3 phương pháp này,chắc chắn lỗi lệch sub sẽ được khắc phục. Các Tab còn lại khá dễ hiểu và nói chung là không cần chỉnh sửa nhiều. Cách đơn giản nhất để đặt vĩnh viễn một phụ đề vào một bộ phim -chủ yếu dùng cho VCD- Bạn đã từng xem VCD?Hẳn bạn đã gặp những VCD có hiện phụ đề như một phần của tín hiệu video. Bây giờ,bạn có một bộ phim theo định dạng Avi,mpg,asf,d2v…,mộ t tập tin phụ đề(srt,sub,smi…) lấy được từ đâu đó,bạn muốn ghi phim ra đĩa CD và có phụ đ ề y như những gì bạn đã được xem…sau đây tôi sẽ trình bày cách đơn giản nhất để làm việc đó. Chuẩn b ị: Mộ t module dùng để hiện phụ đ ề(srt,sub,smi,idx,…) Có thể là Directvobsub hay ffdshow (đây là hai phần mềm miễn phí có thể d ễ dàng tìm thấy tại _www.doom9.org) TMPGEnc plus (có thể tìm thấy trên www.updatesofts.com) Mộ t phần mềm dùng đ ể ghi đĩa hình VCD.Ở đây tôi sử dụng Ahead Nero
- Cách thực hiện: -Cài đặt những phần mềm đã chuẩn bị ở trên. -Cách cấu hình các phần mềm. Đưa tập tin phụ đề và hình ảnh vào cùng một thư mục.Đ ặt tên các tập tin này giống hệt nhau +Nếu bạn dùng Directvobsub,chương trình này sẽ tự động tìm ra những phụ đ ề hợp lệ và load cho bạn. +Nếu ban dùng ffdshow,hãy vào phần Video decoder configuration trên start/program/ffdshow.Khi cửa sổ configuration hiện ra,đánh d ấu vào phần Subtitles. Nếu như các thiết lập này chuẩn xác,khi chơi thử tập tin video đó b ằng 1 chương trình xem phim(ví dụ như windows media player),ta sẽ thấy có phụ đ ề hiện ra rõ ràng,kèm theo mộ t đấu mũi tên màu xanh ở trên system tray. +Cấu hình cho TMPGEnc plus: Trên thanh công cụ,chọn option/Environmental Setting. Chọ n tab VFAPI plugin Đánh dấu chọn Directshow Multimedia File Reader,đặt priority của plugin này cao nhất. Nhấn OK để hoàn thành thiết lập. -Tiến hành encode. Với TMPGEnc plus,tập tin video xuất ra có thể là MPEG1(VCD) hay MPEG2(SVCD,DVD),nhưng trong trường hợp này ta sẽ chọn là mpeg để đạt được mục đích ban đầu.Nếu là mpeg2,định dạng có thể thêm phụ đề có thể chyển đổi được(switchable sub),ta không nên mux luôn phụ đ ề thành tín hiệu như VCD. Có hai cách chọn tập tin video nhập: Kéo thả tập tin cần convert,sau đó nhấn Setting ở bên dưới đ ể chọn. Dùng Project Wizard(Ctrl+W). Chọ n File/Preview để kiểm tra lần cuối.Nếu thấy phụ đề đã hiện đúng,lúc
- đó tất cả đã sẵn sàng convert. ----------------------------------------------------------------------------------------- ---------------------------------- Lưu ý quan trọ ng: Thực tế trong quá trình convert với b ản TMPGEnc plus 2.511.51.160(bản từ năm 2003),tôi gặp phải tình trạng nếu set priority của Directshow Multimedia File Reader lên cao nhất,tập tin xuất sẽ không thể hoàn thành chuẩn xác việc xử lý âm thanh đi kèm với tập tin video input.Gặp phải tình trạng đó,ta sẽ thu được một tập tin m ới chỉ phát hình mà không có tiếng trong khi kết cấu vẫn bao gồm mộ t tập tin âm thanh(âm thanh đã bị hỏng không nghe thấy).Lý do là set priority của Directshow Multimedia cao nhất sẽ làm cho TMPGEnc plus quên mất tiến trình đúng đắn dùng để thao tác với âm thanh. Nếu bạn gặp phải tình trạng đó,đây là cách khắc phục. Đầu tiên vẫn để các thiết lập như hướng dẫn,sau đó dùng phương pháp kéo thả tập tin video cần convert vào cửa sổ làm việc của TMPGEnc plus.Mục đích của cách này là enable Stream type bị vô hiệu hoá ở phương pháp Project Wizard. Trong ô stream type ở góc dưới cửa sổ,chọn ES-video only. Vậy là khi convert,chương trình sẽ loại bỏ giai đoạn xử lý âm thanh do đó tiết kiệm thời gian hơn. Khi hoàn thành ta thu được một tập tin video với phần mở rộng là m1v(m2v nếu là định dạng cho DVD).lúc này tập tin m1v đã mux phụ đề nhưng không có âm thanh. Bây giờ là lúc xử lý âm thanh.Hãy truy cập trở lại vào Environmental Setting,giảm priority xuống(bằng hoặc thấp hơn các plugin khác).Như vậy âm thanh sẽ được xử lý bình thường.Quay trở ra phần stream type,đánh dấu vào ES-audio only,nhấn vào setting ở phía dưới,chọn audio xuất là mpeg1 -audio layer 2,nhấn Start để convert nó.Ta sẽ thu được một tập tin âm thanh có đuôi mp2. Ghép tập tin âm thanh và tập tin hình ảnh với nhau:trên thanh công cụ,chọn File/MPEG tools. Dừng lại ở tab đ ầu tiên-Simple Multiplex,chọ n loại type MPEG muốn chi ra đĩa(ở đây chúng ta đang muốn có MPEG1). Chọ n tập tin m1v và mp2 vừa thu được ở phần video input và audio input.
- Chọ n đường dẫn cuối cùng cho tập tin output. Nhấn Run.Vì đây là chế độ direct copy nên thời gian để ghép hình và tiếng lại với nhau là không đáng kể(xấp xỉ thời gian coppy một tập tin có cùng dung lượng) Ta sẽ thu được tập tin mpeg1 có đủ cả hình,tiếng,và phụ đề đã mux. Ghi đ ĩa: Nếu tập tin mpeg xuất ra lớn hơn dung lượng mà đĩa CD có thể lưu trữ,bạn phải cắt nó ra(giống như các đĩa VCD thường có 2, hay 3 đĩa).Vẫn trong phần MPEG tools vừa nêu,chọn tab Merge&Cut,đây là công cụ dùng để cắt ghép các tập tin mpeg thành các phần lớn nhỏ như ý muốn.Nếu ghi ra CD,bạn nên cắt thành các tập tin lớn vừa phải để hạn chế việc hỏ ng tín hiệu video trên đĩa.Ví dụ tập tin có dung lượng 1000MB,nên cắt thành 2 tập tin 500MB để ghi trên 2 đĩa,đừng cắt mộ t phần 700MB,một phần 300MB. Dùng Nero tạo ảnh cho các đĩa CD sẽ ghi. Cuố i cùng là xoá phân mảng cho file ảnh,chuẩn bị đ ĩa trắng và burn nó. PDF document:_http://rapidshare.de/files/11147557/denise_VCDsub_nosec.ra r.html

CÓ THỂ BẠN MUỐN DOWNLOAD
-

Khái quát về cơ chế chuyển đổi từ IPv4 lên IPv6
 4 p |
4 p |  96
|
96
|  54
54
-

Cách chuyển video YouTube thành ảnh động
 10 p |
10 p |  190
|
190
|  30
30
-

Chuyển đổi video qua 3 bước với Video Converter Factory
 4 p |
4 p |  162
|
162
|  21
21
-

Các cách chuyển đổi PDF sang Word đơn giản nhất
 4 p |
4 p |  123
|
123
|  17
17
-
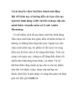
Các cách chuyển video YouTube thành ảnh động
 11 p |
11 p |  121
|
121
|  15
15
-

Phần mềm đổi đuôi flv sang 3gp tốt nhất miễn phí
 4 p |
4 p |  231
|
231
|  8
8
-

Chuyển đổi qua lại giữa định dạng flash .swf và .exe
 5 p |
5 p |  92
|
92
|  7
7
-

Quét và chuyển đổi tài liệu hình ảnh sang định dạng PDF, PS
 5 p |
5 p |  70
|
70
|  6
6
-
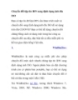
Chuyển đổi tập tin BIN sang định dạng ảnh đĩa ISO
 7 p |
7 p |  82
|
82
|  6
6
-

Chuyển đổi định dạng video nhanh hơn bằng cách kết hợp CPU & GPU
 2 p |
2 p |  130
|
130
|  5
5
-

Thủ thuật lưu và chuyển đổi nhanh chóng cả trang web thành file PDF
 5 p |
5 p |  95
|
95
|  5
5
-
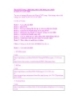
Cách để chuyển đổi một định dạng âm nhạc thành mutimedia phần 1
 18 p |
18 p |  98
|
98
|  5
5
-

Cách để chuyển đổi một định dạng âm nhạc thành mutimedia phần 2
 12 p |
12 p |  77
|
77
|  4
4
-

Chuyển đổi file PDF sang DOC
 4 p |
4 p |  169
|
169
|  4
4
-

Cách chuyển dữ liệu từ Android sang iOS
 4 p |
4 p |  155
|
155
|  3
3
-

Cách để chuyển đổi một định dạng âm nhạc thành mutimedia phần 3
 7 p |
7 p |  101
|
101
|  2
2
-

Cách để chuyển đổi một định dạng âm nhạc thành mutimedia phần 4
 7 p |
7 p |  77
|
77
|  2
2
Chịu trách nhiệm nội dung:
Nguyễn Công Hà - Giám đốc Công ty TNHH TÀI LIỆU TRỰC TUYẾN VI NA
LIÊN HỆ
Địa chỉ: P402, 54A Nơ Trang Long, Phường 14, Q.Bình Thạnh, TP.HCM
Hotline: 093 303 0098
Email: support@tailieu.vn








