
Cách sử dụng các công cụ trong CD
lượt xem 54
download
 Download
Vui lòng tải xuống để xem tài liệu đầy đủ
Download
Vui lòng tải xuống để xem tài liệu đầy đủ
Không thể phủ nhận vai trò quan trọng của đĩa CD cứu hộ "Hiren Boot CD" (HBCD). Nó quan trọng đến mức các kỹ thuật viên tin học luôn luôn có nó và cập nhật liên tục. Đặc biệt hơn, chúng ta luôn tìm cách tích hợp thêm cho chạy ở USB, chạy ở ổ chứa Hệ điều hành.
Bình luận(0) Đăng nhập để gửi bình luận!
Nội dung Text: Cách sử dụng các công cụ trong CD
- Cách sử dụng các công cụ trong CD "Hiren Boot" (phần I) 27/04/2010 00:00 In trang này Đã được đọc 2443 lần • Cách sử dụng các công cụ trong CD "Hiren Boot" (phần II) (28/04) • Cách sử dụng các công cụ trong CD "Hiren Boot" (phần I) (27/04) • Tạo Hiren’s Boot 9.7 trên Flash USB (02/03) Không thể phủ nhận vai trò quan trọng của đĩa CD cứu hộ "Hiren Boot CD" (HBCD). Nó quan trọng đến mức các kỹ thuật viên tin học luôn luôn có nó và cập nhật liên tục. Đặc biệt hơn, chúng ta luôn tìm cách tích hợp thêm cho chạy ở USB, chạy ở ổ chứa Hệ điều hành. Khi có HBCD chúng ta có thể cài đặt, sửa chữa, cấu hình hệ thống, phần mềm ... với những công cụ siêu việt đã được tích hợp sẵn như Ghost, PQMagic ... Trong loạt bài viết này, tác giả sẽ gửi tới các bạn những công cụ quan trọng nhất trên HBCD với những hình ảnh chi tiết, dễ hiểu đến mức người không làm tin học cũng có thể thực hiện được. Các bạn Download bản mới nhất của HBCD nguyên gốc tại ĐÂY. Phần 1: Cách tạo HBCD Có rất nhiều cách tạo HBCD nhưng ở đây tác giả gửi tới các bạn cách chính thống để phòng khi không Boot được thì chúng ta sẽ biết tự điều chỉnh. Bước 1: Bung file .zip đã download về: Phải chuột vào file Hirens.BootCD.10.4.zip > Chọn "Extract Here" (Hình 1). Bước 2: Tiếp tục bung file DefaultKeyboardPatch (Hình 2). Bước 3: Chạy file HBCDCustomize (Hình 3). Bước 4: Chọn file nguồn và thư mục đích rồi kích vào nút "Extract ISO" (Hình 4). Bước 5: Chờ một lát các bạn sẽ thấy thông báo hoàn tất và sẵn sàng cho phép đưa thêm các công cụ khác vào BHCD: Bấm vào nút OK (Hình 5). Bước 6*: Tại thư mục này các bạn đưa thêm nhưng công cụ khác tùy thích miễn là không ghi đè lên các file đã có sẵn trong đó (Hình 6). Bước 7: Đóng cửa sổ quản lý các file, thư mục ở bước 6. Trở lại màn hình ở bước 4 rồi bấm vào nút "Make ISO" để tạo file ISO (Hình 7). Bước 8: Burn file .ISO vừa tạo ra (MyHBCD.iso) bằng công cụ nào đó như ULTRAISO hay Nero. Với Windows 7 thì các bạn chỉ cần phải chuột vào file đó rồi kích vào lựa chọn "Burn disk image" (Hình 8). Bước 9: Cuối cùng, các bạn đưa đĩa CD trắng vào khay CD rồi kích vào nút "Burn" để ghi ra đĩa CD (Hình 9). *: Các bạn có thể bỏ qua bước này và chuyển sang bước 7.
- Hình 1 - Giải nén file gốc Hình 2 - Bung file Keyboard
- Hình 3 - Chạy file HBCDCustomize Hình 4 - Chọn nguồn file .iso và thư mục đích thư mục sẽ bung ra
- Hình 5 - Bấm OK để tiếp tục đưa thêm những phần mềm khác vào HBCD Hình 6 - Tùy ý đưa thêm các file, thư mục khác vào HBCD
- Hình 7 - OK để xem file sẽ được ghi ra Hình 8 - Chọn phần mềm ghi file .iso vừa tạo ra
- Hình 9 - Kết thúc tạo HBCD với công đoạn ghi đĩa Phần 2: Các công cụ chạy trên nền Windows Một số công cụ trong HBCD chạy trên nền DOS cũng có thể chạy trên nền Windows. Điều này tạo ra rất nhiều thuận lợi cho người dùng, đặc biệt là những ai mới tìm hiểu về HBCD vì không phải ai cũng thành thạo trên nền DOS. Bên cạnh đó, khi chạy ở nền Windows thì chúng ta có thể Update cơ sở dữ liệu, update phần mềm đó trước khi chạy: Trong nền DOS thì công việc này là rất khó khăn nếu không muốn nói là không thể. Menu của HBCD: Các bạn kích đúng vào file "Windows Menu.cmd" có ở thư mục gốc của CD. 1) Các công cụ diệt Virus Mỗi khi PC hay LAPTOP gặp vấn đề thì chúng ta thường nghĩ tới công cụ cần chạy đầu tiên là các trình diệt Virus, diệt Spyware. Trong HBCD, các công cụ đắc lực nhất để thực hiện công việc này mà chạy trên nền Windows: Spybot Search & Destroy, SuperAntiSpyware
- 1.1. Spybot Search & Destroy Bước 1: Từ menu, các bạn chọn tới Antivirus/Spyware > Spybot Search & Destroy rồi chờ một vài giây để chương trình mở ra và kích vào nút "Check for problems" (Hình 10) Bước 2: Chờ một vài phút (tùy theo tốc độ quét trên PC của bạn) rồi kích vào nút "Fix selected problems" để hoàn tất quá trình diệt Spyware (Hình 11). Hình 10 - Check for problems
- Hình 11 - Fix selected problems 1.2. SuperAntiSpyware (SAS) Bước 1: Trong nhánh Antivirus/Spyware chúng ta kích chọn vào SuperAntiSpyware rồi chờ cho phần mềm và cơ sở dữ liệu được cập nhật. Sau một vài phút cửa sổ của chương trình hiện ra thì chúng ta bắt đầu quét bằng cách kích vào nút "Scan your computer" (Hình 12). Bước 2: Tiếp đến chúng ta bấm Next (Hình 13). Chú ý: Nếu các bạn muốn quét thật sâu cả ở bộ nhớ và thanh ghi thì chọn vào lựa chọn cuối cùng "Perform custom scan" trước khi bấm Next. Bước 3: Sau khi Scan xong thì SAS sẽ thông báo kết quả quét/diệt. Chúng ta kích vào nút OK rồi chọn Next (Hình 14). Bước 4: Mặc định của SAS bắt người dùng khởi động lại sau khi quét nhưng ở bước này chúng ta tùy chọn Yes để khởi động lại, No để tiếp tục làm việc khác (Hình 15).
- Hình 12 - Scan your Computer Hình 13 - Chọn loại quét, phân vùng cần quét rồi bấm Next
- Hình 14 - Bấm OK rồi bấm tiếp Next để diệt Spyware
- Hình 15 - Khởi động lại để hoàn tất công việc diệt Spyware 2) Các công cụ sao lưu Trong nhóm công cụ này chúng ta tìm hiểu về Smart Driver Backup và Ghost Explorer. 2.1. Smart Driver Backup (SDB) Đúng với tên gọi của nó, SDB rất thông minh trong việc sao lưu các Driver. Nó kết xuất nhanh hơn những gì bạn từng nghĩ: Chỉ trong một vài giây thì các Driver quan trọng trên PC của bạn đã được sao lưu đầy đủ. Bước 1: Từ Menu của HBCD chúng ta chọn tới Backup > Drivers > SmartDriverBackup. SDB tự động tìm kiếm và hiển thị ra tất cả những Driver cần thiết cho bạn. Bước 2: Từ menu của SDB chúng ta kích vào nút Save rồi chọn thư mục để nó sao lưu ra rồi OK là công việc sao lưu Driver đã hoàn tất (Hình 16). Xem lại những gì SDB kết xuất ra để sao lưu thì chúng ta lại ngạc nhiên hơn bởi các Driver được chọn lọc lấy ra cho nên rất nhẹ. Thay vì phải chứa các bộ cài Driver với dung lượng toàn bộ lên tới hằng trăm MB thì chúng ta chỉ việc lưu lại các thư mục vừa được SDB kết xuất ra chỉ khoảng 10MB (Hình 17).
- Hình 16 - Kích vào nút Save rồi chọn thư mục bung Driver ra Hình 17 - Thư mục chứa các Driver đã sao lưu 2.2. Ghost Explorer (GE) Một công cụ không thể bỏ qua trong nhóm công cụ sao lưu là Ghost Explorer. GE cho phép xóa/thêm/bung những gì có trong file .Gho đã lưu trên ổ cứng. Tiện lợi này có thể bạn chưa bao giờ nghĩ tới vì chúng ta thường gắn từ GHOST với môi trường DOS. Sau khi xóa đi một số thư mục hoặc file không cần thiết thì file .gho của chúng ta nhẹ đi rất nhiều. Bước 1: Trong Menu Backup của HBCD chúng ta chọn tới Image Explorers > Ghost Explorer rồi kích vào File > Open > Chọn tới file .gho trên ổ cứng của bạn.
- Bước 2: Khi file .gho đã được mở ra thì bạn kích đúp vào đó để mở toàn bộ các thư mục, file có trong đó. Xóa hay thêm hay bung file (thư mục) bây giờ là tùy bạn (Hình 18). Hình 18 - Dùng Ghost Explorer để chỉnh sửa file .gho ngay trên Windows 3. Các công cụ dọn/xóa file Nhiều lúc bạn thấy máy chạy chậm hẳn đi nhưng không biết phải dùng cách nào tổng hợp để dọn/xóa những gì không cần thiết ? Nhiều lúc bạn muốn chọn ra những file dung lượng lớn không cần thiết để xóa đi ? Những công cụ trong Menu dọn/xóa của HBCD sẽ giúp bạn giải quyết các vấn đề trên để tốc độ PC của bạn mượt hơn rất nhiều. 3.1. CCleaner CCleaner là phần mềm miễn phí, nhẹ nhưng rất hiệu quả trong việc dọn rác máy vi tính. Hằng triệu lượt download mỗi ngày, khoảng 90% người dùng máy vi tính biết đến CCleaner vì tính hiệu quả và dễ sử dụng của nó. Bước 1: Từ menu Cleaners của HBCD các bạn chọn CCleaner. Chương trình bật lên thì các bạn kích chọn vào nút "Analyze".
- Bước 2: Chờ một vài phút (tùy thuộc mức độ "nhiều hay ít rác" trên PC của bạn) cho CCleaner chạy hết 100% rồi bạn bấm nút "Run Cleaner" để hoàn tất công việc dọn rác (Hình 19). Như các bạn nhìn thấy ở Hình 19, CCleaner đã dọn rác và lấy lại cho chúng ta tới ½ GB chỉ trong 47 giây. Hình 19 - CCleaner dọc rác máy tính siêu sạch 3.2. SpaceMonger SpaceMonger (SM) cho phét liệt kê thư mục, file theo dung lượng với hình ảnh chi tiết cụ thể. Dựa vào đó bạn thấy "phần bánh" nào lớn mà không quan trọng thì có thể nhanh chóng chọn và xóa được ngay. Bước 1: Cũng trong menu Cleaners các bạn chọn SM rồi chọn tới phân vùng mà bạn cần duyệt (Hình 20). Bước 2: Từ hình ảnh chi tiết hiện lên bạn sẽ thấy được sơ đồ dung lượng, địa chỉ file và dễ dàng kiểm duyệt cho việc dọn dẹp (Hình 21). Không thể phủ nhận vai trò quan trọng của đĩa CD cứu hộ "Hiren Boot CD" (HBCD). Nó quan trọng đến mức các kỹ thuật viên tin học luôn luôn có nó và cập nhật liên tục. Đặc biệt hơn, chúng ta luôn tìm cách tích hợp thêm cho chạy ở USB, chạy ở ổ chứa
- Hệ điều hành. Khi có HBCD chúng ta có thể cài đặt, sửa chữa, cấu hình hệ thống, phần mềm ... với những công cụ siêu việt đã được tích hợp sẵn như Ghost, PQMagic ... Trong loạt bài viết này, tác giả sẽ gửi tới các bạn những công cụ quan trọng nhất trên HBCD với những hình ảnh chi tiết, dễ hiểu đến mức người không làm tin học cũng có thể thực hiện được. Các bạn Download bản mới nhất của HBCD nguyên gốc tại ĐÂY. 4. Các công cụ mạng Mặc dù cable mạng vẫn tốt, đèn mạng vẫn nháy nhưng bạn vẫn không vào mạng được ? Bạn muốn biết mã bảo mật trên Wireless của người khác ? Những địa chỉ IP trong LAN của bạn là gì ? Một số công cụ trong nhóm công cụ mạng trên HBCD sẽ khắc phục những sự cố mạng cho PC của bạn chỉ trong nháy mắt. 4.1. XP TCPIP WinSock Repair Bước 1: Từ menu Network trên HBCD các bạn chọn "XP TCPIP WinSock Repair". Bước 2: Chờ file chạy thực hiện trong vài giây, một cửa sổ Command Prompt hiện lên thì các bạn bấm nút bất kỳ để hoàn tất tiến trình sửa lỗi (Hình 22). MẸO: Trên XP SP2 bạn có thể vào Command Prompt rồi sửa lỗi mạng trên với câu lệnh sau: netsh winsock reset Hình 22 - Sửa Winsock TCPIP 4.2. Angry IP Scanner
- Công cụ này cho phép bạn quét và liệt kê các máy trong LAN với những IP cụ thể. Nó rất tiện cho quản trị mạng khi theo dõi, quản lý. Sau khi mở phần mềm lên thì bạn chỉ việc nhập vùng IP muốn quét và kích nút Start để quét. 5. Các công cụ phân vùng Một trong những sai lầm là chúng ta thường phải vào DOS để tạo mới, chỉnh sửa các phân vùng. Vì thực sự công việc này hoàn toàn có thể thực hiện tốt ở môi trường Windows. Trong menu Partition/Boot/MBR chúng ta có thể sử dụng "Partition Widzard Home Edition" để tạo, chỉnh sửa, xóa các phân vùng ngay trên môi trường Windows (Hình 23). Hình 23 - Partition Widzard Home Edition cho phép chỉnh sửa các phân vùng ngay trên Windows 6. Nhóm công cụ kiểm tra
- 6.1. CPU-Z CPU-Z "nội soi" hết các thông số chi tiết phần cứng trong PC của bạn từ RAM, HDD, CPU ... cho tới Sê ri của một số thiết bị (Hình 24). Sau khi chúng ta mua máy vi tính mới về nên dùng phần mềm này để kiểm tra lại so với đơn đặt hàng vì rất có thể bị rút ruột. Hình 24 - CPU-Z công cụ đọc hết các thông số kỹ thuật của PC 6.2. UnknownDevices (UD) UD phát hiện những Driver nào còn chưa được cài đặt. Đặc biệt là UD chỉ ra chi tiết ID của thiết bị đó sẽ tiện lợi hơn rất nhiều cho việc tìm kiếm Driver. Bình thường chúng ta rất có thể đoán được Card mạng trong máy là của hãng nào. Nhưng khi có UD đọc thì chúng ta sẽ biết ngay chi tiết nó thuộc Model nào (Hình 25).
- Hình 25 - UnknownDevices giúp phát hiện tên cho Driver nào chưa được cài đặt 7. Nhóm công cụ chỉnh sửa nhỏ cho hệ thống 7.1. Bỏ tính năng Autorun Virus Autorun rất nguy hiểm, hầu như USB hay Laptop nào cũng bị nhiễm. Một nguyên nhân rất đơn giản là chúng ta để tính năng Autorun của Windows ở chế độ mặc định. Từ menu Tweakers của HBCD chúng ta kích vào "Disable autorun" rồi bấm nút bất kỳ ở cửa sổ Command Prompt để chương trình được thực thi (Hình 26). Hình 26 - Disable Autorun
- 7.2. Edit hosts file Cũng trong menu Tweakers này chúng ta có công cụ "Edit hosts file" rất tiện lợi. Chúng ta không phải ra ngoài DOS để thay đổi thuộc tính rồi nhập đường dẫn dài loằng ngoằng để thay đổi nội dung file hosts mà có thể thực hiện luôn từ menu trên. Sau khi sửa xong các bạn ghi lại như bình thường (Bấm File > Save). Nội dung trong file hosts sẽ được hiệu lực ngay tức khắc (Hình 27). Hình 27 - Sửa file hosts có hiệu lực ngay tức khắc 8. Các công cụ khác (Others) 8.1. Bulk Rename Utility (BRU) BRU cho phép đổi tên file hằng loạt rất tiện lợi. Nó còn cho phép đưa thêm các tiền tố, hậu tố cho hằng loạt file chỉ với 1 động tác. Công cụ này có rất nhiều lựa chọn cho bạn thay đổi trong khi đổi tên file (các bạn tự tìm hiểu thêm). Để thay đổi tên file hằng loạt theo cách bình thường: Các bạn mở thư mục chứa các file cần thay đổi tên file > Replace thì điền cụm từ cũ, With thì điền cụm từ mới > Bôi đen toàn bộ các file đó (Ctrl+A) > Bấm Ctrl+R để bắt đầu thực thi việc thay đổi tên file (Hình 28).
- Hình 28 - Bulk Rename Utility thay đổi tên file hằng loạt với nhiều lựa chọn 8.2. Easy UHA (EU) Trong HBCD các bạn thấy có rất nhiều file UHA nhưng chưa thực sự hiểu nhiều về cách thức nén/bung nó. Từ menu Others của HBCD chúng ta kích vào "Easy UHA" để mở chương trình. Ví dụ bạn muốn bung file ghost.uha ra xem trong đó có gì thì bạn chọn Extract ở Source và chọn thư mục bung ra ở Target. Cuối cùng bấm Start để xem kết quả: File ghost.exe sẽ được tạo ra và bạn có thể copy file đó vào phân vùng hệ thống để dùng sau này.

CÓ THỂ BẠN MUỐN DOWNLOAD
-

Hướng dẫn chi tiết cách ghi đĩa với Nero
 12 p |
12 p |  1337
|
1337
|  599
599
-

cách chia lại ổ cứng bằng đĩa boot CD
 5 p |
5 p |  803
|
803
|  78
78
-

Cách sử dụng các công cụ trong CD “Hiren Boot” (phần II)
 9 p |
9 p |  247
|
247
|  52
52
-

Hướng dẫn sử dụng Hiren’sBoot - Ngọc Khánh
 402 p |
402 p |  206
|
206
|  46
46
-

Tạo USB boot đa chức năng với XBoot
 6 p |
6 p |  284
|
284
|  36
36
-

Hướng dẫn khôi phục đĩa CD cũ với Ubuntu Live CD
 8 p |
8 p |  165
|
165
|  20
20
-

Giáo trình Thiết kế đồ họa (Ngành: Thiết kế trang web) - CĐ Kinh tế Kỹ thuật TP.HCM
 288 p |
288 p |  87
|
87
|  19
19
-

Sử dụng BitDefender Rescue CD trên máy tính đã bị lây nhiễm
 5 p |
5 p |  136
|
136
|  18
18
-

Sử dụng Backup Status and Configuration trong Windows Vista
 15 p |
15 p |  160
|
160
|  16
16
-

Giáo trình mô đun Thiết kế đồ họa CorelDRAW (Ngành: Tin học ứng dụng - Trình độ: Trung cấp) - Trường CĐ Kinh tế - Kỹ thuật Bạc Liêu
 107 p |
107 p |  51
|
51
|  15
15
-

Cách cài đặt và sử dụng chương trình Nero để ghi dĩa CD/DVD
 8 p |
8 p |  91
|
91
|  10
10
-

Sử dụng Avira Rescue CD trên máy tính bị lây nhiễm
 5 p |
5 p |  104
|
104
|  9
9
-
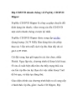
Rip CD/DVD nhanh chóng với PepSky CD/DVD Ripper
 8 p |
8 p |  108
|
108
|  7
7
-

Hướng dẫn thiết lập Boot từ tập tin ISO cho máy tính
 6 p |
6 p |  65
|
65
|  6
6
-

Đăng ký miễn phí Search and Recovery 5.1
 6 p |
6 p |  77
|
77
|  5
5
-

Giáo trình Đồ hoạ ứng dụng (Nghề: Quản trị mạng máy tính - Cao đẳng) - Trường CĐ Nghề Kỹ thuật Công nghệ
 43 p |
43 p |  39
|
39
|  3
3
-
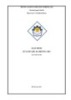
Giáo trình Xử lý dữ liệu đa phương tiện - CĐ Nghề Công Nghiệp Hà Nội
 72 p |
72 p |  50
|
50
|  2
2
Chịu trách nhiệm nội dung:
Nguyễn Công Hà - Giám đốc Công ty TNHH TÀI LIỆU TRỰC TUYẾN VI NA
LIÊN HỆ
Địa chỉ: P402, 54A Nơ Trang Long, Phường 14, Q.Bình Thạnh, TP.HCM
Hotline: 093 303 0098
Email: support@tailieu.vn








