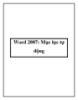Cách tạo mục lục tự động trong Word 2010
1.078
lượt xem 53
download
lượt xem 53
download
 Download
Vui lòng tải xuống để xem tài liệu đầy đủ
Download
Vui lòng tải xuống để xem tài liệu đầy đủ
Bài viết hướng dẫn tạo một mục lục tự động giúp bạn tiết kiệm thời gian và công sức bằng cách tận dụng những tiện ích có sẵn được nâng cấp thân thiện trong MS Word 2010. Cách dễ nhất để tạo mục lục tự động là tận dụng các Heading Styles mà bạn muốn gộp chúng trong mục lục. Ví dụ: Có Heading 1, Heading 2, …tùy theo nội dung của tài liệu. Khi bạn thêm hoặc xóa bất kỳ Heading nào từ tài liệu, Word sẽ cập nhật vào mục lục tự động....
Chủ đề:
Bình luận(0) Đăng nhập để gửi bình luận!

CÓ THỂ BẠN MUỐN DOWNLOAD