
Chương 1 - Làm quen vớI môi trường làm việc của Photoshop 7.0
lượt xem 26
download
 Download
Vui lòng tải xuống để xem tài liệu đầy đủ
Download
Vui lòng tải xuống để xem tài liệu đầy đủ
Tham khảo tài liệu 'chương 1 - làm quen với môi trường làm việc của photoshop 7.0', công nghệ thông tin, đồ họa - thiết kế - flash phục vụ nhu cầu học tập, nghiên cứu và làm việc hiệu quả
Bình luận(0) Đăng nhập để gửi bình luận!
Nội dung Text: Chương 1 - Làm quen vớI môi trường làm việc của Photoshop 7.0
- Tài liệu Photoshop – Coper by Janeeyre_thanh 1 Chương 1: Làm quen vớI môi trường làm việc của Photoshop 7.0 Khởi động Adobe Photoshop và mở một tài liệu Môi trường làm việc của Adobe Photoshop và Adobe ImageReady bao g ồm nh ững menu l ệnh n ằm trên cùng màn hỉnh của bạn với rất nhiều công cụ và Palette để chỉnh s ửa và thêm các thành t ố cho file hình. B ạn có th ể thêm lệnh và các Filter vào menu bằng cách cài đặt một phần mềm thứ ba đ ược bi ết đ ến nh ư là các Plug-in Trong phần này bạn sẽ làm quen với môi trường làm việc của Adobe Photoshop (PTS) và m ở m ột file trong PTS. Cả PTS và ImageReady (IR) đều tương thích với hình bitmap, hình k ỹ thuật s ố. Trong PTS, b ạn cũng có thể làm việc với hình Vector, một dạng hình được tạo bởi các đường th ẳng mà nó gi ữ nguyên đ ộ nét khi b ạn định lại kích thước. Với IR bạn có thể tạo những hình động, rollover. B ạn có th ể t ạo m ột tác ph ẩm hoàn toàn bằng PTS hoặc IR, hoặc bạn có thể nhập hình vào bằng cách scan, phim âm b ản và nh ững hình đ ồ ho ạc khác, thậm chí những đoạn video clip và những tác phẩm đồ hoạ đ ược t ạo b ởi nh ững ph ần m ềm đồ ho ạ khác. Bạn có thể nhập những hình ảnh kỹ thuật số được chụp bằng máy ảnh kỹ thuật s ố. Sử dụng công cụ Cùng với PTS và IR cung cấp một hệ thống những công cụ để t ạo ra nh ững tác ph ẩm đ ồ hoạ tinh t ế dùng cho các ứng dựng web hoặc in ấn. IR bao gồm rất nhiều cộng cụ có chức năng t ương t ự nh ư trong PTS. Tìm công cụ trong môi trường làm việc. Môi trường làm việc mặc định của PTS và IR bao gồm thanh Menu ở trên cùng c ủa màn hình, m ột h ộp công cụ ở bên trái, một thành menu tuỳ biến (Option Bar) ở dưới thành Menu chính, nh ững palette, m ột ho ặc vài c ửa sổ chứa hình xuất hiện dọc theo bên phải môi trường làm vi ệc. Trong IR, có thêm m ột Palette n ữa xu ất hi ện ở phần bên dưới phía trái của môi trường làm việc. Tất cả những công cụ đ ược đ ặt ở h ộp công c ụ (Tool Box) nhưng cũng có thể được điều khiển bằng những tuỳ biến bạn chọn trên thanh Option Bar, và trong vài tr ường hợp, có thể ở một Palette nào đó. A: Thanh Menu chính B: Option Bar (Thanh menu tuỳ biến) C: Tool Box (Hộp công cụ) D: Thanh thông tin E: Cửa sổ tài liệu F&G: Palette
- Tài liệu Photoshop – Coper by Janeeyre_thanh 2 Chọn công cụ trong Hộp công cụ Hộp công cụ bao gồm Selection Tool, Painting và những công cụ ch ỉnh sửa, Nền trước - Nền sau, và nh ững chế độ hiển thị. Phần này sẽ đề cập đến hộp công cụ và chỉ cho bạn cách chọn một công cụ b ất kỳ. Khi bạn đọc hết tất cả chương, bạn sẽ học được chức năng của từng công cụ. 1. Để chọn một công cụ, bạn nhấp chuột vào công cụ đó ở hộp công cụ, hoặc b ạn có thể dùng phím t ắt trên bàn phím. Ví dụ bạn muốn sử dụng lệnh gõ tắt để chọn Zoom Tool, nh ấn phím Z. Sau đó b ạn nh ấn ch ữ M đ ể chuyển về Marquee Tool. Những công cụ được chọn sẽ luôn hiển thị cho đến khi b ạn ch ọn m ột công c ụ khác. Nếu bạn không biết lệnh gõ tắt của một công cụ nào đó, hãy di chuột lên trên công c ụ đó cho đ ến khi m ột dòng chữ nhỏ xuất hiện chỉ cho bạn biết tên và lệnh gõ tắt của công cụ đó. Tất cả nh ững l ệnh gõ t ắt đ ược li ệt kê trong phần phụ lục này. • PTS và IR sử dụng những lệnh gõ tắt giống nhau trừ những l ệnh sau: A, P, Q và Y • Trong PTS khi bạn nhấn A, bạn sẽ có Selection Tool; trong IR nh ấn A s ẽ ẩn hoặc hiện Image Map • Trong PTS khi bạn nhấn Q sẽ hoán đổi chế độ Quick Mask và chế độ tiêu chuẩn; Trong IR nhấn Q sẽ ẩn hoặc hiện Slice • Trong PTS khi bạn nhấn Y để chọn History Brush; trong IR nhấn Y đ ể xem trước hi ệu ứng Rollover Một vài nút công cụ trong hộp công cụ có một hình tam giác nhỏ ở d ưới cùng bên ph ải, đi ều đó có nghĩa r ằng có một vài công cụ nữa được ẩn ở dưới công cụ đang được chọn Chọn những công cụ ẩn bằng những phương pháp sau: • Giữ chuột trái vào một nút trên công cụ mà có tam giác nhỏ như là Rectangular Marquee (Rect Marq) sẽ có một cửa sổ hiện ra chứa những công cụ ẩn sau nó. Kéo chuột đến công cụ mà b ạn muốn dùng và thả chuột để chọn nó. • Giữ phím Alt và nhấp chuột vào hộp công cụ để lần lượt hoán đổi vị trí của nh ững công c ụ ẩn cho đ ến khi công cụ mà bạn muốn hiện ra. • Nhấn phím Shift + lệnh gõ tắt cho đến khi công cụ bạn cần xuất hiện Hình dưới là bản tổng quan về các công cụ trong PTS. Nhấp vào hình để xem hình đ ầy đ ủ Hình dưới là tổng quan về các công cụ trong IR. Nhấp vào hình đ ể xem hình đ ầy đ ủ Sử dụng thanh công cụ tuỳ biến. Hầu hết các công cụ đều có những tuỳ biến được hiển thị trên thanh tuỳ bi ến (Option Bar). Thanh tuỳ bi ến công cụ là một dạng menu chữ và thay đổi khi những công cụ khác nhau đ ược ch ọn. Có m ột vài công c ụ dùng
- Tài liệu Photoshop – Coper by Janeeyre_thanh 3 chung thanh tuỳ biến như là chế độ Paint và Opacity, và một vài công cụ thì ch ỉ có m ột thanh tuỳ bi ến nh ư là Auto Erase định dạng cho Pencil. Bạn có thể di chuyển thanh tuỳ biến tới bât cứ chỗ nào trong môi trường làm vi ệc. Trong PTS, b ạn cũng có th ể đặt nó ở dưới hoặc trên cùng của màn hình. Thanh tuỳ bi ến công cụ của PTS bao g ồm m ột Palette Well đ ể chứa các palette mà không phải đóng hẳn chúng lại. Palette Well ch ỉ hi ển thị khi mà môi tr ường làm vi ệc c ủa bạn lơn hơn 800x600 Px. Những bước sau chỉ cho bạn sự tương tác giữa công cụ và thành tuỳ biến công c ụ 1. Để thấy tuỳ biến của một công cụ, chọn công cụ đó ví dụ như là Rect Marq và chú ý nh ững thay đ ổi trên thanh tuỳ biến. Chú ý: Nếu thanh tuỳ biến công cụ không hiển thị, mở Window > đánh d ấu vào Option. 2. Chọn một công cụ khác trong hộp công cụ và chú ý những thay đ ổi trên thanh tuỳ bi ến 3. Để di chuyển thành tuỳ biến công cụ, kéo cạnh bên trái của nó đến m ột ví trí m ới. Trong PTS, c ạnh bên trái có dạng hình chấm chấm khi bạn đặt nó ở dưới thanh Menu chính hoặc một v ị trí b ất kỳ. Chú ý: Trong PTS và IR bạn có thể nhấp đúp vào vạch chấm chấm đó ở phía t ận cùng bên trái đ ể đóng nó lại, như thế thì bạn sẽ chỉ thấy một ô vuông nhỏ ở vị trí đó. Nhấp đúp thêm lần n ữa đ ể m ở nó ra. 4. Sau khi bạn chọn tuỳ biến cho một công cụ, những tuỳ bi ến này s ẽ gi ữ nguyên cho đ ến khi b ạn thay đ ổi nó, thậm chí khi bạn chọn công cụ khác thì tuỳ biến đã chọn vẫn không thay đ ổi v ới công c ụ tr ước. B ạn có th ể d ễ dàng trả lại chế độ thiết lập mặc định của nó bằng cách 5. Nhấp vào công cụ trên thanh tuỳ biến công cụ để mở một palette ra, sau đó m ở Palette Menu và ch ọn Reset Tool. Sau đó nhấp chuột vào một vùng bất kỳ ở vùng làm việc để đóng nó l ại. B ạn cũng có th ể Reset All Tool trong menu này để trả lại thiết lập mặc định của t ất cả các tool. Điền vào giá trị Một vài thanh tuỳ biến công cụ, Palette và hộp thoại cho phép b ạn điề giá tr ị vào. Có r ất nhi ều cách đ ể đi ền một giá trị vào: Dùng thanh trượt, chỉnh góc, mũi tên và cả h ộp thoại ch ữ. Khi b ạn th ực hành ở các ch ương sau, khi ai đó nói là bạn hãy điền giá trị vào có nghĩa rằng h ọ đang đề c ập đ ến nh ững giá trị sau. B ạn có th ể trực tiếp điền giá trị bằng cách gõ số vào tất cả các trường giá trị sau. A: Hộp thoại chữ B: Thanh Trượt C: Mũi tên len và xuống D: Ch ỉnh b ằng góc Bỏ vài phút để thực hành với những giá trị trên cho đến khi nào b ạn th ấy thành thục thì thôi!
- Tài liệu Photoshop – Coper by Janeeyre_thanh 4 Hiển thị hình ảnh Bạn có thể xem các chế độ hiển thị ảnh ở các mức phóng đại khác nhau t ừ 0.29% trong PTS và 12.5% trong IR đến 1600% ở mức cực đại. PTS thể hiện mức phóng đại này ở thanh tiêu đ ề c ủa c ửa s ổ hi ện th ời. Khi b ạn sử dụng bất cứ công cụ View hoặc lệnh gì bạn sẽ thay đổi chế độ hiển thị của file ảnh, ch ứ không ph ải chi ều hoặc kích thước của ảnh. Sử dụng View Menu Để mở rộng hoặc giảm tầm quan sát của một file hình s ử dụng View Menu, b ạn hãy làm theo nh ững b ước sau • Chọn View > Zoom In để phóng lớn hình • Chọn View > Zoom Out để thu nhỏ hình. • Chọn View > Fit on Screen. File ảnh sẽ mở rộng và phủ đầy màn hình. Chú ý: Bạn cũng có thể nhấp đúp vào Hand Tool ở hộp công cụ để mở ảnh ph ủ đ ầy màn hình. Mỗi khi bạn chọn lệnh Zoom, tầm quan sát của hình s ẽ bị định l ại kích th ước. T ỉ l ệ ph ần trăm đ ộ l ớn c ủa file hình được thể hiện trên thanh Tiêu đề (Title Bar) và ở góc d ưới bên trái c ủa c ửa s ổ hi ện hành. Sử dụng công cụ Zoom Thêm vào lệnh View, bạn có thể sử dụng công cụ Zoom để phóng đại hoạc thu nh ỏ t ầm quan sát c ủa file hình. 1. Chọn Zoom Tool và di chuyển con trỏ lên một file hình bất kỳ. Chú ý rằng d ấu c ộng xu ất hi ện ở trung tâm của Zoom Tool 2. Đặt Zoom Tool lên trên file hình và nhấn chuột một lần đ ể phóng đ ại file hình lên m ột t ỉ l ệ ph ần trăm khác. 3. Với Zoom Tool đang được chọn và đặt ở vị trí trên tấm hình, gi ữ phím Alt. M ột d ấu tr ừ s ẽ hi ện ra ở trung tâm của Zoom Tool 4. Nhấp chuột một lần, độ phóng đại của file hình sẽ được giảm xuống một t ỉ lện ph ần trăm th ấp h ơn. 5. Bạn cũng có thể vẽ một vùng lựa chọn bao quanh file hình b ằng cách s ử d ụng Zoom Tool. Vùng l ựa ch ọn mà bạn vẽ bằng Zoom Tool đó sẽ định dạng tỉe lệ phần trăm s ẽ được phóng đại. Vùng l ựa ch ọn càng nh ỏ thì tỉ lệ phóng đại càng lớn. Chú ý: Bạn có thể vẽ vùng lựa chọn bằng Zoom-in Tool để phóng lớn tầm quan sát c ủa file hình, nh ưng b ạn không thể vẽ vùng lựa chọn bằng Zoom-out để giảm tầm quan sát c ủa file hình đó. B ạn có th ể d ử d ụng Zoom Tool để nhanh chóng trả loại 100% view dù bạn ở bất cứ độ phóng đ ại nào. 6. Ở hộp công cụ nhấp đúp vào nút Zoom Tool để trả lại file hình về chế đ ộ hi ển thị 100%
- Tài liệu Photoshop – Coper by Janeeyre_thanh 5 Bởi vì Zoom Tool rất hay được dùng trong quá trình s ử lý ảnh đ ể tăng hoặc gi ảm t ầm quan sát c ủa hình, b ạn có thể chọn Zoom Tool bằng lệnh gõ tắt mà không cần phải bỏ chọn công cụ hi ện hành. Ví d ụ b ạn đang dùng Rect Marq mà bạn muốn chọn Zoom Tool, thì bạn không cần ph ải b ỏ ch ọn Rect Marq mà ch ỉ c ần dùng phím tắt. 7. Chọn một công cụ bất kỳ như là Hand Tool 8. Sử dụng lệnh gõ tắt để tạm thời chọn Zoom-in bằng cách nhấn phím Spacebar-Ctrl (Spacebar = Phím cách). Khi bạn thấy nó hiện lên dấu cộng thì nhấp chuột trái đ ể phóng đ ại t ấm hình. 9. Nhấn Space-Alt để chọn Zoom-out. Kéo một tấm hình Nếu bạn có một file hình quá lớn và nó nằm không vừa với cửa sổ c ủa b ạn, b ạn ph ải dùng Hand Tool đ ể kéo những vùng không nhìn thấy ra để sử lý. Nếu file hình đó nằm vừa v ặn v ới c ửa s ổ làm vi ệc thì Hand Tool không có tác dụng gì khi bạn kéo nó. 1. Nhấp chuột vào góc phía dưới bên phải của cửa sổ hi ện hành đ ể giảm kích thước c ủa c ửa s ổ sao cho ch ỉ để lại một phần nhỏ của file ảnh. 2. Chọn Hand Tool và kéo bạn thử kéo với những hướng khác nhau để xem đ ược nh ững vùng bị ẩn. Khi b ạn kéo file ảnh sẽ di chuyển cùng với con trỏ. Giống như Zoom Tool, b ạn có thể ch ọn Hand Tool b ằng l ệnh gõ t ắt mà không cần bỏ đi công cụ hiện hành 3. Chọn bất cứ cộng cụ nào khác Hand Tool 4. Giữ phím Spacebar để chọn Hand Tool từ bàn phím. Kéo để định vị lại file hình. 5. Nhấp đúp vào Zoom Tool để trả lại độ phóng đại là 100% của file hình Chú ý: Để trả lại cửa sổ hiện hành về chế độ hiển thị 100%, đánh d ấu vào h ộp kiểm Resize Windows to Fit trên thanh tuỳ biến Zoom Tool và nhấn vào nút Actual Pixel Size. Sử dụng Navigator Palette Navigator Palette cho phép bạn di chuyển hình tại những đ ộ phóng đ ại khác nhau mà không c ần kéo ho ặc định lại kích thước của file hình ở cửa sổ hiển thị. IR không có Navigator Palette. 1. Nếu bạn không thấy Navigator Palette, chọn Window > Show Navigator đ ể hi ển thị nó. 2. Trong Navigator Palette, kéo thanh trượt về phía phải khoảng 300% đ ể phóng đ ại t ầm quan sát c ủa file hình. Khi bạn kéo thanh trượt để tăng mức độ phóng đại, ô vuông màu đỏ bao quanh c ửa s ổ Navigator s ẽ nh ỏ dần lại. 3. Ở Navigator Palette, đặt con trỏ vào trong ô vuông màu đ ỏ đó. Con trỏ s ẽ bi ến thành bàn tay. 4. Kéo bàn tay để kéo ô vuông màu đỏ đến những vùng khác nhau của file hình. Ở trong c ửa s ổ hi ển th ị file hình (cửa sổ làm việc), chú ý đến vùng nhìn thấy được của file hình cũng thay đ ổi khi b ạn kéo trong Navigator Palette. Bạn cũng có thể vẽ một vùng lựa chọn ở Navigator Palette để xác đ ịnh vùng c ủa t ầm hình mà b ạn muốn xem. 5. Với con trỏ vẫn đang được đặt ở Navigator Palette, giữ phím Ctrl và vẽ m ột vùng l ựa ch ọn trên file hình. Vùng lựa chọn càng nhỏ, thì độ phóng đại ở cửa sổ hiển thị ảnh càng lớn. Sử dụng Thanh Thông Tin (Info Bar) Trong PTS, thanh thông tin được đặt ở cạnh dưới của cửa s ổ chính. Vùng này th ể hi ện đ ộ l ớn hi ện t ại c ủa tài liệu, một trường điền giá trị, một menu thông tin chữ về công cụ đang được chọn. Trong IR, thanh thông tin xuất hiện ở cạnh dưới của cửa sổ chứa hình ảnh. Bạn có thể nhấp chuột vào mũi tên ở thanh thông tin s ẽ có một cửa sổ hiện ra với những thông tin về các hạng mục khác nhau. Nh ững lựa ch ọn c ủa b ạn trên thanh menu xác định những thông tin gì sẽ xuất hiện bên cạnh mũi tên trên thanh thông tin. Chú ý: Menu hiện ra trên thanh thông tin sẽ không hiện ra nếu cửa s ổ đó quá nh ỏ.
- Tài liệu Photoshop – Coper by Janeeyre_thanh 6 Ở mặc định, kích thước của tấm hình sẽ xuất hiện trên thanh thông tin. Giá trị đầu tiên là kích th ước c ủa file hình nếu lưu lại dưới dạng hình phẳng mà không có các layer, giá trị thứ hai là giá trị n ếu l ưu l ại v ới các layer. Làm việc với các Palette: Palette giúp bạn điều khiển và chỉnh sửa hình ảnh. Bởi mặc đ ịnh, nh ững pallete đ ược đ ặt vào m ột nhóm. Đ ể ẩn hoặc hiện một Palette mà bạn đang làm việc, chọn tên Palette đó ở nút Window trên menu chính Window > [ Tên Palette]. Dấu tick màu đen xuất hiện trên Menu trước tên nào là Palette t ương ứng đ ược hi ện ở môi trường làm việc. Nếu không có dấu tick có nghĩa là Palette b ị đóng hoạc ẩn đ ằng sau nh ững palette trong nhóm Palette của nó. Thay đổi chế độ thể hiện Palette: Bạn có thể tổ chức lại vùng làm việc bằng rất nhiều cách. Hãy th ử thao tác v ới vài k ỹ thu ất sau: - Để ẩn hết tất cả các Palette, hộp công cụ, và thanh tuỳ bi ến công cụ, nh ấn phím Tab. Sau đó nh ấn phím Tab lần nữa để mở nó. - Để ẩn hoạc hiện duy nhất Palette thôi mà không ảnh hưởng đến h ộp công c ụ hoạc thanh tuỳ bi ến công c ụ nhấn Shift-Tab - Để hiện một Palette lên trên nhóm của Palette đó nhấn vào thẻ có tên Palette đó. - Để di chuyển tất cả nhóm Palette, kéo thanh tiêu đề đến m ột vị trí m ới. - Tách một Palette ra khỏi nhóm của nó, kéo Palette đó ra ngoài nhóm đó. - Để di chuyển một Palette sang một nhóm khác, kéo Palette trong nhóm palette đó và b ạn s ẽ th ấy m ột hình chấm chấm xuất hiện bao, thả nó vào một nhóm Palette m ới.
- Tài liệu Photoshop – Coper by Janeeyre_thanh 7 - Để đặt một Palette trong Palette Well ở trên thanh tuỳ biến, kéo Palette đó và th ả nó vào Palette Well. Chú ý: Những palette để ở Palette Well sẽ là những Palette ẩn. Nh ấp chu ột vào thanh tiêu đ ề c ủa palette đó để tạm thời hiển thị nội dung của palette đó cho đến khi b ạn nh ấp chu ột vào m ột vùng b ất kỳ ở vùng làm vi ệc để đóng nó lại. Sử dụng Palette Menu: Hầu hết các Palette kể cả những Palette hiện ra (Pop-up), Picker, và một s ố hộp tho ại đ ều có menu đính kèm với lệnh, nó ảnh hưởng đên những lựa chọn có sẵn hoạc những lựa chọn liên quan cho Palette đó ho ặc h ộp thoại đó. Những menu này đôi khi được gọi là Menu bay ra (Fly-out menu) bởi vì cái cách mà nó đ ược m ở ở trên các Palette. Nhưng cuốn sách này sẽ gọi những menu này là Palette Menu. Đ ể hi ện Palette Menu, nh ấp chuột vào nút có hình mũi tên đen ở góc trên bên phải của palette đó. B ạn có th ể di chuy ển con tr ỏ đ ến l ệnh mà bạn muốn chọn. Mở và đóng một Palette Bạn cũng có thể định lại kích thước của Palette để nhìn th ấy nhi ều h ơn hoặc ít h ơn n ội dung c ủa nó, b ằng cách kéo hoặc thay đổi kích thướ hiển thị. - Thay đổi chiều cao của Palette, kéo cạnh dưới bên phải - Để tra lại chế độ mặc định kích thước của Palette, nhấp vào nút Minimize/ Maximize. Chú ý: Bạn không thể định kích thước của Palette Info, Color, Character và Paragraph Palette trong PTS ho ặc Optimize, Info, Color, Layer Options, Character, Paragraph, Slice, và Image Map Palette trong IR. - Để thu nhỏ một nhóm các Palette thành thanh tiêu đề, Alt-Click vào h ộp Minimize/ Maximize. Ho ặc nh ấp đúp vào thẻ Palette. Để ý rằng những thẻ cho các Palette trong nhóm Palette và các nút cho các Palette Menu v ẫn được hiển thị sau khi bạn đóng palette. Đặt vị trí cho Palette và các hộp thoai: Vị tí của những palette mở và những hộp thoại có thể di chuyển đ ược đ ược lưu l ại nh ư m ặc định khi b ạn thoát khỏi PTS. Tuy nhiên bạn luôn luôn có thể quay l ại với nh ững vị trí m ặc đ ịnh c ủa Palette b ất c ứ lúc nào. - Để trả lại vị trí mặc định cho các Palette chọn Window > Workspace > Reset Palette Location
- Tài liệu Photoshop – Coper by Janeeyre_thanh 8 - Để PTS luôn khởi động với những Palette và hộp thoại m ặc đinh ch ọn Edit > Preferences > General, và b ỏ chọn hộp thoại Save Palette Locations. Những thay đổi sẽ được thi ết lập sau khi b ạn khởi đ ộng l ại PTS ho ặc IR. Sử dụng Menu ngữ cảnh: (Context Menu) Thêm vào menu hiển thị ở trên cùng của màn hình, menu ng ữ cảnh hi ển thị nh ững l ệnh t ương ứng v ới nh ững công cụ hiện hành, vùng lựa chọn hoặc Palette. - Để hiển thị menu ngữ cảnh, di chuột lên trên file ảnh hoặc trên file m ột th ứ gì đó trên vùng làm vi ệc và nh ấn chuột phải. - Để thực hành với lệnh này bạn chọn Eye Dropper Tool di chuyển nó lên trên file hình, và nhấn chuột phải. Một menu ngữ cảnh sẽ xuất hiện, cho bạn những tuỳ chọn để thi ết lập cho Eyd Dropper, bao g ồm c ả menu Palette với một vài tuỳ chọn thêm. Bạn cũng có thể có tuỳ ch ọn này b ằng cách click chu ột vào mũi tên tuỳ chọn Brush trên thành Option Bar. Chuyển sang ImageReady Khi bạn chuyển sang IR cho phép sử dụng đầy đủ những tính của cả 2 ch ương trình khi làm vi ệc v ới tác ph ẩm đồ hoạ hoặc cho các ứng dụng web và những công việc khác. 1. Trong hộp công cụ ở PTS nhấn vào nút Jump To IR ( ). File hình của bạn sẽ được chuyển sang IR. Bạn có thể nhảy qua lại giữ PTS và IR để chỉnh sửa, mà không cần ph ải đóng ch ương trình nào h ết. Thêm nữa, bạn có thể nhảy từ IR sang những ứng dụng đồ hoạ khác và những ứng d ụng thi ết kế web b ằng ngông ngữ HTML được cài đặt trong hệ thống của bạn. 2. Ở IR, nhấn vào nút Jump to PTS ( ) ở trong hộp công cụ để quay lại PTS hoặc chọn File > Jump to > Adobe Photoshop 7.0 Mỗi lần bạn nhảy từ PTS sang IR hoặc ngược lại file hình của bạn s ẽ t ự đ ộng cập nh ật nh ững thay đ ổi g ần nhất và bạn có thể nhận ra nó ở History Palette. Bạn s ẽ học cách s ử d ụng History Palette ở nh ững bài sau. Hoặc click vào đây để xem. 3. Đóng một file. Bây giờ bạn đã quen thuộc với vùng làm việc cơ bản của PTS, b ạn đã s ẵn sàng đ ể khám phá tính năng File Browser hoặc bắt đầu học cách để tạo hoặc chỉnh sửa hình ảnh. Một khi bạn đã biết nh ững đi ều c ơ b ản, b ạn có thể học cuốn sách này từ đầu đến cuối hoặc nhảy sang những phần nào b ạn thích. Ôn lại những kiến thức đã học: 1. Miêu tả 2 cách để xem một file hình? 2. Bạn làm cách gì để chọn công cụ trong PTS hoặc IR 3. Bạn di chuyển từ PTS sang IR và ngược lại như thế nào? Đáp án: 1. Bạn có thể chọn lệnh từ View menu để Zoom-in hoặc Zoom-out, hoặc ph ủ đ ầy màn hình, b ạn cũng có th ể sử dụng công cụ Zoom để nhấp và kéo trên một file hình để phóng to hoặc thu nh ỏ t ầm quan sát. Thêm n ữa, bạn có thể dùng lệnh gõ tắt để phóng to hoặc thu nhỏ chế độ hi ển thị của file hình. B ạn cũng có th ể s ử d ụng Navigator Palette để kéo một file hình hoặc thay đổi độ l ớn của nó mà không c ần s ử d ụng c ửa s ổ hi ện hành. 2. Để chọn một công cụ, bạn có thể chọn công cụ từ hộp công cụ hoặc nh ấn nh ững t ổ h ợp phím t ắt, b ạn có thể sử dụng kết hợp tổ hợp phím để thay đổi lần lượt theo thứ t ự nh ững công c ụ cùng nhóm. B ạn có th ể gi ữ chuột trái vào một công cụ bất kỳ trên hộp công cụ để mở một menu hiện ra có ch ữa nh ững công c ụ ẩn. 3. Bạn có thể nhấp chuột vào nút Jump To ở hộp công cụ hoặc ch ọn File > Jump To để nh ảy qua l ại gi ữ PTS và IR Chương 2: File Browser - Những tính năng còn chưa được biết đến
- Tài liệu Photoshop – Coper by Janeeyre_thanh 9 File Browser là một tính năng độc đáo được bổ sung vào Photoshop từ phiên bản 7.0 trở lên. Với File Browser bạn có tiết kiệm rất nhiều thời gian khi làm việc với Photoshop như: tạo một thư mục mới, đặt lại tên cho một files, di chuyển file và xoá dữ liệu từ ổ cứng. Nhưng tính năng độc đáo nhất của File Browser là khả năng hiển thị thumbnail và thông tin về những file chưa được mở. Bạn sẽ thấy nó hữu ích vô cùng khi bạn chỉ muốn tìm và mở một file cụ thể nào đó. Bạn thậm chí có thể chuyển hướng được một hình từ File Browser Ở bài học này bạn sẽ học được những cách sau: • Mở, đóng và định vị File Browser • Xác định và định lại kích cỡ của 4 cột trong File Browser • Xoá, đặt lại tên và đặt lại tên cho nhiều file một lúc từ File Browser • Thiết lập hệ thống phân cấp lên từng tệp tin và sắp xếp tệp tin theo cấp đã phân • Đổi chiều của hình ảnh mà không cần phải mở nó ra trong Photoshop. Chú ý: File Browser không có trong IR cho nên bạn phải làm ở Photoshop. Bắt đầu Trong bài học này bạn sẽ trở lên quen thuộc với một tính năng mới của Photoshop 7.0 là File Browser. File Browser trông giống những palette khác trong Photoshop cả về chức năng lẫn hình thức. Nó cũng bao hàm một số chức năng với những thư mục bình thương như Window Explorer. Nhưng hơn hẳn những Photoshop palette và Window Explorer, nó có những tính năng và giao diện duy nhất mà không có ở đâu hết. 1. Khởi động Photoshop 2. Chọn File > Browser để mở Photoshop File Browser ra. 3. File Browser (FB) sẽ mở ra ở Palette Well trên góc trên bên phải của vùng làm việc. Kéo FB ra giữa vùng làm việc để tách nó ra khỏi Palette Well. 4. Định lại kích cỡ của FB bằng cách kéo cạnh dưới bên phải hoặc nhấp vào nút Maximize (ở phía tận cùng bên phải của thanh tiêu đề FB). Nếu bạn nhấp vào nút Maximum, FB sẽ phủ toàn bộ vùng làm việc. Khám phá chức năng của File Browser (FB): Để bắt đầu bạn sẽ học cách xác định những vùng khác nhau của FB và chức năng của chúng. Chú ý đến 4 cột của FB, 3 ở góc trái và một ở góc phải của cửa sổ. A. Navigation (“tree”) B. Preview pane C. Information (metadata) pane D. Palette menu button E. Address display F. Thumbnails pane
- Tài liệu Photoshop – Coper by Janeeyre_thanh 10 1. Ở cửa sổ góc trên bên trái, nhấp chuột vào dấu cộng để mở rộng cây thư mục ra và tìm đến file ảnh nào đó bạn thích. Ở ô bên phải của FB, những thumbnail xuất hiện chỉ ra nội dung của file hình. 2. Tại dưới cùng của FB, nhấp chuột vào mũi tên đằng sau chữ Large with Rank để hiển thị một menu hiện ra, sau đó bạn thử chọn một vài lệnh khác nhau, từng cái một. • Chức năng Small, Medium và Large thay đổi kích thước của thumbnail • Chức năng Detail hiển thị những thông tin thêm về file hình Bạn sẽ làm việc với chức năng Large with Rank ở phần sau của bài học này, bây giờ bạn hãy chọn Medium hoặc Large. 3. Di chuyển con trỏ vào vị trí cột hàng dọc mà phân chia ô bên phải và ô bên trái của FB, khi nào bạn thấy nó biến thành mũi tên màu đen 2 đầu thì kéo để định lại kích thước của ô đó. 4. Nhấp vào nút Toggle Expand View ở dưới cùng của FB để ẩn hết tất cả 3 ô cửa sổ bên trái. Sau đó nhấp lại vào nút đó để hiện lại 3 ô vừa ẩn 5. Ở FB Palette menu (nhấp vào mũi tên màu đen ở góc trên bên phải để mở menu) chọn Dock to Palette Well
- Tài liệu Photoshop – Coper by Janeeyre_thanh 11 Chú ý: Nếu độ phân giải màn hình của bạn là 800 x 600 Px hoặc nhỏ hơn, Palette Well sẽ không hiện ra mà thay vào đó bạn phải nhấp chuột vào nút Close trên FB hoặc chọn File > Close 6. Ở trong Palette Well, kéo thẻ FB ra giữa vùng làm việc hoặc nếu FB không xuất hiện trên Palette Well bạn vào File > Browser Xem trước và mở một file hình Tiếp đến, bạn sẽ học cách sử dụng FB để mở một hình trong Photoshop. Trước khi bắt đầu, bạn phải mở FB và chọn file hình bạn muốn mở ở ô cửa sổ Navigation. 1. Trong ô cửa sổ hiển thị Thumbnail, chọn một hình bất kỳ trong nhóm hình của bạn. Một hình xem trước sẽ hiện ra ở giữ ô Xem Trước. Khung bên dưới sẽ hiện ra thông tin về file hình đó. 2. Di chuyển con trỏ đến vị trí ở giữa của ổ trên và ô giữa và kéo lên phía trên để gia tăng chiều cao của ô giữa. Hình xem trước sẽ tự động định lại kích cỡ đến khi nó phủ toàn bộ vùng trống của ô Xem Trước (Preview) 3. Ở ô phía dưới bên trái, kéo thanh cuộn để xem lại thông tin. FB sẽ hiển thị những thông tin chi biết về file hình, bao gồm định dạng của hình, độ lớn bằng Px, kích thước của hình và độ nén. Bởi vì những hình này được chụp bằng máy ảnh kỹ thuật số cho nên thông tin hiển thị bao gồm ngày chụp, độ sáng và độ phân giải. Để xem thông tin dưới dạng EXIF, chọn EXIF từ menu hiện ra ở góc bên trái dưới ô Thông Tin 4. Với tấm hình đầu tiên được chọn, nhấn Enter hoặc nhấp đúp vào file hình ở ô Xem Trước hoặc ô Thumbnail. File hình sẽ được mở trong Photoshop Để mở một lúc nhiều files từ FB, chọn những file cần mở ở ô thumbnail và nhấn Enter. Bạn có thể chọn nhiều file bằng cách thường làm với hệ điều hành của bạn: Nhấp và ShiftClick để chọn những file gần kề, hoặc chọn chúng bằng cách kéo con trỏ qua thumbnail của hình mà bạn muốn chọn bằng phím CtrlClick để chọn những file hình cách nhau. 5. Chọn File > Close để đóng hình của bạn lại 6. Nếu cần thiết, mở lại FB bằng cách nhấn vào thẻ FB trong Palette Well hoặc chọn File > Browser Chú ý: Nếu bạn mở FB trong cửa sổ của nó, nó sẽ hiện cho đến khi bạn nhấp chuột vào một vùng bất kỳ trên vùng làm việc. Nếu bạn mở nó trong Palette Well, mà không kéo nó ra thành một cửa sổ chính, FB sẽ tự động đóng lại khi bạn nhấp chuột vào vùng bất kỳ. 7. Chọn một file hình bất kỳ nào đó rồi nhấp vào nút Delete File ở góc dưới bên phải trên FB. Khi một thông báo xuất hiện hỏi bạn có chắc là muốn xoá không! hà hà! quyền sinh sát thuộc về bạn!
- Tài liệu Photoshop – Coper by Janeeyre_thanh 12 Quan trọng: Kéo một file từ FB đến nút Delete File sẽ xoá file đó từ ổ cứng chữ không chỉ ở Photoshop. Đặt lại tên file trong FB Bạn đã biết cách xoá một file từ FB, và bây giờ bạn sẽ học cách đặt lại tên cho một file từ FB. Có hai lợi ích để đặt lại tên file trong FB. Thứ nhất, nó sẽ dễ dàng hơn khi bạn chọn tên cho file bởi vì bạn có thể nhìn thấy hình đó như thế nào mà không cần phải mở nó ra trong Photoshop. Thứ hai và có lẽ là quan trọng nhất bạn có thể đặt tên một lúc cho nhiều file 1. Nhấp chuột vào mũi tên cạnh nút Vieư By ở dưới cùng của FB để mở một menu hiện ra và chọn Large 2. Trong ô hiển thị Thumbnail, chọn thumbnail thứ nhất. Sau đó nhấp vào tên của file đó để bôi đen nó, sau đó đặt tên là BTD. 3. Nhấn phím Tab để chọn thumbnail kế tiếp và gõ BTD2. 4. Bỏ chọn thumbnail bằng cách chọn một vùng trắng ở ô Thumbnail. Bây giờ không có một thumbnail được chọn và ở ô Xem Trước sẽ trống rỗng. 5. Trong FB, nhấp chuột phải để mở một menu ngữ cảnh, và chọn Batch Rename. (nếu FB không được đặt ở Palette Well, bạn có thể nhấp vào mũi tên để mở Palette Menu, sau đó chọn Batch Rename. 6. Trong hộp thoại Batch Rename chọn những thiết lập sau: • Dưới Destination Folder, chọn Rename In The Same Folder • Dưới File Naming, gõ BTD để thay tên mặc định là "Document Name" • Nhấn phím Tab để nhẩy sáng hộp văn bản kế tiếp, và chọn 2 Digit Serial Number từ menu thả xuống. • Nhấn Tab để chuyển sang ô kế tiếp và chọn chữ extension từ menu thả xuống chứ không phải là "EXTENTION" • Đánh dấu vào hộp kiểm Compatibility để cho hệ điều hành của bạn hoặc của người khác có thể dùng được. 7. Nhấn Ok để đóng hộp thoại Batch Rename lại. File đó sẽ được đặt lại tên và số file sẽ tương ứng với file mà bạn đã chọn bao gồm BTD và BTD2 mà bạn đã đặt tên trước đây. 8. Hurra! bạn đã thấy cái hay của FB chưa? nói rồi mà không tin! thay vì ngôi đặt tên từng chú một thì nay chỉ cần một cú nhấp chuột! hà hà!
- Tài liệu Photoshop – Coper by Janeeyre_thanh 13 Thông tin thêm về Batch Rename Lệnh Batch Rename hoạt động khác biệt dựa trên cái gì được chọn hoặc không được chọn khi bạn chọn lệnh: • Nếu không có thumbnail nào được chọn, thì tên mà bạn chọn trong hộp thoại Batch Rename sẽ áp dụng cho tất cả những file trong thư mục được chọn • Nếu một vài chứ không phải toàn bộ thumbnail được chọn, lệnh đó sẽ chỉ đặt lại tên cho duy nhất file được chọn • Nếu chỉ một file được chọn, lệnh Batch Rename sẽ không hiển thị (những ô văn bản và trong Palette menu sẽ mờ đi) Xếp hạng và phân loại hình ảnh trong File Browser FB có chức nắng xếp hạng mà bạn có thể dùng để nhóm và phân loại thumbnail. Cách này cho bạn một lựa chọn nữa để phân loại hình ảnh thay vì làm bằng cách thông thường là nhấp chuột phải và chọn File Name của Window. 1. Trong menu hiện ra View By ở dưới cùng của FB, chọn Large With Rank Bạn sẽ nhận thấy có sự xuất hiện của một chữ Rank ở dưới mỗi file hình của bạn. Một gạch nối ở ngay cạnh chữ Rank chỉ ra rằng chưa có Rank nào được thiết lập. Xem hình trên. 2. Chọn một file bất kỳ và nhấp vào gạnh nối đó, sau đó gõ vào chữ BTD. Sau đó nhấn phím Tab và gõ tiếp BTD lần nữa ở file hình kế tiếp. 3. Tại dưới cùng của FB, nhấp vào mũi tên bên phải để mở menu Sort By và chọn Rank
- Tài liệu Photoshop – Coper by Janeeyre_thanh 14 Bây giờ hai file BTD sẽ là hai file được hiện ra ở trên cùng của ô hiển thị Thumbnail, bởi vì 2 ảnh đó là 2 ảnh duy nhất được xếp hạng. Chú ý: Tính năng Sort By Rank phân loại theo thứ tự số của những tên rank khác nhau. Khi bạn áp dụng Rank vào file của bạn, chọn tên rank thì nó sẽ bắt đầu theo trật tự Alphabe mà bạn đã thiết lập. Có thể sẽ dễ dàng hơn cho bạn khi thiết lập xếp hạng theo A, B, C ... hơn là sử dụng những từ miêu tả cho Rank. Bạn có thể xếp hạng file theo giá trị số. Thiêt lập Rank trong Batch Cũng tương tự như bạn Batch Rename, bạn cũng có thể thiết lập Rank bằng Batch 1. Trong ô Thumbnail, CtrlClick và một vài Thumbnail để chọn nó. (Bạn nên chọn ngẫu nhiên vài tấm hình, hoặc theo một tiêu chí của riêng bạn như là chất lượng của hình, xấu đẹp ...) 2. Nhấp chuột phải vào một trong những Thumbnail để mở menu ngữ cảnh và chọn Rank A 3. Sử dụng kỹ năng tương tự như bước 2, chọn một vài thumbnail và xếp hạng cho nó là loại B. Và loại C cho những File còn lại 4. Trong menu Sort By ở dưới cùng của FB, chọn Rank một lần nữa. Bây giờ Thumbnail sẽ xuất hiện theo trật tự mà bạn xếp loại Xoay hình ảnh trong File Browser (FB) Một tính năng khác của FB vượt trội hơn hẳn khả năng của Window là nó có thể xoay hướng của thumbnail. Không giống như Rename, tính năng này không thay đổi file thật sự cho đến khi bạn mở nó ra. Khi bạn mở một thumbnail đã được xoay hướng, Photoshop sẽ tự động xoay hình đó theo hướng mà bạn đã chỉ định trong FB. .1. CtrlClick để chọn khoảng 3 thumbnail bất kỳ trên FB của bạn 2. Nhấp chuột vào nút Rotate ở phía dưới bên phải của FB 3. Khi một thông báo hiện ra bạn chọn OK. Sau khi nhấp OK 3 file ảnh bạn chọn sẽ được xoay theo chiều kim đồng hồ trong ô Thumbnail. Nếu bạn chọn một trong những thumbnail đó, hình ảnh của nó sẽ xuất hiện trong ô Xem Trước cũng là hình được xoay. Nút Rotate sẽ xoay hình của bạn theo chiều kim đồng hồ, mặc dù bạn cũng
- Tài liệu Photoshop – Coper by Janeeyre_thanh 15 có thể xoay hình ngược chiều kim đồng hồ bằng cách nhấn vào nút Rotate 3 lần hoặc giữ phím Alt và nhấp chuột, bạn sẽ sử dụng một kỹ năng khác với tấm hình tiếp theo. 4. Chọn một hình bất kỳ và nhấp chuột phải vào thumbnail đó để mở menu ngữ cảnh và chọn Rotate 90° CCW. 5. Chọn Ok để đóng thông báo lại. File hình của bạn sẽ được xoay ngược chiều kim đồng hồ. 6. Với file hình vừa được xoay đựơc chọn, nhần Enter. File hình sẽ được mở ra trong cửa sổ làm việc và được xoay theo hướng đã định trước. Okie! vậy là bạn đã biết hết những tính năng của FB. Khi bạn học hết những bài trong cuốn sách này bạn sẽ còn có nhiều cơ hội để dùng FB mà những tính năng của nó sẽ vô cùng hữu ích. Ôn lại kiến thức đã học 1. Miêu tả 2 cách để mở FB như là mở một cửa sổ 2. Nêu những điểm giống nhau của FB và chế độ hiển thị thư mục của Window 3. Miêu tả cách sử xoay ảnh trong FB Đáp án: 1. Bạn có thể mở FB bằng cách chọn File > Browser hoặc, nếu vùng làm việc của bạn lớn hơn 800 x 600 Px, bằng cách kéo FB ra khỏi Palette Well. 2. Bạn có thể dùng FB hoặc chế độ hiển thị thư mục của Window như là Window Explore để đặt tên lại cho file, xoá file từ ổ cứng, di chuyển file và thư mục từ một vị trí này đến vị trí khác hoặc tạo một thư mục mới. 3. Bạn có thể nhấp chuột vào nút Rotate ở góc dưới bên phải của FB để xoay hướng của file hình được chọn. Mỗi lần nhấp chuột bạn sẽ xoay hình đi 90º theo chiều kim đồng hồ. Bạn có thể nhấp chuột phải vào một thumbnail bất kỳ để mở menu ngữ cảnh và chọn một trong những lệnh xoay như là: 180º, 90º CW hoặc 90º CCW Chương 3: Cơ bản về chỉnh sửa ảnh PTS và IR bao gồm rất nhiều công cụ và lệnh cho phép bạn tăng chất lượng của hình ảnh. Chương này sẽ từng bước hướng dẫn bạn bạn đi suốt quá trình định dạng lại file hình, chỉnh sửa để có được những tấm hình như ý. Trong chương này bạn sẽ học được những điều sau: • Chọn độ phân giải thích hợp cho một tấm hình sca • Crop một tấm hình để có kích thước thích hợp • Điều chỉnh tông màu của tấm hình • Loại bỏ những màu không thích hợp bằng Auto Color. • Điều chỉnh độ Saturation và Brighness của một vùng nhất định trên một tấm hình sử dụng công cụ Sponge và Dodge • Thiết lập bộ lọc Unsharp Mask để hoàn thiện quá trình chỉnh sửa • Lưu một file dưới định dạng của PTS để bạn có thể dùng nó và những việc căn chỉnh Chương này sẽ sử dụng PTS nhưng cách sử dụng những chức năng tương tự sẽ được đề cập khi cần thiết trong IR Chiến lược xử lý ảnh Bạn có thể chỉnh sửa một tấm hình trông như được chụp bởi những chuyên gia giàu kinh nghiệm. Bạn có thể sửa những sai sót của chất lượng màu và tông màu được tạo ra trong quá trình chụp hình hoặc scan hình. Bạn cũng có thể chỉnh sửa những thiếu sót trong bố cục của bức tranh và làm rõ toàn cảnh một tấm hình. PTS cung cấp một bộ công cụ chỉnh sửa màu sắc toàn diện để điều chỉnh tông màu của những tấm hình riêng lẻ. IR có bộ công cụ xử lý màu cơ bản hơn bao gồm Levels, Auto Levels, Brightness/ Contrast, Hue/ Saturation, Destuarion, Invert, Variations và bộ lọc Unsharp Mask. Nhưng bước cơ bản để xử lý ảnh: Có 6 bước cơ bạn trong việc xử lý ảnh
- Tài liệu Photoshop – Coper by Janeeyre_thanh 16 Kiểm tra chất lượng scan và chắc chắn rằng độ phân giải thích hợp với cách mà bạn sẽ dùng tấm hình Crop một tấm hình để có kích cỡ và hướng thích hợp Điều chỉnh độ tương phả và tông màu của bức ảnh Loại bỏ những màu không cần thiết Điều chỉnh màu và tông màu của một vùng nhất định trong tấm hình để tạo độ bóng, Midtones, Shadow và Desaturate. Làm rõ toàn bố cục của bức tranh Thường thì bạn nên theo thứ tự như trên khi xử lý một tấm hình. Nếu không kết quả của một bước có thể tạo ra những thay đổi không mong đợi ở một phần của hình ảnh, làm cho bạn phải mất thời gian làm lại một bước nào đó. Điều chỉnh các bước tiến hành cho mục đích của bạn Những kỹ năng sửa chữa ảnh mà bạn thiết lập cho một tấm hình phụ thuộc vào cách mà bạn sẽ dùng nó. Bức hình đó sẽ là hình trắng đen để in trên báo hoặc một tấm hình đầy màu sắc để dùng trên internet ảnh hưởng đến tất cả mọi thứ từ độ phân giải khi bạn scan cho đến tông màu và độ chỉnh sửa màu mà tấm hình đó yêu cầu. PTS hỗ trợ chế độ màu CMYK để in hình, hoặc RGB và một vài chế độ khác. IR chỉ hỗ trợ duy nhất chế độ RGB sử dụng cho màn hình vi tính. Để minh hoạ cho một ứng dụng của xử lý hình, chương này sẽ hướng dẫn bạn cách chỉnh sửa một tấm hình được dùng để in trong chế độ bốn màu. Dùng trong ứng dụng web: In ra giấy và dùng cho màn hình vi tính Mặc dù bạn có thể tạo ra những xuất bản phẩm cho cả hai mục đích là in ra giấy hoặc dùng cho màn hình, bạn hãy nhớ rằng giấy và màn hình vi tính rất khác biệt. Luôn luôn để ý đến điểm này khi bạn tạo một xuất bản phẩm cho mục đích của mình. Chữ có thể nhỏ và vẫn rõ ràng trên giấy, bởi vì những chấm in mực trên giấy thì nhỏ hơn nhiều là những chấm được tạo ra bởi các tia trên máy tính. Cho nên tránh những dòng chữ nhỏ và chi tiết quá nhỏ khi hiện thị trên màn hình. Điều này có nghĩa rằng sẽ khó khăn hơn nhiều để sử dụng định dạng đa hàng cột một cách hiệu quả trên màn hình vi tính. Có rất nhiều loại màn hình máy tính và bạn không thể chắc rằng khách đến thăm trang web của bạn sẽ dùng loại màn hình có độ phân giải nào. Bạn nên thiết kế hình phù hợp với loại máy có độ phân giải nhỏ nhất khoảng 800 x 600 Px. Ngược lại, khi bạn in trên giấy, bạn biết rõ được kích thước của nó và thiết kế hình phù hợp với khổ giấy đó. Độ lớn của màn hình máy tính được tính theo là chiều ngang, trong khi hầu hết những trang in ấn, độ lớn lại tính theo chiều dài. Yếu tố này ảnh hưởng sâu sắc đến cách dàn trang của bạn. Độ phân giải và kích thước hình Bước đầu tiên để chỉnh sửa một tấm hình trong PTS là bạn phải đảm bảo rằng nó đang ở độ phân giải phù hợp. Thuật ngữ "độ phân giải" có nghĩa rằng hàng loạt những hình vuông nhỏ được biết đến như là các đơn vị Pixel, nó thể hiện lên một tấm hình và tạo ra những chi tiết. Độ phân giải được xác định bởi kích thước Pixel, hoặc những giá trị Px tính theo chiều cao hay chiều rộng của file hình.
- Tài liệu Photoshop – Coper by Janeeyre_thanh 17 Thể hiện dưới dạng Pixel Những kiểu của độ phân giải: Trong đồ hoạ máy tính, có nhiều loại độ phần giải: Những Px trên một đơn vị chiều dài của file ảnh được gọi là Độ phân giải hình ảnh (Image resolution), thường được tính bằng Px/Inch. Một file hình có độ phân giải cáo thì có nhiều Px hơn và dĩ nhiên là có dung lượng lớn hơn một file hình với cùng kích thước nhưng với độ phân giải thấp hơn. Hình ảnh trong PTS có thể thay đổi từ hình có độ phân giải cao là (300 PPI hoạc cao hơn) đến hình có độ phân giải thấp là (72 PPI hoặc 96 PPI). Trong khi hình ảnh trong IR được cố định là 72 PPI. Những Px trên một đơn vị chiều dài ở màn hình máy tính là "độ phân giải màn hình", thường được tính bằng những dấu chấm trên một inch (dpi). Pixel hình ảnh được chuyển trực tiếp thành Px của màn hình. Trong PTS, nếu độ phân giải của hình cao hơn độ phân giải của màn hình, file hình sẽ xuất hiện lớn hơn trên màn hình hơn là kích thước khi được in ra. Ví dụ, khi bạn xem hình 1 x 1 Inch, 144 ppi trên màn hình 72dpi, file hình sẽ phủ 2 x 2 inch của màn hình. Những file hình trong IR có độ phân giải cố định là 72 ppi và hiển thị trên độ phân giải của màn hình. Chú ý: Bạn biết 100% view có nghĩa là gì không? nó có nghĩa rằng khi bạn làm việc trên mà hình tại giá trị là 100% thì 1Px của hình = 1 Px của màn hình. Nếu độ phân giải của hình không giống với độ phân giải của máy tính, thì kích thước trên màn hình có thể to hơn hoặc nhỏ hơn kích thước của file hình khi được in ra. Nhưng chấm mực trên một inch được tạo bởi bộ định hình hoặc máy in Laser sẽ là độ phân giải đầu ra (output resolution). Dĩ nhiên, một máy in và hình có độ phân giải cao kết hợp với nhau sẽ cho ra kết quả tốt nhất. Độ phân giải thích hợp cho một tấm hình in ra được xác định bởi cả hai độ phân giải của máy in và tần số của màn hình (Screen Frequency) hoặc lpi (lines per inch) hoặc màn hình bán sắc được sử dụng để sao chép hình ảnh. Bạn hãy nhớ rằng hình có độ phân giải càng cao, thì dung lượng của nó càng lớn và sẽ mất nhiều thơi gian hơn để load trên mạng Chỉnh ngay ngắn và Crop một hình Trong phần này bạn sẽ dùng công cụ Crop để cắt và định tỉ lệ cho một tấm hình sao cho nó ăn khớp với vị trí cần đặt. Bạn có thể sử dụng công cụ crop hoặc lệnh crop để cắt nó. Bạn có thể quyết định khi nào thì xoá, ẩn hoặc loại bỏ vùng nằm ngoài vùng lựa chọn. Trong IR, lựa chọn ẩn rất cần thiết khi bạn tạo những hình động với những thành phần di chuyển từ những vùng không nhìn thấy sang vùng thấy được. 1. Ở hộp công cụ chọn Crop Tool ( ). Sau đó trên thanh Tuỳ biến gõ vào giá trị bằng Inch với tỉ lệ tương ứng là Width: 2 và Height: 3
- Tài liệu Photoshop – Coper by Janeeyre_thanh 18 Chú ý: Nếu bạn đang làm việc trong IR, chọn lựa chọn Fixed Size trên thanh tuỳ biến trước khi điền giá trị vào. 2. Vẽ một vùng lựa chọn bao quanh hình của bạn. Đừng bận tâm đến việc bạn có bao quanh hết phần chính của hình không, vì bạn có thể điều chỉnh sau này. Khi bạn kéo, vùng lựa chọn sẽ duy trì tỉ lệ 2/3 như bạn đã định dạng cho nó. Trên thanh tuỳ biến công cụ, một vùng tối mờ bao phủ lấy vùng bạn sẽ loại bỏ, và thanh tuỳ biến hiển thị lựa chọn cho vùng bao phủ đó. 3. Trên thanh tuỳ biến công cụ, bỏ đánh dấu ở hộp kiểm Perspective (nếu có) 4. Trên cửa sổ chứa hình bạn di con trỏ ra ngoài vùng lựa chọn, nó sẽ biến thành một mũi tên cong hai đầu . Xoay nó theo chiều kim đồng hồ để chuyển hướng vùng lựa chọn cho đến khi nó song song với hai cạnh đáy của cửa sổ. 5. Đặt con trỏ vào bên trong vùng lựa chọn, và kéo vùng lựa chọn cho đến khi nó bao quanh hết những chi tiết của bức tranh sao cho sau khi cắt sẽ có một kEết quả đẹp nhất. Nếu bạn muốn thay đổi độ lớn của vùng lựa chọn, kéo một trong những ô vuông trên đường chấm chấm. 6. Nhấn Enter để thiếp lập vùng lựa chọn. Bức ảnh của bạn đã được cắt và hình vừa được cắt sẽ phủ đầy cửa sổ hiện hành, ngay ngắn, chỉnh lại kích cỡ, và cắt đẹp đẽ theo những gì bạn thiết lập. Trong PTS và IR bạn có thể vào Image > Trim, lệnh này sẽ bỏ đi đường biên bao quanh viền file hình của bạn dựa trên độ trong suốt và màu của đường biên. 7. Vào File > Save để lưu lại tác phẩm của bạn Điều chỉnh tông màu Tông màu của một hình ảnh thể hiện độ tương phản hoặc chi tiết trên một tấm hình và được xác định bởi mức
- Tài liệu Photoshop – Coper by Janeeyre_thanh 19 phân chia đồng đều của các đơn vị Px. Sắp đặt từ những Px tối nhất (màu đen) đến Px sáng nhất (Trắng). Bây giờ bạn sẽ học cách chỉnh sửa màu của một tấm hình bằng lệnh Levels 1. Vào Image > Adjusment > Levels để mở hộp thoại Levels 2. Đánh dấu vào hộp kiểm Preview (nếu chưa). Ở giữa của hộp thoại bạn sẽ thấy ba hình tam giác nhỏ được đặt ở dưới biểu đồ. Ba hình này thể hiện những vùng sau: Shadow (tam giác màu đen), Higlight (Tam giác màu trắng) và Midtone hoặc Gamma (Tam giác màu xám). Nếu màu của tấm hình của bạn hoàn toàn nằm trong phạm vi của tông màu sáng, đồ thị sẽ mở rộng hết chiều dài của biểu đồ, từ tam giác đen đến trắng. Ngược lại đồ thị sẽ tụ lại vào giữa, chỉ ra rằng không có màu nào quá sáng và quá tối. Bạn có thể điều chỉnh điểm trắng và đen của tấm hình để mở rộng tông màu của nó và sau đó thì điều chỉnh Midtones. 3. Kéo tam giác phía bên trái sang bên phải rồi để ý sự thay đổi ở trường Input Levels và hình ảnh cũng thay đổi theo 4. Hãy thử với nút bên phải và kéo nó sang bên trái và để ý những thay đổi trên trường Input Level và những thay đổi mà nó mang lại cho tấm hình. 5. Tiếp tục thử với tam giác ở giữa và để ý những thay đổi. 6. Khi bạn ưng ý với kết quả thì nhấn OK để chấp nhận. 7. Vào Image > Histogram để xem một biểu đồ mới. Tông màu bây giờ mở rộng và bao phủ hoàn toàn phạm vi của biểu đồ. Nhấp Ok để đóng lại và lưu lại tác phẩm của mình Chú ý: IR không có lệnh Histogram. Nếu bạn muốn điều chỉnh và xem biểu đồ thì dùng lệnh Levels thay thế Auto Contrast Bạn cũng có thể điều chỉnh độ tương phản (Highlight và Shadow) và toàn bộ màu sắc của hình tự động bằng cách sử dụng lệnh Image > Adjustments> Auto Contrast. Điều chỉnh độ tương phản thay đổi những pixel tối nhất và sáng nhất trong tấm hình thành đen và trắng. Cách sắp sếp lại này gây ra những vùng sáng sẽ sáng hơn và những vùng tôi thì tối hơn và có thể cải thiện chất lượng hình ảnh hoặc những hình có tông màu kề nhau Lệnh Auto Contract rút ngắn những Px trắng và đen xuống 0.5%. Nó bỏ qua 0.5% ban đầu những Px quá sáng hoặc quá tối của một tấm hình. Sự rút ngắn giá trị của màu này đảm bảo giá trị của trắng đen là những vùng tiêu biểu của nội dung tấm hình hơn là những giá trị pixel cực đại.
- Tài liệu Photoshop – Coper by Janeeyre_thanh 20 ở bài tập sau bạn sẽ không dùng đến lệnh Auto Contrast, nhưng đó là lệnh bạn nên biết và bạn có thể dùng vào những việc riêng của bạn Loại bỏ những màu không cân bằng: Một vài tấm hình bao gồm những màu không cân bằng gây ra bởi quá trình scan hoặc đã có sẵn trên hình gốc. Hình cửa sổ dưới đây có một chút màu xanh không cân bằng. Bạn sẽ sử dụng Auto Color trong PTS để sửanó. (Trong IR không có lệnh Auto Color cho nên bạn phải làm trong PTS) Chú ý: Để nhìn được những vùng màu không cân bằng trên màn hình vi tính, bạn cần có màn hình màu là 24 bit, ở màn hình 256 màu (8 bit) thì những vùng này khó phát thấy hoặc thậm chí không thể nhìn thấy được. 1. Chọn Image > Adjustment > Auto Color. Và bạn sẽ thấy màu xanh đó biến mất. 2. Lưu file hình của bạn lại Vài điều về Auto Contrast: Lệnh Auto Contrast điều chỉnh độ tương phản và màu của hình bằng cách tìm những hình ảnh thật hơn là Shadow, Midtones và Highlight. Nó trung hoà Midtone và rút ngắn những Px trắng và đen dựa trên những giá trị thiệt lập trong hộp thoại Auto Correction. Thiết lập tuỳ biến Auto Correction (PTS) Hộp thoại Auto Correction cho phép bạn tự động điều chỉnh tông màu toàn diện của tấm hình, định rõ phần trăm rút ngắn, và quy định giá trị màu cho những vùng tối, Midtones và Highlight. Bạn có thể áp dụng những thiết lập trong quá trình sử dụng hộp thoại Level hoặc Curves. Bạn cũng có thể lưu lại những thiết lập này để sau này dùng tới. Để mở hộp thoại Auto Correction Option, nhấp chuột vào Options trong hộp thoại Levels hoặc Curves Thay thế màu của hình. Với lệnh Replace Color bạn có thể tạm thời tạo ra Mask dựa trên một mầu cụ thể nào đó và sau đó thì thay thế màu này. (Mask sẽ cô lập một vùng của tấm hình, cho nên những thay đổi gì chỉ tác động lên vùng được lựa chọn mà không ảnh hưởng gì đến những vùng khác). Hộp thoại Replace Color bao gồm lựa chọn để điều chỉnh những thành tô Hue, Saturation và Lightness của vùng lựa chọn. Hue là màu sắc; Saturation là mức thuần khiết của màu và Lightness là mức độ của màu trắng và đen trong hình. Bạn sẽ dùng lệnh Replace Color để thay đổi màu của bức tường ở phía trên của tấm hình. Lệnh Replace Color khôgn có trong IR 1. Chọn Rect Marq ( ) và vẽ một vùng lựa chọn xung quanh bức tường màu xanh tại phía trên của tấm hình. Đừng quan tâm đến việc vẽ một vùng lựa chọn hoàn hảo, nhưng bạn chỉ cần để ý là vùng lựa chọn phải bao quanh hết vùng tường màu xanh. 2. Chọn Image > Adjustmnet > Replace Color để mở hộp thoại Replace Color. Bởi mặc định, vùng lựa chọn của hộp thoại Replace Color xuất hiện một hình vuông đen thể hiện vùng lựa chọn hiện tại. Chú ý đến biểu tượng của 3 công cụ Eyedropper trong hộp thoại Replace Color. Cái thứ nhất chọn một màu đơn, cái kế tiếp chọn một màu thêm vào và thêm màu đó vào vùng lựa chọn, cái cuối cùng chọn những màu mà bị loại bỏ bởi vùng lựa chọn.

CÓ THỂ BẠN MUỐN DOWNLOAD
-

Giáo trình : Lập Trình Với SPS S7-300 part 3
 10 p |
10 p |  233
|
233
|  101
101
-

Lập trình bằng Turbo Pascal part 1
 28 p |
28 p |  211
|
211
|  86
86
-
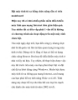
Bật máy tính từ xa bằng chức năng sẵn có trên mainboard
 14 p |
14 p |  246
|
246
|  68
68
-

Giao diện Wild Form FX phần 1
 15 p |
15 p |  136
|
136
|  24
24
-

Điều khiển máy tính từ xa bằng chức năng sẵn có trên mainboard
 10 p |
10 p |  169
|
169
|  23
23
-
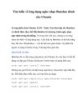
Tìm hiểu về ứng dụng nghe nhạc Banshee dành cho Ubuntu
 9 p |
9 p |  115
|
115
|  16
16
-

Tổng hợp một số thủ thuật cho Windows 8 (Phần 1)
 8 p |
8 p |  78
|
78
|  12
12
-

Giao diện của Wild Form FX - phần 1
 7 p |
7 p |  118
|
118
|  9
9
-
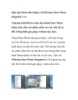
Dọn dẹp Menu khởi động với Winstep Start Menu Organizer 1.3
 9 p |
9 p |  106
|
106
|  9
9
-

Các công cụ nâng cấp Windows
 7 p |
7 p |  83
|
83
|  7
7
-
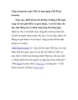
Tăng cường bảo mật USB với ứng dụng USB Flash Security
 7 p |
7 p |  130
|
130
|  7
7
-
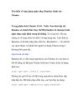
Tìm hiểu về ứng dụng nghe nhạc Banshee dành cho Ubuntu Trong phiên bản Ubuntu 11.04
 9 p |
9 p |  111
|
111
|  6
6
-
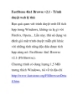
FastStone 4in1 Browse v2.1 - Trình duyệt web lý thú
 4 p |
4 p |  92
|
92
|  4
4
-

Nên sử dụng tiện ích dọn dẹp hệ thống nào cho Windows?
 3 p |
3 p |  57
|
57
|  4
4
-
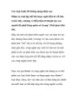
Các loại kính 3D thông dụng hiện nay
 14 p |
14 p |  54
|
54
|  2
2
Chịu trách nhiệm nội dung:
Nguyễn Công Hà - Giám đốc Công ty TNHH TÀI LIỆU TRỰC TUYẾN VI NA
LIÊN HỆ
Địa chỉ: P402, 54A Nơ Trang Long, Phường 14, Q.Bình Thạnh, TP.HCM
Hotline: 093 303 0098
Email: support@tailieu.vn








