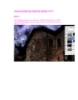Chuyển Cảnh Ban Ngày Thành Đêm Mưa Bão (phần 3)
79
lượt xem 7
download
lượt xem 7
download
 Download
Vui lòng tải xuống để xem tài liệu đầy đủ
Download
Vui lòng tải xuống để xem tài liệu đầy đủ
Chuyển Cảnh Ban Ngày Thành Đêm Mưa Bão (phần 3) Bước 17 Chọn “Gate” layer và thêm một Hue/Saturation Adjustment Layer. Hãy chắc bạn đã chọn Colorize. Nhập các giá trị như bên dưới.
Chủ đề:
Bình luận(0) Đăng nhập để gửi bình luận!

CÓ THỂ BẠN MUỐN DOWNLOAD