
Chuyên đề nâng cao sử dụng công nghệ thông tin vào dạy học
lượt xem 33
download
 Download
Vui lòng tải xuống để xem tài liệu đầy đủ
Download
Vui lòng tải xuống để xem tài liệu đầy đủ
Người trình bày : Phạm Đình Thanh Đơn vị công tác : Trường Tiểu học Nam Hồng Phần I : Sử lí những vướng mắc thường gặp khi sử dụng máy tính. Cho giáo viên đặt các câu hỏi, hướng dẫn, giải đáp. Phần II : Hướng dẫn và thống nhất một số vấn đề về cách soạn giáo án. I. MICROSOFT OFFICE WORD. 1/ Cách tạo phông chữ tập viết : - Trước hết bạn cần tải phông Tập Viết về máy, cài đặt vào hệ điều hành Windows (copy vào thư mục C:/Windows/Fonts/), khởi động lại máy (nếu là cập nhật file mới thì nên...
Bình luận(0) Đăng nhập để gửi bình luận!
Nội dung Text: Chuyên đề nâng cao sử dụng công nghệ thông tin vào dạy học
- PHÒNG GD&ĐT NAM SÁCH CHUYÊN ĐỀ NÂNG CAO KĨ NĂNG SỬ DỤNG CÔNG NGHỆ THÔNG TIN VÀO DẠY HỌC. Nam Sách, ngày : 13 tháng 8 năm 2010 Người trình bày : Phạm Đình Thanh Đơn vị công tác : Trường Tiểu học Nam Hồng Phần I : Sử lí những vướng mắc thường gặp khi sử dụng máy tính. Cho giáo viên đặt các câu hỏi, hướng dẫn, giải đáp. Phần II : Hướng dẫn và thống nhất một số vấn đề về cách soạn giáo án. I. MICROSOFT OFFICE WORD. 1/ Cách tạo phông chữ tập viết : - Trước hết bạn cần tải phông Tập Viết về máy, cài đặt vào h ệ đi ều hành Windows (copy vào thư mục C:/Windows/Fonts/), khởi động lại máy (n ếu là c ập nh ật file m ới thì nên xóa hẳn file cũ để tránh nhầm lẫn). Hoặc copy vào Start/ Control Panel/Font - Để có được kiểu chữ giống như yêu cầu của BGD, các bạn dùng m ột ch ương trình soạn thảo văn bản tiếng Việt bằng mã Unicode để tạo ra tài liệu mình cần. Sau đó truy cập vào link Chuyển mã trên web site http://tapviet.tk, dán văn b ản đó vào khung soạn thảo (dùng chức năng copy/past), bấm vào nút chuy ển mã. Ti ếp theo là copy đoạn mã trả về và dán trở lại chương trình đang sử dụng, ch ọn phông HP001 là hoàn tất. - Phông Tập viết có 2 loại: 4 hàng và 5 hàng. Lo ại 4 hàng thì gi ống t ập h ọc sinh 4 ô ly, nhưng không thể hiện được các ký tự Ô ắ ... 1- HP001 4 hàng bold 2- HP001 4 hàng normal 3- HP001 4 hàng 1 ô ly 4- HP001 4 hàng 2 ô ly 5- HP001 5 hàng bold 6- HP001 5 hàng normal 7- HP001 5 hàng 1 ô ly HP001 Tập đồ 8- .... Nếu các bạn muốn hiển thị ô vuông giống như tập học sinh (xem hình) th× lµm nh sau:
- - Trong lúc chuyển mã các bạn đánh thêm vào m ột t ừ ovuong1 ho ặc ovuongdoc1. Trong quá trình chuyên mã sẽ trả về hình của một ô vuông. Dùng chương trình MS Word hoặc PowerPoint, dán ký tự ô vuông đó vào (các từ ovuong2, ovuong3 sẽ cho đường kẻ dày lên tương ứng, xem hình). Copy ra cho đủ số hàng mà bạn cần. Sau đó tạo một cái textbox, rồi dán đo ạn văn bản đã chuyển mã vào đó, điều chỉnh cho textbox ngay hàng v ới nh ững ô li bên dưới là hoàn tất. Chú ý: Phải chọn kiểu phông cho ovuong1 và textbox giống nhau. Size trong textbox gấp đôi size ovuong1 sẽ cho chữ 2 ô ly, còn bằng nhau là 1 ôly. Nếu không cần những ô vuông có đường kẻ dọc thì bạn dùng nh ững phông có s ẵn ô ly. 2/ Cách tạo lề cho trang giáo án: 2
- Một trang giáo án cần tạo lề phù hợp với tiêu chuẩn : Trái 3cm, ph ải 2cm, trên 2cm, dưới 2cm. Tuy nhiên khi đóng bìa thì lề trái, phải lại không như ý. Sau đây là cách giải quyết vấn đề trên : Vào File/page Setup.../trong thẻ Margins vào mục pages chọn Mirror margins. Trong thẻ Layout đánh tích vào Different odd and even, nhấn OK - Từ đây ta có thể tạo được tiêu đề trên dưới cho các trang chẵn lẻ khác nhau b ằng cách vào Vào view/ Header and Footer rồi tạo tiêu đề trên dưới. 3
- 4
- Lúc này ta có thể định dạng lề ở trang 1 khác trang 2 cho phù hợp. 3/ Cách tạo 2 trang văn bản thao 2 chiều khác nhau : Trước hết phải đặt 2 trang văn bản không có sự liên quan đến nhau : Đặt con trỏ ở cuối trang 1. Vào Insert/break.../Next page/OK. ta được 2 trang có th ể đ ịnh d ạng khác nhau. File/page Setup.../trong thẻ Margins có thể chọn trang ngang hay dọc tuỳ ý 4. Cách đánh số trang. Trong thực tế khi đánh số trang ở một vế cố định thì khi đóng bìa s ố trang ở 1 bên s ẽ mất, Nếu đặt số trang ở giữa thì ảnh hưởng tới tiêu đề trên dưới. Sau đây là cách đánh số trang phù hợp với giáo án. Chọn Insert/Page Numbers Chọn Outside Đánh số trang ở dưới. Phải Lẻ trái, Lẻ phải, chẵn chẵn phải trái. (Nên dùng) 5. C¸ch lu d÷ liÖu, tµi liÖu vµo m¸y tÝnh cho phï hîp. 5
- Mçi lo¹i tµi liÖu cÇn ®îc lu ë cïng mét nhãm. VÝ dô : Gi¸o ¸n, KÕ ho¹ch, båi d - ìng, ..., trong mçi nhãm cã thÓ l u theo n¨m hoÆc mçi n¨m cã thÓ lu theo c¸c nhãm. VËy ta ph¶i lËp c¸c Folders (Tªn n¨m HoÆc Nhãm ®èi t îng), trong c¸c Folders lµ c¸c tÖp con. §Ó t¹o ®îc Folders ta kÝch chuét ph¶i vµo mét th môc, chän New/ Folders, ®Æt tªn cho Folders, trong Folders ®ã cã thÓ t¹o thªm c¸c Folders con kh¸c. Khi lu tµi liÖu cÇn nhí lµ lu vµo vÞ trÝ nµo ®Ó lÇn sau khi t×m cã thÓ thÊy ngay. Vị trí để File Tªn File 6. Cách tìm kiếm tài liệu Trong quá trình làm việc, tài liệu đã lưu nhưng không biết lưu trữ ở đâu ta có th ể tìm kiếm chúng bằng cách sau : Trong cửa sổ My Computer, chọn Search/All file and Folders cho ta một cửa s ổ ti ếp theo 6
- Mục All or part of the file name : Ten file có thể tìm. Look in nơi có th ể chứa file. Nhấn Search, việc tìm kiếm sẽ diễn ra. 7. Cách tìm kiếm tài nguyên trên mạng Internet Muốm tìm kiếm tài liệu trên Internet, ta vào trang chủ google bằng cách sau : Khởi động Internet (Nháy kép vào ) Trên cửa sổ Address gõ : http://www.google.com.vn Môi §¸nh néi dung t× kiÕm vµo ® y. m © trường tìm kiếm Nhấn chuột Tải dữ liệu về máy và lưu cho hợp lí. 8. Quy định soạn giáo án máy vi tính 7
- TÊN MÔN ( VnTimeH đậm - Cỡ chữ 14 ) Tên bài ( VnTime đậm – Cỡ chữ 18 ) VnTimeH đậm I. MỤC TIÊU. Cỡ chữ 12 II. ĐỒ DÙNG DẠY HỌC III. CÁC HOẠT ĐỘNG DẠY HỌC CHỦ YẾU 1. Kiểm tra. VnTime đậm 2. Bài mới Cỡ chữ 14 3. Củng cố, dặn dò Riêng TÊN MÔN của tiết ôn luyện là VnTimeH nghiêng - Cỡ chữ 14 ) Khoảng cách giữa các dòng là 1 đơn vị ( Single ) II. MICROSOFT OFFICE POWERPOINT 1. Cách tạo màu a, Màu chữ : Vào Format/Fon/color/More color rồi chọn màu cho phù hợp. b, Màu nền cho slide Vào Format/Background/ T ấ t cả 1. Kích vào đây các chọn More Slide color và chọn 1 Slide màu cho phù hiện hợp thời Cần tuân thủ nguyên tắc tương phản, chỉ nên sử dụng chữ màu sậm (đen, xanh đậm, đỏ đậm...) trên nền trắng hay nền màu sáng. Ngược lại, khi dùng màu n ền s ậm thì chỉ nên sử dụng chữ có màu sáng hay trắng. 2. Cách chèn âm thanh, hình ảnh a, Hình ảnh : Vào Insert/Picture : - Clip Art ... : Ảnh có sẵn trong Windows. - From file ... Ảnh ta đã chuẩn bị. Chọn ảnh rổi ta nhấn Insert để đưa ảnh ra. 8
- b, Âm thanh Vào Insert/Movies and Sounds : Chọn âm thanh hay video cho phù hợp rồi nhấn OK, chọn chế độ “When Clicked” Video Âm thanh 3. Tạo hiệu ứng Vào Silde Show/Custom Animation. một cửa số hiện ra ở bên phải, kích vào effect xuất hiện bảng sau Hiệu ứng xuất hiện Hiệu ứng biến mất Hiệu ứng nhấp nháy Hiệu ứng thao đường rích r ắc 4. Cấu trúc của một giáo án PowerPoint Trong phần soạn giáo án trên giấy, chúng ta đề cập đ ến v ấn đ ề 5 b ước trên l ớp. Khi lên GAĐT, ta sẽ đặt 5 bước trên thành sile khác nhau theo th ứ t ự và trang trí nét riêng cho thừng slide để dễ phân biệt. Phần 1: Sile đầu thường là trang bìa cho môn: - Thông thường hay trang trí trang này rất ấn tượng, được trình chiếu trong gi ờ chuyển tiết chưa đến giờ dạy. - Trên trang này thường thể hiện những nét đặc trưng cho môn học, ghi một s ố thông tin cơ bản sau: + Phòng Giáo dục và Đào tạo huyện.... + Trường Tiểu học ... + Giáo viên thiết kế... + Bài dạy: ... Nền là những hình ảnh đặc trưng cho môn học. Nhạc nền là những bài hát về dân tộc Việt Nam. Phần 2: Kiểm tra bài cũ: Kiểm tra 1 h/s gồm 2 câu trắc nghiệm và 1 câu tự luận. Được trình bày trong 3 slide (tuỳ theo ND). Phần 3: Bài mới (Đã có những slide đã ghi ND bài và ghi kiến thức cần trình bày) 9
- - Tạo một slide để trình bày toàn bộ ND bài h ọc. Tại slide này s ẽ ghi toàn b ộ ND bài học của h/s, khi đến phần ghi bài sẽ trình chiếu ND của slide này. - Tạo một slide khác dể trang trí dùng làm bảng phụ, trình bày ND mà giáo viên muốn truyền đạt đến h/s. - Tạo một slide được trang trí nổi bật hơn để trình bày phần thảo luận của h/s. Phần 4 : Củng cố bài học: - Trang này cũng trang trí khác biệt hơn những trang khác. - Tuỳ theo ND bài mà ta có ph ần củng cố bài cho phù h ợp. Đ ối v ới môn L ịch s ử để tạo ra hứng thú, tích cực trong h ọc tập của h/s th ường thi ết k ế ph ần này r ất đ ặc sắc, ấn tượng qua phần Đố vui. Phần 5 : Dặn dò : Chỉ cần 1 slide để thực hiện công việc này. 5. Một số chú ý khi sử dụng MICROSOFT POWERPOINT a. Nội dung - Thông tin phải được chọn lọc, mở rộng, cập nhật, … - Đầy đủ những nội dung cơ bản - Tránh sai sót lỗi chính tả b. Hình thức - Màu chữ và màu nền tương phản, dễ đọc - Dùng những câu, mệnh đề ngắn gọn, xúc tích - Không đưa quá nhiều hình ảnh, văn bản vào cùng một Slide - Sử dụng hiệu ứng, chuyển trang đơn giản tránh gây mất tập trung cho người nghe - Sử dụng định dạng trang đơn giản, không cầu kỳ - Không có nhiều hơn 4 màu trên 1 slide. - Không có nhiều hơn 2 kiểu hiệu ứng. - Không nên có nhiều hơn 6 dòng chữ trên 1 slide. 10

CÓ THỂ BẠN MUỐN DOWNLOAD
-

SKKN: Một số biện pháp quản lí và chỉ đạo nhằm nâng cao hiệu quả sinh hoạt tổ khối chuyên môn
 14 p |
14 p |  304
|
304
|  75
75
-

Sáng kiến kinh nghiệm " cải tiến đồ dùng dạy học để nâng cao hiệu quả sử dụng "
 4 p |
4 p |  483
|
483
|  73
73
-

TÀI LIỆU LUYỆN THI ĐẠI HỌC VÀ THPT CHUYÊN; MÔN TOÁN; CHUYÊN ĐỀ PHƯƠNG TRÌNH VÀ BẤT PHƯƠNG TRÌNHBÀI TẬP SỬ DỤNG BIẾN ĐỔI TƯƠNG ĐƯƠNG – NÂNG CAO LŨY THỪA (PHẦN 1)
 18 p |
18 p |  240
|
240
|  56
56
-

Chuyên đề 2: Cực trị hàm số
 12 p |
12 p |  473
|
473
|  56
56
-

Giáo án Ngữ văn 11 tuần 7: Thực hành về nghĩa của từ trong sử dụng
 6 p |
6 p |  527
|
527
|  38
38
-

Sáng kiến kinh nghiệm THPT: Một số giải pháp góp phần nâng cao chất lượng dạy học môn Lịch sử lớp 10 theo Chương trình giáo dục phổ thông 2018
 31 p |
31 p |  57
|
57
|  17
17
-

Chuyên đề Phương trình và bất phương trình: Lý thuyết sử dụng biến đổi tương đương, nâng cao lũy thừa (Phần 5)
 138 p |
138 p |  130
|
130
|  16
16
-

Sáng kiến kinh nghiệm THCS: Những giải pháp để nâng cao chất lượng bồi dưỡng học sinh giỏi môn Vật Lí lớp 8 phần chuyển động cơ học
 23 p |
23 p |  59
|
59
|  9
9
-
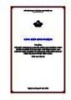
Sáng kiến kinh nghiệm THPT: Tổ chức sinh hoạt chuyên môn cụm trường theo hướng nghiên cứu bài học góp phần nâng cao chuyên môn, nghiệp vụ cho giáo viên môn Lịch sử trên địa bàn huyện Diễn Châu
 71 p |
71 p |  11
|
11
|  7
7
-

Một số biện pháp nâng cao chất lượng hình thành biểu tượng số lượng cho trẻ 5-6 tuổi
 25 p |
25 p |  25
|
25
|  6
6
-

Chuyên đề ôn thi vào lớp 10 môn Lịch sử: Giải pháp nâng cao chất lượng dạy học Lịch sử Việt Nam từ năm 1954 đến nay
 41 p |
41 p |  14
|
14
|  6
6
-

Chuyên đề: Giải pháp nâng cao chất lượng dạy học Lịch sử Việt Nam từ năm 1946 đến năm 1954
 30 p |
30 p |  11
|
11
|  6
6
-
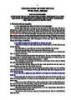
Báo cáo sáng kiến: Sử dụng kĩ thuật trò chơi ở hoạt động khởi động và luyện tập, củng cố nhằm nâng cao hứng thú và chất lượng dạy học môn Lịch sử 8 trường THCS
 10 p |
10 p |  19
|
19
|  5
5
-

Đề thi chuyên đề lần 4 môn Lịch sử lớp 12 năm 2018-2019 trường THPT Bình Sơn
 11 p |
11 p |  83
|
83
|  4
4
-

Sáng kiến kinh nghiệm THPT: Những biện pháp phát huy vai trò lãnh đạo, chỉ đạo của Chi bộ Đảng để nâng cao chất lượng hoạt động ở tổ chuyên môn trường Trung học phổ thông
 28 p |
28 p |  25
|
25
|  3
3
-
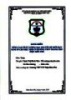
Sáng kiến kinh nghiệm THPT: Nâng cao chất lượng dạy chuyên đề giới hạn hàm số cho học sinh ở trường THPT TP Điện Biên Phủ
 29 p |
29 p |  4
|
4
|  1
1
-

Báo cáo chuyên đề Các bước xây dựng chủ đề, kế hoạch bài học theo hướng phát triển năng lực và tăng cường khả năng tự học của học sinh
 14 p |
14 p |  5
|
5
|  1
1
Chịu trách nhiệm nội dung:
Nguyễn Công Hà - Giám đốc Công ty TNHH TÀI LIỆU TRỰC TUYẾN VI NA
LIÊN HỆ
Địa chỉ: P402, 54A Nơ Trang Long, Phường 14, Q.Bình Thạnh, TP.HCM
Hotline: 093 303 0098
Email: support@tailieu.vn










