
Dạy hình học với sự hỗ trợ của phần mềm Cabri Geometry
lượt xem 50
download
 Download
Vui lòng tải xuống để xem tài liệu đầy đủ
Download
Vui lòng tải xuống để xem tài liệu đầy đủ
Cuốn sách Dạy hình học với sự hỗ trợ của phần mềm Cabri Geometry giới thiệu tới các bạn phần mềm Cabri Geometry và những ứng dụng trong dạy học hình học để đẩy nhanh tiến độ ứng dụng phần mềm vào dạy học, góp phần đổi mới phương pháp dạy học, nâng cao chất lượng đào tạo.
Bình luận(0) Đăng nhập để gửi bình luận!
Nội dung Text: Dạy hình học với sự hỗ trợ của phần mềm Cabri Geometry
- NGUYỄN BÁ KIM – ĐÀO THÁI LAI – TRỊNH THANH HẢI DẠY HỌC HÌNH HỌC VỚI SỰ HỖ TRỢ CỦA PHẦN MỀM CABRI GEOMETRY NHÀ XUẤT BẢN ĐẠI HỌC SƯ PHẠM
- Mã số: 02.01. 65/175 ĐH 2008 MỤC LỤC LỜI NÓI ĐẦU ......................................................................................................... 3 PHẦN 1 ................................................................................................................... 4 PHẦN MỀM HÌNH HỌC ĐỘNG CABRI GEOMETRY ................................. 4 1.1. TỔNG QUAN VỀ PHẦN MỀM DẠY HỌC HÌNH HỌC ........................................................................ 4 1.2. PHẦN MỀM HÌNH HỌC ĐỘNG CABRI GEOMETRY ......................................................................... 5 1.3. THAO TÁC VỚI CÁC CÔNG CỤ CỦA CABRI GEOMETRY ............................................................ 10 1.4. VIỆT HOÁ GIAO DIỆN CỦA CABRI GEOMETRY............................................................................ 23 1.5. PHẦN MỀM CABRI GEOMETRY VÀ VIỆC DẠY HỌC HÌNH HỌC PHẲNG ................................. 23 PHẦN 2.................................................................................................................. 33 LÀM QUEN VỚI CÁC CÔNG CỤ CỦA CABRI GEOMETRY....................... 33 2.1. SỬ DỤNG CÔNG CỤ CỦA CABRI GEOMETRY ĐỂ DỰNG HÌNH.................................................. 33 2.2. SỬ DỤNG CÔNG CỤ CỦA CABRI GEOMETRY ĐỂ DỰNG HÌNH ĐỘNG....................................... 41 PHẦN 3.................................................................................................................. 55 DẠY HỌC HÌNH HỌC VỚI SỰ HỖ TRỢ CỦA PHẦN MỀM CABRI GEOMETRY ......................................................................................................... 55 3.1. QUY TRÌNH KHAI THÁC CABRI GEOMETRY VÀO DẠY HỌC HÌNH HỌC ................................. 55 3.2. PHƯƠNG ÁN KHAI THÁC CABRI GEOMETRY VÀO DẠY HỌC HÌNH HỌC .............................. 57 3.3. THỜI LƯỢNG SỬ DỤNG CABRI GEOMETRY TRONG CÁC GIỜ LÊN LỚP .................................. 61 3.4. THIẾT KẾ PHIẾU HỌC TẬP ĐỂ TỔ CHỨC CÁC HOẠT ĐỘNG HÌNH HỌC VỚI CABRI GEOMETRY....................................................................................................................................................... 63 3.5. SỬ DỤNG CABRI GEOMETRY TRONG DẠY HỌC KHÁI NIỆM.................................................... 65 3.6. SỬ DỤNG CABRI GEOMETRY TRONG DẠY HỌC ĐỊNH LÍ .......................................................... 70 3.7. SỬ DỤNG CABRI GEOMETRY TRONG DẠY HỌC GIẢI BÀI TẬP ................................................ 79 3.8. MỘT SỐ KỊCH BẢN DẠY HỌC HÌNH HỌC VỚI CABRI GEOMETRY ........................................... 94 TÀI LIỆU THAM KHẢO ................................................................................... 100 PHỤ LỤC ............................................................................................................ 102 2
- LỜI NÓI ĐẦU Hiện nay đã có rất nhiều phần mềm hỗ trợ dạy học toán được phổ biến rộng rãi như: Geometer’s Sketchpad, Euclides, Mathematica, Matcad, Maple... Cabri Geometry là kết quả nghiên cứu của phòng nghiên cứu cấu trúc rời rạc và phương pháp giảng dạy–Trung tâm nghiên cứu khoa học quốc gia– trường Đại học Tổng hợp Joseph Fourier Grenoble (Pháp). Ta có thể download và cập nhật các phiên bản mới của Cabri Geometry trên mạng Internet tại địa chỉ: www.ti.com/calc; www.thnt.com.vn. Chúng tôi xin giới thiệu tới các bạn phần mềm Cabri Geometry và những ứng dụng trong dạy học hình học với hy vọng đóng góp một phần nhỏ bé vào việc đẩy nhanh tiến độ ứng dụng phần mềm vào dạy học, góp phần đổi mới phương pháp dạy học, nâng cao chất lượng đào tạo. Nội dung cuốn sách gồm các phần sau: • Giới thiệu tổng quan về Cabri Geometry. • Hướng dẫn sử dụng các công cụ của Cabri Geometry. • Hướng dẫn khai thác Cabri Geometry trong dạy học hình học. Đặc biệt, các tác giả chú ý đến việc sử dụng Cabri Geometry trong các tình huống điển hình của dạy học toán như dạy học khái niệm, dạy học định lí, dạy học giải bài tập. Độc giả có thể xem xét và thử lại các ví dụ cụ thể để rõ hơn các vấn đề mà tác giả đề cập tới. Cuốn sách nhằm phục vụ sinh viên các trường Đại học Sư phạm, Cao đẳng Sư phạm, giáo viên giảng dạy học phần lí luận và phương pháp dạy học bộ môn Toán và giáo viên ở các trường Trung học phổ thông, Trung học cơ sở. Do lần đầu biên soạn nên nội dung cuốn sách không thể đề cập hết các tình huống khai thác Cabri Geometry trong dạy học hình học. Rất mong nhận được ý kiến đóng góp, trao đổi của các bạn đọc để nội dung cuốn sách được hoàn thiện hơn. Nhóm tác giả 3
- PHẦN 1 PHẦN MỀM HÌNH HỌC ĐỘNG CABRI GEOMETRY 1.1. Tổng quan về phần mềm dạy học hình học Trên thế giới các phần mềm hỗ trợ dạy học hình học như: Omnigraph, Coypu, Mentoniezh, Cheypre, Defi, Geometer’s Sketchpad, Geospacw, Geoplanw, Euclides, Autograph,... đã được sử dụng, khai thác rộng rãi trong nhà trường. Bạn đọc có thể tìm hiểu các phần mềm này trên Internet. Ở Việt Nam, trong thời gian qua cũng đã có các phần mềm hỗ trợ dạy học hình học như Geometry, GeoBook và các phần mềm dạy học hình học viết theo chương trình sách giáo khoa của SchoolNet. 1.1.1. Phần mềm dạy học The Geometer’s Sketchpad The Geometer’s Sketchpad (GSP) là phần mềm hình học động hỗ trợ việc nghiên cứu và dạy học hình học phẳng. Phần mềm GSP được tác giả Nicholas Jackiw đưa ra phiên bản đầu vào năm 1995 và liên tục được nâng cấp, đến nay là phiên bản 4.7. Chương trình GSP có thể download tại website: http://thnt.com.vn hoặc http://www.keypess.com/sketchpad. Trên thế giới, phần mềm GSP được sử dụng ở các nước Đông Nam Á như Malaysia, Singapore và một số nước khác như Mỹ, Úc... GSP có các chức năng để vẽ, dựng và thực hiện các phép biến đổi đối với các đối tượng hình học. Bên cạnh đó, GSP còn có các chức năng tính toán, đo đạc và chức năng hoạt hình. Để sử dụng GSP bạn đọc có thể tham khảo các tài liệu của nhà xuất bản Key Curriculum Press hoặc tại website: http://www.keypress.com. 1.1.2. Phần mềm dạy học Geometry Phần mềm Geometry trợ giúp dạy học hình học được tác giả Nguyễn Thanh Thuỷ (Đại học Bách khoa Hà Nội) thiết kế theo định hướng sau: • Tạo ra một giao diện đồ hoạ để trợ giúp học sinh phát triển khả năng quan sát trực quan. • Đưa ra các trợ giúp chứng minh theo từng bước hoặc toàn bộ quá trình giải bài toán. Có thể khai thác phần mềm Geometry dưới các hình thức sau: • Dựng hình và thao tác trên hình vẽ (tương tự Cabri Geometry, GSP). • Giúp khai thác các luật sẵn có (các định lí, tính chất...) để vận dụng trong quá trình chứng minh bài toán (tương tự như hệ Mentoniezh)... Có thể nói về ý tưởng thì phần mềm Geometry có nhiều ưu điểm so với các phần mềm hình học khác. Do nhiều lí do nên hiện nay phần mềm này chưa được đưa ra sử dụng rộng rãi. 1.1.3. Phần mềm dạy học GeoBook Phần mềm GeoBook là sản phẩm của Công ti Tin học nhà trường SchoolNet với giao diện hoàn toàn tiếng Việt. Với GeoBook, học sinh, giáo viên có thể truy cập vào các file để tìm kiếm các kiến thức liên quan đến các tính chất của các hình, các đường thẳng, các đường tròn... và cách chứng 4
- minh các tính chất hình học. Giáo viên có thể soạn giáo án trực tiếp với GeoBook mà không cần các phần mềm công cụ khác. GeoBook cho phép giáo viên lồng ghép các ý tưởng, tình huống sư phạm vào bài giảng cùng với việc tìm kiếm thông tin có liên quan một cách nhanh nhất và chính xác nhất. Như vậy, ta có thể khai thác GeoBook trong các khâu chuẩn bị lên lớp, thực hiện lên lớp và đánh giá kết quả học tập của học sinh... 1.1.4. Phần mềm dạy học Euclides Phần mềm hình học Euclides do các chuyên gia người Hungari Lỏszlú Istvỏn và Simon Pộter phát triển. Để tìm hiểu phần mềm này ta có có thể truy cập vào website: http://www.moti.hu/euclides. Phần mềm Euclides cho phép thiết kế và xây dựng các đối tượng hình học một cách trực tiếp nhờ hệ thống các công cụ. Với Euclides ta có thể sử dụng chuột để vẽ và thay đổi vị trí các hình vẽ một cách dễ dàng. Hạn chế của Euclides ở chỗ, thao tác dựng hình phức tạp, một số thao tác không giống với thao tác dựng hình thông thường bằng thước kẻ và compa mà học sinh đã được làm quen, hơn nữa giao diện hoàn toàn là tiếng Anh nên gây khó khăn cho học sinh và giáo viên trong quá trình khai thác. 1.2. Phần mềm hình học động Cabri Geometry 1.2.1. Khởi động Cabri Geometry Nếu máy tính của bạn chưa cài đặt phần mềm Cabri Geometry thì bạn có thể download Cabri Geometry trên Internet để cài đặt (xem phụ lục). Để gọi Cabri ra làm việc ta lần lượt chọn các lệnh: Start/Programs/Cabri Geometry II Plus/Cabri Geometry II Plus hoặc bấm chuột vào logo của Cabri Geometry trên màn hình. 5
- 1.2.2. Giao diện của Cabri Geometry Cửa sổ làm việc của Cabri Geometry bao gồm các thành phần chính như: hệ thống menu bar, hệ thống công cụ và vùng làm việc dành để vẽ, dựng các đối tượng hình học (hình 1.1). Menu bar Hệ thống công cụ Vùng để vẽ hình Hình 1.1 1.2.3. Hệ thống menu bar của Cabri Geometry Hệ thống menu bar của Cabri Geometry gồm 5 nhóm chức năng chính, mỗi nhóm ứng với một hệ thống menu dọc (PopUp). • Nhóm chức năng File: gồm 11 chức năng (hình 1.2) – New (Ctrl+N): Mở một tệp mới. – Open… (Ctrl+O): Mở một tệp đã lưu trên bộ nhớ ngoài. Khi xuất hiện cửa sổ Open a File, ta phải chọn ổ đĩa, thư mục và tên tệp tin cần mở rồi chọn lệnh Open. – Close (Ctrl+F4): Đóng tệp tin đang làm việc. Nếu ta chưa lưu trữ tệp tin, xuất hiện thông báo (hình 1.3). Khi đó nếu chọn Yes thì Cabri Geometry sẽ lưu trữ tệp tin trước khi đóng. Nếu không muốn lưu lại thông tin ta chọn No. Nếu chọn Cancel ta sẽ tiếp tục làm việc với tệp tin hiện thời. Hình 1.2 6 Hình 1.3
- – Save (Ctrl+S): Lưu trữ tệp tin. Nếu là lần lưu trữ đầu tiên sẽ xuất hiện cửa sổ Save File As. Ta phải chọn ổ đĩa, thư mục và đặt tên cho tệp tin này. Những lần ghi sau, Cabri Geometry sẽ ghi theo thông số đã chọn (hình 1.4). – Save As…: Lưu trữ tệp tin đã có với tên mới. Hình 1.4 – Export figure for calcs...: Chuyển đổi tệp tin theo định dạng của các máy tính điện tử có chức năng đồ hoạ như TI–83; TI–88; TI–92... – Revert…: Chuyển giao diện làm việc về tình trạng ban đầu. – Show Page...: Xem nội dung trước khi in (có thể chọn vùng in bằng cách di chuyển khung chữ nhật đến vị trí cần thiết). – Page Setup...: Định các thông số trước khi in nội dung tệp. – Print… (Ctrl+P): Thực hiện lệnh in. – Exit (Ctrl+F4): Kết thúc phiên làm việc. • Nhóm chức năng Edit: gồm 8 chức năng (hình 1.5) Hình 1.5 – Undo (Ctrl+Z): Huỷ bỏ lệnh vừa thực hiện. – Cut (Ctrl+X): Xoá các đối tượng đã được lựa chọn trên màn hình và lưu tạm chúng vào bộ đệm Clipboard. – Copy (Ctrl+C): Lưu trữ tạm thời các đối tượng đã được lựa chọn trên màn hình vào bộ 7
- đệm Clipboard. – Paste (Ctrl+V): Đưa các đối tượng đang lưu trữ trong bộ đệm Clipboard ra vùng làm việc. – Clear (Del): Xoá bỏ các đối tượng đã được lựa chọn. – Select All (Ctrl+A): Đánh dấu lựa chọn tất cả các đối tượng. – Replay Construction…: Xem lại toàn bộ quá trình dựng hình. – Refresh Drawing (Ctrl+F): Lấy lại hoạ tiết của hình đã dựng. • Nhóm chức năng Options: gồm 6 chức năng (hình 1.6) Hình 1.6 – Show/Hide Attributes (F9): Hiện hay ẩn bảng lựa chọn thuộc tính các đối tượng. – Show Figure Description (F10): Ẩn hay hiện bảng liệt kê các thao tác dựng hình đã thực hiện. –Preferences..: Khai báo lựa chọn các tham số hệ thống như lựa chọn mầu đối tượng, chế độ hiển thị, font chữ hệ thống, dạng phương trình… (hình 1.7). Hình 1.7 Nếu muốn thay đổi các thuộc tính của đối tượng nào đó thì cần phải khai báo, lựa chọn 8
- trong danh sách các mẫu sẵn có, rồi bấm chuột vào ô: [x] Keep as defaults. Nếu muốn lưu trữ cấu hình bấm chọn lệnh Save to file. – Language...: Lựa chọn ngôn ngữ hiển thị. Sẽ có nhiều lựa chọn như tiếng Anh, Pháp, Đức, Đan Mạch... ta cần bấm chuột vào ngôn ngữ cần sử dụng. – Font…: Lựa chọn kiểu chữ cho đối tượng đang được lựa chọn. • Nhóm chức năng Session: gồm 5 chức năng (hình 1.8) Hình 1.8 – Begin recording... (F2): Bắt đầu ghi lại chuỗi các thao tác vẽ, dựng hình... và lưu trữ dưới dạng tệp tin trong thư mục riêng. – Stop playing/ Read a session (F4): Kết thúc quá trình ghi hay đọc một recording đã có (khi đó ta có thể xem lại các bước dựng hình đã được ghi). – Previous (F6): Chuyển về thao tác trước đó. – Next (F7): Chuyển đến thao tác tiếp theo. – Print a session… (F5): Ghi nội dung recording ra file. • Nhóm chức năng Window Hệ thống gồm các lệnh dùng để bố trí sắp xếp các cửa sổ theo kiểu dàn ngang hay lợp ngói, hoặc đóng các cửa sổ đang mở. • Chức năng Help Hình 1.9 9
- Nếu bật chức năng Help, khi ta chỉ chuột vào công cụ nào thì phía dưới cửa sổ sẽ hiện lên chức năng của công cụ đó (hình 1.9). 1.3. Thao tác với các công cụ của Cabri Geometry Hệ thống công cụ của Cabri Geometry gồm 11 nhóm chức năng. Biểu tượng của công cụ đang được lựa chọn sẽ có màu sáng. Để sử dụng một công cụ nào đó, ta bấm chuột vào biểu tượng nhóm chức năng rồi di chuyển chuột bấm chọn công cụ cần sử dụng. Phần này chúng tôi chỉ liệt kê các công cụ của Cabri Geometry. Để thực hành, bạn đọc nên thao tác dựa theo các ví dụ chi tiết ở phần 2. 1.3.1. Nhóm chức năng chọn trạng thái làm việc với chuột Khi bấm chuột vào nhóm chức năng này, xuất hiện danh sách 4 công cụ: – Pointer: Sử dụng để lựa chọn, dịch chuyển các đối tượng hình học. Sau khi chọn công cụ Pointer: • Để chọn một đối tượng nào đó, ta chỉ chuột vào đối tượng và bấm (click), khi đó chuột sẽ có dạng hình bàn tay và hiện lên chú thích kiểu của đối tượng. • Để chọn nhiều đối tượng một lúc, ta nhấn phím Shift trong khi lần lượt bấm chuột vào các đối tượng cần chọn. • Để di chuyển một đối tượng, sau khi chọn đối tượng ta giữ phím chuột trong khi di chuyển chuột (drag) để thay đổi vị trí hình vẽ. – Rotate: Sử dụng để xoay hình xung quanh một điểm hay tâm của hình. Sau khi chọn công cụ Rotate ta bấm chuột xác định tâm quay sau đó bấm chuột vào đối tượng và giữ phím để xoay hình. – Dilate: Thay đổi kích thước của hình bằng một phép đồng dạng. Sau khi chọn công cụ Dilate ta cần bấm chuột xác định một điểm được chọn làm tâm của phép đồng dạng sau đó bấm chuột vào đối tượng và giữ phím kéo để thay đổi kích thước. – Rotale and Dilate: Có thể cùng một lúc vừa xoay vừa thay đổi kích thước của hình. 1.3.2. Nhóm chức năng chọn công cụ tạo điểm Khi bấm chuột vào nhóm chức năng này, xuất hiện 3 công cụ: – Point: Tạo điểm. Khi chọn công cụ Point chuột có hình dạng bút chì, đưa đầu bút chì đến vị trí xác định điểm, bấm chuột trái. Có thể xác 10
- định nhiều điểm mà không cần chọn lại công cụ. – Point on Object: Lấy điểm thuộc một đối tượng đã có. Sau khi chọn công cụ Point on Object, ta đưa chuột chỉ vào đối tượng, xuất hiện câu thông báo, chẳng hạn“lấy điểm này trên đường tròn”... cần chọn điểm ở vị trí nào, ta bấm chuột tại vị trí đó (hình 1.10) – Intersection Points: Xác định điểm là giao của các hình hình học đã có. Hình 1.10 Để xác định giao của hai đối tượng nào đó, ta chọn công cụ Intersection Points rồi đưa chuột lần lượt bấm vào hai đối tượng đó. Cũng có thể chỉ chuột vào vị trí là giao của các đối tượng, khi xuất hiện dòng thông báo “Lấy tại giao điểm” ta bấm chuột (hình 1.11). Hình 1.11 1.3.3. Nhóm chức năng chọn công cụ vẽ các đối tượng hình học Khi bấm chuột chọn nhóm chức năng này, xuất hiện bảng 7 công cụ dựng các đối tượng hình học cơ bản: – Line: Dựng một đường thẳng. Một đường thẳng được xác định bởi hai điểm. Để dựng một đường thẳng, trước hết ta chọn công cụ Line sau đó đưa chuột bấm chọn vị trí hai điểm trên màn hình. Khi thay đổi vị trí một trong hai điểm thì đường thẳng cùng thay đổi vị trí một cách tương ứng. – Segment: Dựng một đoạn thẳng. Thao tác dựng đoạn thẳng tương tự như dựng đường thẳng. Ta chọn công cụ Segment rồi sau đó đưa chuột bấm vào vị trí của hai đầu mút đoạn thẳng cần dựng. – Ray: Dựng một tia. Để dựng một tia ta phải xác định điểm gốc và hướng của tia. Chọn công cụ Ray sau đó bấm chuột xác định điểm gốc của tia, di chuyển chuột chọn hướng của tia và bấm chuột xác định điểm tiếp theo, ta được tia cần dựng. 11
- – Vector: Dựng một vectơ. Để dựng một vectơ ta chọn công cụ Vector rồi sau đó lần lượt bấm chuột xác định điểm gốc và điểm ngọn của vectơ cần dựng. – Triangle: Dựng một tam giác. Để dựng một tam giác, ta chọn công cụ Triangle rồi sau đó di chuyển và bấm chuột lần lượt xác định vị trí 3 đỉnh của tam giác, ta sẽ nhận được tam giác tương ứng với 3 điểm đã chọn. – Polygon: Dựng đa giác n cạnh. Tương tự như dựng tam giác, ta chọn công cụ Polygon sau đó đưa chuột lần lượt bấm xác định vị trí các đỉnh. Kết thúc bấm đúp chuột trái, ta được đa giác tương ứng với các điểm đã chọn. – Regular Polygon: Dựng đa giác đều (n
- hay parabol, hypecbol. 1.3.5. Nhóm chức năng chọn công cụ dựng các đối tượng mới được dẫn xuất từ các đối tượng hình học đã có Khi bấm chuột vào nhóm chức năng này xuất hiện bảng 10 công cụ: – Perpendicular Line: Dựng đường thẳng vuông góc. Để dựng một đường thẳng đi qua một điểm và vuông góc với một đường thẳng (đoạn thẳng…) cho trước ta chọn công cụ Perpendicular Line rồi lần lượt bấm chuột chọn xác định điểm mà đường thẳng sẽ đi qua và đường thẳng (đoạn thẳng...) vuông góc. Cũng có thể thao tác theo trình tự xác định đường thẳng (đoạn thẳng) trước, điểm sau (hình 1.12). – Parallel Line: Dựng đường song song. Để dựng đường thẳng đi qua một điểm và song song với một đường thẳng (đoạn thẳng...) cho trước: Chọn công cụ Parallel Line rồi lần lượt bấm chuột xác định đường thẳng (đoạn thẳng...) và Hình 1.12 điểm mà đường thẳng song song đi qua. – Midpoint: Xác định điểm giữa của hai điểm, trung điểm của đoạn thẳng. Sau khi chọn công cụ Midpoint, đưa chuột bấm xác định hai điểm hoặc bấm chọn đoạn thẳng, cạnh đa diện... ta được điểm cần dựng (hình 1.13). – Perpendicular Bisector: Dựng Hình 1.13 đường trung trực. Để dựng đường trung trực của một đoạn thẳng trước tiên ta chọn công cụ Perpendicular Bisector sau đó đưa chuột bấm xác định hai đầu mút của đoạn thẳng hoặc đoạn thẳng đã có. – Angle Bisector: Dựng đường phân giác. Để dựng đường phân giác ta chọn công cụ Angle Bisector rồi sau đó đưa chuột bấm xác định 3 điểm theo thứ tự thuộc cạnh thứ nhất, đỉnh và cạnh còn lại của góc. – Vector Sum: Xác định tổng hai vectơ. Để dựng vectơ tổng của hai vectơ: Chọn công cụ Vector Sum sau đó đưa chuột bấm 13
- xác định hai vectơ thành phần rồi bấm chọn vị trí làm gốc của vectơ tổng. – Compass: Dựng đường tròn với bán kính cho trước. Để dựng một đường tròn có bán kính cho trước: Chọn công cụ Compass sau đó đưa chuột bấm xác định đoạn thẳng được chọn làm độ dài bán kính (hoặc bấm chọn hai điểm phân biệt có khoảng cách sẽ là bán kính) và bấm vào một vị trí (điểm) bất kì được chọn làm tâm của đường tròn (hình 1.14). – Measurement Transfer: Xác định một điểm cách một điểm cho trước một khoảng cho trước. Hình 1.14 Để thực hiện chức năng này trước hết phải có một số thực (có thể là kết quả đo đạc các đối tượng, kết quả tính toán hoặc nhập trực tiếp từ bàn phím). Thao tác dựng điểm như sau: Chọn công cụ Measurement Transfer rồi đưa chuột bấm chọn giá trị số trên màn hình và điểm đã cho. Trên màn hình xuất hiện một đường chấm kẻ có độ dài bằng giá trị số đã chọn. Ta chọn hướng và bấm chuột trái để xác định điểm cần dựng. – Locus: Dựng quỹ tích. Để dựng quỹ tích của một đối tượng nào đó, ta chọn công cụ Locus và sau đó dùng chuột lần lượt bấm vào yếu tố quỹ tích và yếu tố gây quỹ tích. • Ví dụ 1.1: Cho tam giác ABC nội tiếp trong đường tròn tâm O. Điểm B, C cố định, A thay đổi. G là trọng tâm của tam giácABC. Tìm quỹ tích điểm G. Bước 1: Sử dụng các công cụ của Cabri Geometry để dựng hình. Bước 2: Chọn công cụ Locus rồi lần lượt bấm vào điểm G (yếu tố quỹ tích) rồi bấm vào điểm Hình 1.15 A (yếu tố gây quỹ tích). Ta nhận được hình ảnh quỹ tích điểm G (hình 1.15). – Redefine Object: Định nghĩa đối tượng hình trong quá trình dựng hình. Giả sử ta đã thực hiện n bước dựng hình nhưng muốn thay đổi lại ở bước dựng thứ m nào đó (m < n). Ví dụ ta dựng tam giác ABC và xác định tâm của đường tròn ngoại tiếp tam giác ABC là giao của hai đường trung trực cạnh AB và AC nhưng lại muốn thay đổi lại thành xác định tâm của đường tròn nội tiếp tam giác ABC. Để không phải thao tác lại m–1 thao tác đầu, Hình 1.16 14
- ta sẽ sử dụng công cụ Redefine Object. Khi chọn công cụ này sẽ xuất hiện danh sách n bước dựng hình, ta bấm chọn vào bước thứ m và thực hiện thao tác mới (hình 1.16). Trong ví dụ trên ta chọn Angle Bisector để dựng các đường phân giác. 1.3.6. Nhóm chức năng chọn công cụ dựng ảnh qua các phép biến hình Khi bấm chuột vào nhóm chức năng này, xuất hiện bảng gồm 6 công cụ: – Reflection: Dựng hình qua phép đối xứng trục. Để dựng hình đối xứng của đối tượng qua đường, đoạn thẳng, tia, trục toạ độ, cạnh tam giác, đa giác... ta chọn công cụ Reflection rồi sau đó bấm chuột chọn đối tượng ban đầu và đối tượng chọn làm trục đối xứng (hình 1.17). – Symmetry: Dựng hình qua phép đối xứng tâm. Sau khi chọn công cụ Symmetry ta lần lượt bấm chuột xác định đối tượng ban đầu và điểm được chọn làm tâm của phép đối xứng, ta sẽ thu được ảnh của đối Hình 1.17 tượng đã chọn qua phép đối xứng tâm. – Translation: Dựng hình qua phép tịnh tiến. Để dựng ảnh của một đối tượng hình học qua phép tịnh tiến theo một vectơ: Bước 1: Xác định vectơ làm cơ sở cho phép tịnh tiến. Bước 2: Chọn công cụ Translation sau đó lần lượt dùng chuột bấm chọn đối tượng cần dựng ảnh qua Hình 1.18 phép tịnh tiến và vectơ, ta được ảnh của hình đó qua phép tịnh tiến (hình 1.18). – Rotation: Xác định ảnh qua phép quay. Để dựng ảnh của một đối tượng hình học qua phép quay ta chọn công cụ Rotation rồi tiếp bấm chuột chọn đối tượng ban đầu, điểm chọn làm tâm quay và đại lượng xác định góc quay. • Ví dụ 1.2: Để thực hiện phép quay cung OO' xung quanh tâm O với góc quay 600 ta chọn công cụ Rotation rồi bấm chuột vào cung OO', điểm O và số 60. Ta nhận được ảnh của cung OO' qua phép quay (hình 1.19) Hình 1.19 15
- – Dilation: Dựng hình qua phép vị tự. Để dựng ảnh của một đối tượng qua phép vị tự trước tiên ta phải xác định tâm và hệ số của phép vị tự. Thao tác: Chọn công cụ Dilation rồi bấm chuột lựa chọn đối tượng ban đầu, điểm được xác định làm tâm và hệ số của phép vị tự. • Ví dụ 1.3: Để dựng ảnh của đường tròn (O) qua phép vị tự tâm A và hệ số k=2.2 ta chọn công Hình 1.20 cụ Dilation rồi sau đó lần lượt bấm chuột vào đường tròn, tỉ số k và điểm A. Ta thu được ảnh của (O) qua phép vị tự (hình 1.20) – Inverse: Dựng hình qua phép nghịch đảo. Để dựng ảnh của một điểm qua phép nghịch đảo: Chọn công cụ Inverse, rồi bấm chuột lựa chọn điểm ban đầu và đường tròn nghịch đảo. 1.3.7. Nhóm chức năng chọn công cụ xây dựng Macro Để dựng một đối tượng nào đó ta thường phải tiến hành nhiều thao tác (chẳng hạn như dựng đường tròn nội tiếp tam giác). Nếu ta ghi lại chuỗi các thao tác dựng hình dưới dạng một Macro thì từ lần sau ta không nhất thiết phải thực hiện lại các bước dựng hình mà chỉ gọi thực hiện Macro. Cabri Geometry sẽ thực hiện tự động tất cả các bước dựng hình được ghi trong Macro đó. Khi bấm chuột chọn nhóm chức năng này, xuất hiện bảng gồm 3 công cụ: – Initial Objects: Xác định các đối tượng ban đầu. – Final Object: Xác định các đối tượng thu được sau khi kết thúc thực hiện các lệnh của Macro. – Define Macro: Định nghĩa tên và chọn phím tắt cho Macro. • Các bước tạo một Macro: Bước 1: Dựng hoàn chỉnh các bước dựng hình (ví dụ ta lần lượt vẽ tam giác ABC, hai đường trung tuyến của tam giác và xác định giao của chúng). Bước 2: Bấm vào biểu tượng, chọn Initial Objects, sau đó bấm chuột vào những đối tượng được coi là những đối tượng xuất phát ban đầu –X (trong ví dụ trên thì ta phải bấm chuột vào tam giác ABC). Bước 3: Bấm vào biểu tượng, chọn Final Objects, sau đó bấm chuột vào những đối tượng được coi là những đối tượng kết thúc –Y (trong ví dụ trên ta phải bấm chuột vào hai trung tuyến và giao của chúng). Bước 4: Bấm vào biểu tượng, chọn Define Macro (hình 1.21): Bạn cần đặt tên cho 16
- Macro, nhập các thông tin cần thiết và chọn OK. Chạy Macro: Sau khi gọi tên Macro ta bấm chuột vào các đối tượng làm cơ sở để thực hiện Macro, ngay lập tức ta sẽ thu được kết quả (trong ví dụ trên ta gọi Macro và bấm vào một tam giác hoặc ba điểm không thẳng hàng bất kì, ta nhận được hình ảnh hai đường trung tuyến và trọng tâm của tam giác). Hình 1.21 • Ví dụ 1.4: Xây dựng Macro dựng đường tròn nội tiếp trong một tam giác ta tiến hành như sau: Bước 1: – Dựng tam giác ABC; – Dựng hai đường phân giác xuất phát từ đỉnh B, C; – Xác định giao điểm O của hai đường phân giác; – Dựng đường thẳng d đi qua điểm O và vuông góc với cạnh BC. – Xác định giao điểm H của cạnh BC với đường thẳng d. – Dựng đường tròn tâm O và đi qua điểm H. Bước 2: Chọn Initial Objects, sau đó bấm chuột vào tam giác ABC. Bước 3: Chọn Final Objects sau đó bấm chuột vào đường tròn nội tiếp. Bước 4: Chọn Define Macro và đặt tên cho Macro là DT_N_Tiep. Hình 1 22 17
- Để thực hiện Macro, ta bấm vào nhóm chức năng chọn DT_N_Tiep sau đó đưa chuột bấm vào tam giác MNP cần dựng đường tròn nội tiếp. Ta có ngay kết quả (hình 1.22). Như vậy, chức năng Macro cho phép ta mở rộng các công cụ của Cabri Geometry. Ta có thể xây dựng một hệ thống Macro bao gồm tất cả các thao tác dựng hình thường dùng trong chương trình phổ thông và lưu lại dưới dạng file. Việc sử dụng chúng sẽ cho phép rút ngắn thời gian vẽ hình. 1.3.8. Nhóm chức năng chọn công cụ kiểm tra thuộc tính Khi bấm chuột chọn nhóm chức năng này, xuất hiện bảng gồm 5 công cụ: – Collinear: Kiểm tra xem ba điểm có thẳng hàng hay không? Sau khi chọn công cụ Collinear ta dùng chuột bấm xác định ba điểm cần kiểm tra. Xuất hiện một khung hình chữ nhật di chuyển theo vị trí của chuột. Ta di chuyển khung này đến một vị trí nào đó trên màn hình, bấm chuột. Nội dung thông báo kết quả kiểm tra sẽ hiện ra cho biết ba điểm có thẳng hàng hay không. – Parallel: Kiểm tra hai đường thẳng, đoạn thẳng... có song song không? Để kiểm tra xem hai đường thẳng, đoạn thẳng... có song song với nhau hay không, ta chọn công cụ Parallel rồi đưa chuột bấm chọn hai đường thẳng, đoạn thẳng... cần kiểm tra. Cabri Geometry sẽ đưa ra thông báo cho biết chúng có song song hay không. – Perpendicular: Kiểm tra hai đường thẳng, đoạn thẳng... có vuông góc với nhau không? Thao tác: Chọn công cụ Perpendicular rồi xác định hai đường thẳng, đoạn thẳng... cần kiểm tra. – Equidistant: Kiểm tra hai điểm có cách đều một điểm thứ ba hay không? Chọn công cụ Equidistant, sau đó lần lượt bấm chuột vào ba điểm cần kiểm tra. – Member: Kiểm tra một điểm có thuộc một hình hay không? Chức năng trên được sử dụng để kiểm tra một đối tượng này có thuộc đối tượng khác không? Thao tác: Chọn công cụ Member rồi lần lượt lựa chọn đối tượng cần kiểm tra và đối tượng có khả năng chứa đối tượng cần kiểm tra. • Ví dụ 1.5: Dựng ra ngoài ba cạnh của tam giác Hình 1.23 18
- đều ABC các tam giác đều ABC', BCA' và ACB'. Gọi I là giao điểm của CC' với BB'. Sử dụng công cụ Member rồi lần lượt bấm chọn điểm I, đoạn thẳng AA'. Cabri Geometry sẽ thông báo cho biết điểm I thuộc đoạn thẳng AA' (hình 1.23). 1.3.9. Nhóm chức năng chọn công cụ đo đạc tính toán Khi bấm chuột vào nhóm chức năng này, xuất hiện bảng các công cụ: – Distance and Length: Đo khoảng cách, độ dài, chu vi... Chức năng này cho phép ta đo khoảng cách giữa hai điểm, độ dài một đoạn thẳng, một cung, chu vi một đa giác, một đường tròn. Thao tác: Chọn công cụ Distance and Length sau đó bấm chuột xác định đối tượng cần đo đạc, ta sẽ nhận được kết quả • Ví dụ 1.6: Vẽ tam giác vuông ABC, vuông tại A. Dựng trung tuyến AM. Chọn công cụ Distance and Length rồi đưa chuột bấm vào đường trung tuyến AM và sau đó bấm chọn hai điểm B, C. Kết quả Cabri Geometry cho ta số đo của đoạn thẳng AM và BC (hình 1.24). Kết quả cho thấy khi tam giác vuông ABC thay đổi thì độ dài cạnh huyền BC luôn gấp đôi độ dài trung tuyến AM. – Area: Tính diện tích hình tròn, tam giác, đa giác... Chọn công cụ Area sau đó đưa chuột bấm xác định đối tượng cần đo diện tích, ta sẽ nhận được kết quả. Hình 1.24 – Slope: Xác định hệ số góc y/x. Để xác định hệ số góc (tanα) của một đường thẳng, đoạn thẳng, tia hay vectơ, ta chọn công cụ Slope sau đó đưa chuột bấm xác định đối tượng. – Angle: Đo góc. Thao tác: Sau khi chọn công cụ Angle ta dùng chuột bấm xác định 3 điểm theo thứ tự lần lượt thuộc cạnh thứ nhất, đỉnh và cạnh còn lại của góc, ta sẽ nhận được số đo của góc đã chọn (hình 1.24). – Equation and Coordinates: Cho hiện toạ độ điểm, phương trình của đường... ra màn hình. Thao tác: Chọn công cụ Equation and Coordinates sau đó đưa chuột bấm vào đối tượng hình học (điểm, đường thẳng, đường tròn, đồ thị...). Cabri Geometry sẽ hiện ra màn hình 19
- toạ độ của điểm, phương trình của đường thẳng, đường tròn... mà ta đã chọn. – Calculate: Tính toán với số liệu động. Hình 1.25 Để tính kết quả của biểu thức ta chọn công cụ Calculate, khi đó màn hình sẽ có một máy tính các phép toán số học cơ bản (hình 1.25). Để tính toán với những số liệu đo đạc, tính toán đã có trên màn hình, ta chỉ việc đưa chuột bấm vào những giá trị đó. Cabri Geometry tự động chuyển giá trị đó vào biểu thức. Chọn chức năng “=”, ta được kết quả và có thể đưa giá trị của biểu thức này “Result” ra màn hình. Mặt khác, ta có thể tính toán như một máy tính bỏ túi. – Tabulate: Đặt các số liệu tính toán vào bảng. Chọn công cụ Tabulate sau đó đưa chuột ra màn hình vạch một khung bảng, số cột và số dòng tuỳ theo ta lựa chọn. Để chuyển dữ liệu vào bảng, ta phải chuyển lần lượt từng dòng một bằng cách chỉ chuột vào dữ liệu cần đưa vào bảng. 1.3.10. Nhóm chức năng chọn công cụ số đặt tên cho đối tượng và xác định yếu tố động Khi bấm chuột chọn nhóm chức năng này, xuất hiện bảng gồm 8 công cụ: – Label: Tạo, sửa tên cho đối tượng hình học. Để đặt tên cho đối tượng hình học, ta chọn công cụ Label sau đó đưa chuột bấm vào đối tượng cần đặt tên. Xuất hiện một khung hình chữ nhật để ta nhập tên cho đối tượng hình học đó. – Comments: Tạo, sửa lời chú thích. Công cụ Comments được sử dụng khi ta cần đưa thông tin dưới dạng văn bản vào trang làm việc. Thao tác như sau: Chọn công cụ Comments sau đó đưa chuột kéo rê tạo thành một khung chữ nhật để ta nhập nội dung văn bản. 20 Hình 1.26

CÓ THỂ BẠN MUỐN DOWNLOAD
-

một trong những công cụ hỗ trợ dạy học và công tác quản lí nhà trường
 10 p |
10 p |  229
|
229
|  53
53
-

Tổ chức hoạt động dạy học với bản đồ tư duy
 2 p |
2 p |  160
|
160
|  19
19
-
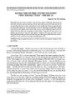
Dạy học theo mô hình “lớp học đảo ngược” phần “sinh học tế bào” - Sinh học 10
 10 p |
10 p |  102
|
102
|  14
14
-

Cấu trúc và các qúa trình hình thành đại dương ( Nhà xuất bản đại học quốc gia hà nội ) - Chương 2
 32 p |
32 p |  91
|
91
|  13
13
-
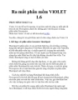
Ra mắt phần mềm ViOLET 1.6
 3 p |
3 p |  156
|
156
|  12
12
-
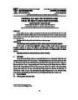
Minh họa dạy học chủ đề khối đa diện với sự hỗ trợ của phần mềm Geogebra
 14 p |
14 p |  103
|
103
|  8
8
-
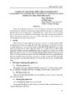
Nghiên cứu một số đặc điểm thích nghi hình thái và giải phẫu của loài bần chua (sonneratia caseolaris (l.) engl.) ở sông Cửa Tiểu, tỉnh Tiền Giang
 12 p |
12 p |  93
|
93
|  6
6
-
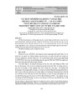
Vận dụng mô hình B-learning vào dạy học chương “cảm ứng điện từ” – vật lí 11 thpt với sự hỗ trợ của Google Classroom nhằm phát triển năng lực tự học của học sinh
 13 p |
13 p |  66
|
66
|  6
6
-

Thiết kế và sử dụng e-book trong dạy học hóa học hữu cơ nhằm nâng cao năng lực tự học cho sinh viên y khoa
 8 p |
8 p |  46
|
46
|  5
5
-

Một số biện pháp dạy học chủ đề Thống kê và Xác suất cho học sinh lớp 6 với sự hỗ trợ của công nghệ thông tin
 8 p |
8 p |  26
|
26
|  5
5
-

Tổ chức dạy hình học lớp 11 hình học không gian với sự hỗ trợ của phần mềm dạy học Geospacw nhằm tích cực hóa hoạt động học tập của học sinh
 6 p |
6 p |  61
|
61
|  4
4
-

Sử dụng phương pháp tỷ số tần suất và các phương pháp học máy để thành lập bản đồ nhạy cảm trượt lở. Khu vực thử nghiệm: xã Phìn Ngan, tỉnh Lào Cai
 17 p |
17 p |  11
|
11
|  4
4
-

Tổ chức dạy học giải bài tập hình học bằng phép đối xứng trục và phép vị tự với sự hỗ trợ của phần mềm hình học động G. Cabri nhằm tích cực hóa hoạt động học tập của học sinh
 13 p |
13 p |  71
|
71
|  4
4
-

Mô hình dạy - tự học với sự hỗ trợ của E-learning ở trường trung học phổ thông
 10 p |
10 p |  41
|
41
|  3
3
-

Dạy học định lí hình học với sự hỗ trợ của phần mềm Geospace
 8 p |
8 p |  62
|
62
|  3
3
-

Góp phần kiểm kê các taxon thuộc chi Thông tre theo quan niệm hẹp Podocarpus L’Hér. ex Pers. s.str., họ Thông tre (Podocarpaceae) ở Việt Nam
 12 p |
12 p |  34
|
34
|  3
3
-

Mô phỏng, tính toán dòng chảy và quá trình truyền tải, khuếch tán nước thải ô nhiễm trong hồ
 8 p |
8 p |  83
|
83
|  2
2
Chịu trách nhiệm nội dung:
Nguyễn Công Hà - Giám đốc Công ty TNHH TÀI LIỆU TRỰC TUYẾN VI NA
LIÊN HỆ
Địa chỉ: P402, 54A Nơ Trang Long, Phường 14, Q.Bình Thạnh, TP.HCM
Hotline: 093 303 0098
Email: support@tailieu.vn









