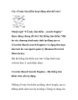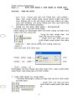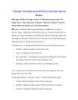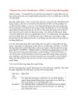Đồng hộ hóa thư mục trên máy tính với Google Drive, Skydrive và Dropbox
130
lượt xem 9
download
lượt xem 9
download
 Download
Vui lòng tải xuống để xem tài liệu đầy đủ
Download
Vui lòng tải xuống để xem tài liệu đầy đủ
Các dịch vụ lưu trữ trực tuyến hiện nay mà được người dùng nhắc đến với cái tên “ Điện toán đám mây” đã không còn xa lạ với những ai đã từng sử dụng 1 trong các dịch vụ này. Google Drive, Skydrive của Microsoft, Dropbox, CloudDrive Amazon,…là những dịch vụ lưu trữ hiện nay đã khá quen thuộc với nhiều người dùng Internet, từ máy tính đến các thiết bị di động. Và nếu bạn đang sử dụng và sở hữu tất cả những dịch vụ này thì có khi nào bạn nghĩ đến trường hợp đồng bộ...
Chủ đề:
Bình luận(0) Đăng nhập để gửi bình luận!

CÓ THỂ BẠN MUỐN DOWNLOAD