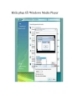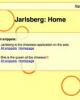Giải pháp khắc phục tác hại của virus lây qua USB
193
lượt xem 58
download
lượt xem 58
download
 Download
Vui lòng tải xuống để xem tài liệu đầy đủ
Download
Vui lòng tải xuống để xem tài liệu đầy đủ
Giải pháp khắc phục tác hại của virus lây qua USB Các hướng dẫn sau đây sẽ giúp bạn loại bỏ tình trạng không truy cập được registry, mất Folder Options, không cho hiển thị file ẩn và file hệ thống, đồng thời làm ẩn một số tập tin dữ liệu khác... kể cả khi đã dùng phần mềm diệt virus. Trước hết, bạn phải đảm bảo máy tính đã sạch virus, nếu không, mọi hành động sẽ là vô nghĩa. Virus sẽ nhanh chóng nhận biết các thay đổi của bạn và tiếp tục điều chỉnh lại hệ thống theo...
Chủ đề:
Bình luận(0) Đăng nhập để gửi bình luận!

CÓ THỂ BẠN MUỐN DOWNLOAD