
Giáo trình Adobe Photoshop - Chương 1
lượt xem 442
download
 Download
Vui lòng tải xuống để xem tài liệu đầy đủ
Download
Vui lòng tải xuống để xem tài liệu đầy đủ
Tài liệu tham khảo Giáo trình Adobe Photoshop - Chương 1: Làm quen với môi trường làm việc của photoshop
Bình luận(0) Đăng nhập để gửi bình luận!
Nội dung Text: Giáo trình Adobe Photoshop - Chương 1
- Chương 1: Làm quen với môi trường làm việc của Photoshop Nội dung của trang này thuộc bản quyền của © Bá tước Monte Cristo - Final Fantasy và www.bantayden.com. Những bài viết trong này có thể được in ra để dùng với mục đích cá nhân và phi thương mại. Nếu bạn muốn phát hành lại trong trang web của bạn làm ơn liên lạc với tôi hoặc ít nhất phải trích dẫn lại nguồn là: Bá tước Monte Cristo - Final Fantasy và www.bantayden.com Khi bạn làm việc với Adobe Photoshop và Adobe ImageReady, bạn sẽ thấy rằng thường thì có rất nhiều cách để hoàn thành một tác phẩm. Để tận dụng hết được những tính năng xử lý tuyệt vời của hai chương trình này, trước hết bạn phải nắm bắt được môi trường làm việc của nó Trong bài học này bạn sẽ học được những điều sau: • Mở một file Adobe Photoshop • Mở, đóng và sử dùng File Browser để tìm và chọn một file. • Chọn và sử dụng vài công cụ trong hộp công cụ • Thiết lập tuỳ chọn cho công cụ và sử dụng thanh tuỳ biến công cụ. • Sử dụng nhiều cách để phóng to và thu nhỏ hình. • Chọn và tái sắp xếp vị trí các Palette. • Chọn lệnh trong menu Palette và menu ngữ cảnh. • Mở và sử dụng Palette Dock trong nhóm Palette Well. • Undo một thao tác để sửa lỗi hoặc chọn một thao tác khác. • Nhảy từ Photoshop sang ImageReady. • Tìm chủ đề trong Photoshop Help.
- • Tự làm một "How to topic" và thêm nó vào Help Menu. Bắt đầu làm việc với Adobe Photoshop Môi trường làm việc của Adobe Photoshop và ImageReady bao gồm những menu lệnh ở phần trên của màn hình, rất nhiều công cụ và các Palette để chỉnh sửa và thêm các thành tố khác cho tấm hình. Bạn cũng có thể thêm lệnh và bộ lọc vào menu bằng cách cài đặt một phần mềm bên ngoài và được gọi là các Plug-in. Cả Photoshop và ImageReady đều làm việc với ảnh bitmap, kỹ thuật số hoá (là dạng hình có màu liên tiếp đã được chuyển thành một loạt những ô vuông nhỏ được gọi là đơn vị Pixel). Trong Photoshop, bạn cũng có thể làm việc với hình đồ hoạ vector. Đồ hoạ vector là dạng hình được vẽ bởi các đường mềm mại và vẫn giữ được độ sắc nét khi phóng to hoặc thu nhỏ. Trong ImageReady, bạn có thể tạo ra các hiệu ứng di chuyển ví dụ như là hình động và hiệu ứng Rollover, để dùng trên trang web. Bạn có thể tạo ra hình ảnh từ Photoshop và ImageReady, hoặc bạn có thể nhập hình ảnh vào từ một chương trình khác hoặc từ các nguồn như: • Hình từ máy ảnh kỹ thuất số • Hình được lưu lại từ các đĩa CD. • Hình được scan. • Hình được chụp từ video. • Những hình được vẽ từ các phần mềm khác. Khởi động Photoshop và mở một file Để bắt đầu bạn sẽ khởi động Photoshop và huỷ bỏ những thiết lập mặc định. Thường thì bạn không tự mình huỷ bỏ những giá trị mặc định. Tuy nhiên, khi bạn học cuốn sách này, bạn sẽ huỷ bỏ nó mỗi lần bạn khởi động Photoshop để bạn có thể có cùng một thiết lập với những lời hướng dẫn của chúng tôi. 1. Khởi động Photoshop và ngay lập tức nhấn Ctrl-Alt-Shift để huỷ bỏ những thiết lập mặc định. 2. Khi có 3 thông báo xuất hiện: • Nhấn Yes để khẳng định rằng bạn muốn xoá tài liệu Adobe Photoshop Settings. • Nhấn No để đóng thông báo lại. • Nhấn Close để đóng màn hình chào mừng của Photoshop. Môi trường làm việc của Photoshop xuất hiện tương tự như hình dưới. Chú ý: Hình dưới đây là phiên bản Photoshop chạy trên hệ điều hành Mac OS. Ở Windows, sắp xếp của các bảng vẫn như nhau nhưng giao diện thì khác nhau.
- A: Thanh menu B: Thanh tuỳ biến công cụ C: Hộp công cụ D: File Browser E: Palette well F: Các Palette Vùng làm việc mặc định của Photoshop và ImageReady bao gồm thanh menu nằm trên đỉnh, dưới nó là thanh tuỳ biến công cụ, một hộp công cụ nằm bên tay trái, những Palette nằm bên tay phải và cửa sổ hình ảnh nằm ở giữa. Chú ý: Photoshop và ImageReady có rất nhiều Palette giống nhau, nhưng một vài Palette chỉ có trong Photoshop mà không có trong ImageReady và ngược lại. Bạn sẽ tìm hiểu thêm về những Palette khác nhau trong tất cả các bài học ở cuốn sách này. 3. Chọn File > Open và tìm đến Lesson1 4. Chọn file 01End.psd và nhấn Open.
- 5. hình 01End.psd mở ra trong cửa sổ riêng của nó, và cửa sổ này được gọi là "cửa sổ hình ảnh". Hình 01End.psd là kết quả của bài học này, do vậy bạn sẽ biết được bạn sẽ phải làm những gì trong quá trình học chương này. Đây là tấm hình rất cũ chụp cảnh trường học đã được chấm sửa để một học sinh trong số đó được tô sáng còn lại thì vẫn trong cảnh "chị Dậu". 6. Chọn File > Close hoặc nhấn vào nút Close ở trên thanh tiêu đề để đóng cửa sổ hình lại. Mở một file với File Browser Trong cuốn sách này, ở mỗi chương bạn sẽ làm việc với một file bắt đầu khác nhau. Bạn có thể tạo ra các bản copy của file và lưu nó lại với một tên khác hoặc ở một thư mục khác. Trong bài học này bạn sẽ có 4 file bắt đầu, mỗi một file được dùng cho một phần khác nhau Ở phần trước, bạn đã sử dụng cách thông thường để mở một file. Ở phần này bạn sẽ mở một file khác bằng cách sử dụng File Browser - một trong những tính năng của Photoshop giúp bạn không phải đoán mò đâu là tấm hình mình cần trong cả đống hình ảnh 1. Nhấp vào nút File Browser trên thanh tuỳ biến công cụ. File Browser mở ra và hiển thị một loạt các Palette, menu, nút và các cửa sổ.
- Chú ý: Bạn có thể mở File Browser bằng cách chọn File > Browse 2. Trong palette Folders nằm trong File Browser, tìm đến thư mục Lesson1 và chọn Project 1 nằm dưới nó. Khi bạn chọn thư mục Project1, Hbt của nội dung thư mục đó xuất hiện ở cửa sổ bên phải của File Browser. 3. Chọn 01Start1.psd và mở nó bằng một trong 2 cách sau: • Nhấp đúp vào Hbt của file 01Start1.psd • Chọn Hbt của file 01Start1 sau đó ử dụng thanh menu nằm trong File Browser và chọn File > Open Cửa sổ hình ảnh của file 01Start1 xuất hiện đằng trước File Browser. 4. Đóng File Browser lại bằng những cách sau: • Nhấp vào nút Close trên thanh tiêu đề của File Browser. • Chọn nút File Browser trên thanh tuỳ biến công cụ một lần để mang nó ra phía trước sau đó đóng nó lại • Nhấp vào File Browser để mang nó ra phía trước và chọn File > Close ở thanh menu chính của Photoshop. File Browser không chỉ đơn thuần là công cụ dùng để mở một tài liệu với giao diện rất trực quan. Bạn sẽ có cơ hội học thêm về những tính năng và chức năng của File Browser trong bài học kế tiếp " Chương 2 - Cách sử dụng File Browser" Sử dụng công cụ Cả hai chương trình Photoshop và ImageReady đều cung cấp một bộ công cụ rất mạnh mẽ dùng để tạo ra những hình đồ hoạ cho để in ấn hoặc trang trí cho các trang web. ImageReady bao gồm rất nhiều công cụ quen thuộc với người dùng Photoshop và một vài công cụ không có trong Photoshop. Chương 14 - 18 sẽ tập trung vào công cụ và tính năng của ImageReady.
- Thực ra nếu để viết về sức mạnh của những công cụ trong Photoshop và những tính năng của nó, người ta có thể viết cả một chồng sách. Nếu có sách nhu thế thật thì đó là một nguồn tài liệu đáng giá để tham khảo, nhưng đó không phải là mục đích của cuốn sách này. Thay vào đó, bạn sẽ làm quen dần với các công cụ bằng cách làm việc với những ví dụ cụ thể. Mỗi một chương sách sẽ giới thiệu cho bạn những công cụ mới và cách để sử dụng chúng. Nếu bạn hoàn thành toàn bộ cuốn sách này, bạn sẽ có một kiến thức cơ bản vững chắc cho việc tự tìm hiểu các tính năng cũng như công cụ của Photoshop sau nay. Chọn và sử dụng công cụ từ hộp công cụ Hộp công cụ (Tool Box) là một Palette dài và hẹp nằm bên trái môi trường làm việc bao gồm những hình biểu tượng của các công cụ như: công cụ lựa chọn, công cụ vẽ và chỉnh sửa, nền trước và nền sau, hộp chọn màu và công cụ quan sát hình. Bạn sẽ bắt đầu với cách sử dụng công cụ Zoom, công cụ này cũng xuất hiện trong rất nhiều các ứng dụng, bao gồm những sản phẩm của Adobe như là: Acrobat, Illustrator, PageMaker và InDesign. 1. Quan sát thanh trạng thái ở phía dưới của môi trường làm việc và chú ý đến tỉ lệ phần trăm được liệt kê ở góc xa bên trái. Con số này biểu thị mức phóng to hoặc thu nhỏ của hình ảnh. A: Mức Zoom B: Thanh trạng thái Chú ý: trong Windows, thanh trạng thái xuất hiện ở phía dưới của môi trường làm việc của Photoshop. 2. Di chuyển con trỏ qua hộp công cụ và để nó nằm trên một biểu tượng chiếc kính lúp cho đến khi một dòng chữ xuất hiện, báo cho bạn biết tên của công cụ và phím tắt của công cụ đó.
- 3. Chọn công cụ Zoom bằng 1 trong 2 cách sau: • Nhấn vào nút Zoom trong hộp công cụ. • Nhấn Z là phím gõ tắt của công cụ Zoom 4. Di chuyển con trỏ qua cửa sổ hình ảnh. Bây giờ con trỏ sẽ biến thành hình chiếc kính lúp nhỏ và một dấu cộng ở tâm của chiếc kính. Tấm hình sẽ được phóng lớn ở một tỉ lệ phần trăm định trước, và nó sẽ thay thế giá trị trước đây ở thanh trạng thái. Vị trí mà bạn nhấn chuột khi dùng công cụ Zoom sẽ trở thành tâm của góc nhìn được phóng lớn. Nếu bạn nhấp chuột thêm lần nữa, tấm hình sẽ được phóng lớn thêm một bậc nữa và có thể đến cực đại là 1600%. 6. Giữ phím Alt để công cụ Zoom xuất hiện dấu trừ (-) trong tâm của kính lúp, sau đó nhấp vào bất cứ chỗ nào của tấm hình. Bỏ nhấn phím Alt. Bây giờ góc nhìn của bạn sẽ giảm đi theo một tỉ lệ phóng đại định trước. Quan sát tấm hình và quyết định cậu bé nào bạn sẽ chọn để thêm điểm sáng vào. Chú ý: Có những cách khác để phóng to một tấm hình. Bạn có thể chọn chế độ Zoom In hoặc Zoom Out trên thanh tuỳ biến công cụ. Bạn có thể chọn View > Zoom In hoặc View > Zoom Out. Hoặc bạn có thể gõ một tỉ lệ phần trăm thấp hơn hoặc cao hơn vào thanh trạng thái. 7. Sử dụng công cụ Zoom, kéo một hình vuông bao trùm lấy vùng của hình có hình cậu bé nào mà bạn muốn thêm điểm sáng. Tấm hình được phóng lớn và vùng mà bạn vừa tạo hình vuông sẽ che phủ toàn bộ màn hình.
- Bạn vừa rồi đã thử vài cách để phóng lớn hình bằng công cụ Zoom như là: nhấp chuột, giữ phím gõ tắt khi nhấp chuột và kéo để xác định một vùng cần phóng đại. Rất nhiều công cụ khác trong hộp công cụ có thể sử dụng được tổ hợp phím tắt. Bạn sẽ có cơ hội để sử dụng những tính năng này trong những bài học sau của cuôn sách. Chọn và sử dụng công cụ ẩn Photoshop cóât nhiều công cụ mà bạn có thể dùng để chỉnh sửa một tấm hình, nhưng có khi bạn chỉ làm việc với vài công cụ trong một lúc. Hộp công cụ sắp xếp vài công cụ trong một nhóm, vởi chỉ một công cụ đại diện cho cả nhóm. Còn lại số công cụ khác được ẩn dưới nó. Một tam giác nhỏ ở góc phía dưới bên phải của một biểu tượng bất kì chỉ cho bạn biết rằng đằng sau nó còn có những công cụ ẩn khác. 1. Đặt con chuột lên phía trên bên trái của hộp công cụ cho đến khi chữ hiện ra chỉ cho bạn biết đó là công cụ Rectangular Marquee với phím gõ tắt là M. Chọn công cụ đó. 2. Chọn Eliptical Marquee được ẩn đằng sau Rectangular Marquee, sử dụng những cách sau đây: • Giữ chuột trên công cụ Rectangular Marquee cho đến khi một danh sách các công cụ ẩn hiện ra, chọn công cụ Eliptical Marquee
- • Alt-Click vào nút công cụ trên hộp công cụ để có thể thay đổi những công cụ ẩn cho đến khi công cu Elliptical Marquee được chọn. • Nhấn Shift-M, là cách để chuyển qua lại giữa hai công cụ Rectangular và Elliptical Marquee. 3. Di chuyển con trỏ qua cửa sổ hình ảnh, để con trỏ biến thành hình dấu cộng và di chuyển nó lên phần phía trên bên trái đầu của cậu bé. 4. Kéo con trỏ xuống phía bên phải để tạo thành một hình elip bao quanh cậu bé và sau đó nhả chuột. Một đường kiến bò chỉ ra rằng vùng nằm trong nó được chọn. Khi bạn chọn một vùng, vùng đó sẽ trở thành vùng duy nhất có thể chỉnh sửa được. Những vùng nằm ngoài vùng lựa chọn được bảo vể. 5. Di chuyển con trỏ vào bên trong vùng lựa chọn bạn vừa tạo, con trỏ sẽ biến thành một hình mũi tên với một hình vuông nhỏ ở dưới. 6. Kéo vùng lựa chọn để cho nó vào đúng tâm của hình.
- Khi bạn kéo vùng lựa chọn, chỉ mỗi đường viền của vùng lựa chọn được di chuyển chứ không phải tấm hình. Khi bạn muốn di chuyển những đơn vị Pixel nằm trong vung flựa chọn, bạn phải sử dụng một cách khác mà bạn sẽ học được ở phần dưới. Bạn sẽ biết rõ ràng và cụ thể hơn về các công cụ lựa chọn và di chuyển một vùng lựa chọn trong chương 4 của cuốn sách này "Làm việc với vùng lựa chọn". Sử dụng tổ hợp phím tắt với tác động của công cụ Rất nhiều công cụ chịu ảnh hưởng bởi phím tắt. Bạn thường kích hoạt chế độ này bằng cách giữ một phím nào đó trên bàn phím khi bạn di chuyển công cụ với chuột. Một vài công cụ có các chế độ cho bạn chọn trên thanh tuỳ biến công cụ. Phần tới của bài học là bạn sẽ bắt đầu chọn cậu bé. Nhưng lần này, bạn sẽ sử dụng kết hợp với phím tắt để ép vùng lựa chọn elip thành một hình tròn mà bạn sẽ vẽ từ trong ra thay vì từ ngoài vào. 1. Chọn công cụ Elliptical Marquee trong hộp công cụ, và bỏ chọn vùng lựa chọn hiện tại bằng những cách sau: • Trong cửa sổ hình ảnh, nhấp vào bất cứ vùngnào ngoài vùng lựa chọn. • Chọn Select > Deselect. • Sử dụng phím tắt, Ctrl-D 2. Đặt con trỏ ở giữa mặt cậu bé. 3. Giữ phím Alt và kéo một hình tròn từ tâm ra ngoài mặt cậu bé sao cho vòng tròn bao phủ hoàn toàn mặt của cậu bé.
- 4. Nhả chuột trái sau đó bỏ nhấn phím Alt. Nếu bạn không hài lòng với vùng lựa chọn, bạn có thể di chuyển nó: đặt con trỏ vào trong vòng tròn và kéo hoặc bạn có thể nhấp vào một vùng bất kỳ bên ngoài vùng lựa chọn để bỏ chọn sau đó thử lại. Chú ý: Nếu bạn chẳng may nhả chuột hơi sớm, công cụ sẽ trở lại trạng thái bình thường (không bị ép và vẽ từ ngoài vào). Tuy nhiên, nếu bạn chưa nhả chuột, bạn có thể giữ lại phím tắt và vùng lựa chọn sẽ lại thay đổi lại. Nếu bạn đã nhả chuột, thì bắt đầu lại từ bước 1. 5. Trong hộp công cụ, nhấn đúp vào công cụ Zoom để trở lại góc nhìn 100%. Nếu tấm hình không vừa với cửa sổ hình ảnh bạn có thể chọn Fit In Screen trên thanh tuỳ biến công cụ. Bạn hãy để ý là vùng lựa chọn vẫn còn ngay cả khi bạn sử dụng công cụ Zoom. Áp dụng những thay đổi cho vùng được chọn Để làm cho cậu bé được chọn sáng lên, bạn sẽ làm tối đi những vùng còn lại chứ không phải là vùng nằm trong vùng lựa chọn. Bởi vì vùng nằm trong vùng lựa chọn được bảo vệ khỏi những thay đổi, bạn sẽ nghịch đảo vùng lựa chọn, để những phần còn lại của tấm hình sẽ có thể chỉnh sửa được và mặt cậu bé được chọn được bảo vệ khỏi những thay đổi sắp tới. 1. Chọn Select > Inverse Mặc dù vùng lựa chọn vẫn không có gì thay đổi khi bạn dùng lệnh Inverse, tuy nhiên khi bản để ý đến vung quanh tấm hình cũng sẽ xuất hiện một đường kiến bò như vậy. Bây giờ toàn bộ phần còn lại của tấm hình đã được chọn và có thể được chỉnh sửa, nhưng phần hình nằm trong vùng lựa chọn thì không được chọn và không bị thay đổi khi vùng lựa chọn vẫn còn.
- A: Vùng được chọn (có thể chỉnh sửa được) B: Vùng không được chọn (được bảo vệ) 2. Chọn Image > Adjustment > Curves Phím gõ tắt cho lệnh này là Ctrl-M xuất hiện ở gần tên lệnh trong menu phụ Adjustment. Sau này, bạn chỉ cần nhấn tổ hợp phím đó để mở hộp thoại Curve. 3. Trong hộp thoại Curve, đánh dấu vào hộp kiểm Preview. Nếu cần, kéo hộp thoại Curve sang một bên để bạn có thể nhìn thấy toàn bộ hoặc phần lớn tấm hình. Lựa chọn Preview cho bạn thấy trước những tác động của lệnh Curve đến vùng lựa chọn ngay trên cửa sổ hình ảnh. Như vậy nó có thể giúp bạn không cần phải mở đi mở lại hộp thoại Curve để thử các lựa chọn khác nhau. 4. Kéo điểm điểu khiển ở phía góc trên bên phải của đồ thị thẳng xuống đến khi giá trị trong ô Output khoảng 150. (Giá trị Input không được thay đổi). Khi bạn kéo, tấm hình của bạn sẽ tối dần trong vùng lựa chọn của hình ảnh.
- Khi bạn nhấn vào điểm điều khiển, thì giá trị Output ở dưới cùng của hộp thoại cho phép bạn gõ số vào hoặc bạn có thể kéo để thay đổi giá trị. Để kéo, di chuyển con chuột qua chữ Output, con trỏ chuột của bạn sẽ biến thành mũi tên hai đầu. Kéo sáng trái của chữ Output để giảm giá trị và sang phải để tăng giá trị. Kiểu kéo này rất nhiều lựa chọn của Photoshop và cả ImageReady đều có trong thanh tuỳ biến công cụ, trong Palette và trong hộp thoại. 5. Kiểm tra kết quả trong cửa sổ hình ảnh và sau đó điều chỉnh giá trị trong ô Output cho đến khi bạn hài lòng với kết quả. 6. Nhấn OK để đóng hộp thoại Curve lại. 7. Sau đó làm những việc sau: • Nếu bạn muốn lưu lại thay đổi, chọn File > Save và sau đó chọn File > Close. • Nếu bạn không muốn thay đổi thì đóng tài liệu lại bằng cách chọn File > Clóe và chọn No khi một thông báo xuất hiện. • Néu bạn muốn cả hai, thì chọn > File > Save As và đặt lại tên cho file đó hoặc lưu nó trong một thư mục khác trên máy của bạn. Nhấn OK và chọn File > Close Vậy là bạn đã hoàn thành phần đầu tiên của của bài học. Mặc dù hộp thoại Curve là một trong những phương pháp rất tinh tế để thay đổi một tấm hình, nhưng nó lại hoàn toàn rất dễ sử dụng như bạn thấy. Bạn sẽ học thêm nhiều cách hơn để thay đổi một tấm hình trong những bài học khác của cuốn sách này. Chương 3 và 7 sẽ đặc biệt tập trung vào những kỹ năng xủ lý ảnh trong phòng tối của các nhà nhiếp ảnh như là điều chỉnh độ lộ sáng, chấm sửa ảnh và cân bằng màu sắc. Thử một cách khác để phóng to và kéo một tấm hình Navigator Palette cũng là một cách khá nhanh để phóng to một tấm hình, đặc biệt là khi tỉ lệ phóng to chính xác không thực sự
- là vấn đề bạn quan tâm. Nó cũng là một cách để kéo và xem toàn bộ tấm hình, bởi vì hình biểu tượng thu nhỏ cho bạn thấy chính xác phần nào của tấm hình đang xuất hiện ở cửa sổ hình ảnh. Thanh trượt nằm dưới tấm hình trong Navigator Palette phóng to tấm hình khi bạn kéo sang phải (gần về phí biểu tượng quả núi lớn) và thu nhỏ khi bạn kéo sang phải. Đường bao quanh màu đỏ cho bạn biết vùng đó của tấm hình sẽ xuất hiện trong cửa sổ hình ảnh. Khi bạn phóng đủ lớn để cửa sổ hình ảnh chỉ hiển thị một phần của tấm hình, bạn có thể kéo đường viền đó xung quanh hình biểu tượng thu nhỏ để quan sát những vùng khác của tấm hình. Đây cũng là một cách thức tuyệt vời để xác định vùng nào của tấm hình bạn đang làm việc khi bạn phải thao tác một tấm hình cần độ phóng đại rất lớn. Sử dụng thanh tuỳ biến công cụ và những Palette khác Bạn có nhận ra rằng mình đã có một ít kinh nghiệm với thanh tùy biến công cụ không? Trong phần trước của bài học, bạn đã nhìn thấy những tuỳ chọn trên thanh tuỳ biến công cụ của công Zoom, nó làm thay đổi tầm nhìn của một tấm hình trong cửa sổ hình ảnh. Bạn cũng có thể sử dụng nút File Browser luôn luôn xuất hiện trên thanh tuỳ biến phụ thuộc vào công cụ nào đang được chọn. Xem trước và mở một file khác Trong phần tiếp theo của bài học, bạn sẽ làm một tấm bưu thiếp. Bạn sẽ lại sử dụng File Browser để xem trước kết quả và biết mình sẽ phải làm gì. 1. Chọn nút File Browser trên thanh tuỳ biến công cụ để mở File Browser.
- 2. Trong File Browser Palette, chọn Lesson/Project2. 3. Chọn file 01End2.psd trong cửa sổ Thumbnail để nó xuất hiện trên Preview Palette. Xem qua tấm hình và chú ý đến vùng chữ được ghi trên nền trắng dọc theo phần dưới của tấm hình. Bạn có thể kéo thanh cuộn dọc nằm giữa cửa sổ Thumbnail và 3 Palette còn lại bên tay trái để chỉnh lại kích thước. Kéo nó sang bên phải để mở rộng tấm hình trong Preview Palette và bạn có thể nhìn tấm hình rõ ràng hơn. Bạn cũng có thể kéo thanh cuộn ngang lên trên và xuống dưới Preview Palette để làm nó cao hơn hoặc ngắn hơn. 4. Chọn hình biểu tượng của file 01Start.psd và mở nó ra trong Photoshop bằng cách nhấp đúp vào nó hoặc chọn File > Open trên thanh menu của File Browser. 5. Nhấp vào File Browser để mang nó ra phía trước và đóng nó lại. Thiết lập thuộc tính công cụ trên thanh tuỳ biến công cụ Với hình 01Start2.psd được mở ra trong Photoshop, bạn đã sẵn sàng để chọ kiểu chữ và gõ những gì bạn muốn. 1. Trong hộp công cụ chọn công cụ Type (T).
- Các nút và menu trong thanh tuỳ biến công cụ bây giờ đều liên quan đến công cụ Type. 2. Trong thanh tuỳ biến công cụ, làm những việc sau: • Chọn một kiểu font bạn muốn từ menu xổ xuống. (Chúng tôi sử dụng font Adobe Garamond nhưng bạn có thể chọn font nào bạn muốn) • Chọn cỡ chữ là 12 Pt. Bạn có thể sử dụng menu xổ xuống như hình dưới hoặc gõ trực tiếp vào ô cỡ chứ hoặc bằng cách kéo chữ Font như bạn làm với hộp thoại Curve. 3. Nhấp vào một vùng bất kỳ ở ben trái của tấp hình và gõ Monday is Beach Cleanup Day. Chữ sẽ xuất hiện với font và kích thước như bạn chọn ở bước trên. 4.Trong hộp công cụ, chọn công cụ Move ở phía trên cùng góc bên phải của hộp công cụ. 5. Di chuyển con trỏ qua chữ bạn vừa gõ và kéo layer chữ đó xuống vùng màu trắng ở phía dưới của tấm hình, đặ cho nó vào giữa của nền trắng đó.
- Sử dụng Palette và Palette Menu Màu của chữ trong hình của bạn có cùng màu với màu của nền trước trong hộp công cụ, bây giờ đang là màu đen và là màu mặc đinh. Chữ trong hình kết quả là màu xanh đậm và nó kết hợp rất hài hoà với toàn bộ tấm hình. Bạn sẽ tô màu cho chữ bằng cách chọn nó và sau đó chọn một màu khác. 1. Trong hộp công cụ chọn Type Tool (T) 2. Kéo công cụ Type từ bên trái của chữ sang phía bên phải để chọn nó. 3.Trong nhóm Color palette, chọn thẻ Swatches Palette để mang nó ra phía trước.
- 4. Chọn bất cứ một mẫu màu nào, để màu đó xuất hiện trong ba chỗ: trong ô màu nền trước của hộp công cụ, trong ô màu của chữ trên thanh tuỳ biến công cụ và trong chữ mà bạn gõ trong cửa sổ hình ảnh. (Chọn bất cứ công cụ nào trong hộp công cụ để bỏ chọn chữ do vậy bạn có thể nhìn thấy màu bạn vừa chọn). Chú ý: Khi bạn di chuyển con trỏ qua các ô màu, nó sẽ tạm thời chuyển thành Eyedropper (chọn màu). Đặt đầu của công cụ chọn màu vào ô màu nào bạn muốn và nhấp chuột để chọn. Rất dễ dàng để chọn màu phải không? dù cho trong Photoshop có vô khối cách để chọn màu. Tuy nhiên, bạn sẽ sử dụng một màu cho phần này của bài học. 5. Trên hộp công cụ chọn công cụ Type. Nhấn vào mũi tên trên Swatches Palette để mở Palette Menu và chọn lệnh Small List.
- 6. Chọn công cụ Type và chọn lại chữ, như bạn làm ở bước 1 và 2. 7. Trong Swatches palette, kéo xuống phía cuối của các ô màu và chọn màu có tên là Darker Cyan. Bây giờ chữ của bạn có màu Daker Cyan. 8. Chọn công cụ Hand để bỏ chọn chữ. Sau đó nhấp chuột vào biểu tượng Default Foreground And Background Color trong hộp công cụ để chuyển màu nền trước thành màu đen. Chuyển lại màu mặc định cho nền trước không làm thay đổi màu của chữ, vì bạn đã bỏ chọn chữ ở bước trên rồi. Bây giờ bạn có thể đóng tài liệu này lại bởi vì bạn đã hoàn thành phần này rồi. Bạn có thể lưu lại file hoặc không, hoặc lưu nó lại với một tên và vị trí khác như bạn làm ở trên. Bạn đã hoàn thành phần thứ 2 - giỏi quá! vỗ tay lộp bộp lộp bộp! Lệnh Undo trong Photoshop Trong thế giới của sự hoàn hảo, bạn sẽ không bao giờ mắc sai lầm. Bạn sẽ không bao giờ chọn sai công cụ. Bạn có thể dự đoán trước được ý tưởng thiết kế của bạn sẽ như thế nào khi thành sản phẩm chính xác tới từng đường tơ kẽ tóc. Trong một thế giới như vậy, bạn sẽ không bao giờ phải quay lại cả. Nhưng trong thế giới thực, Photoshop và ImageReady cho phép bạn quay lại và Undo những thao tác trước để bạn có thể thử lại
- những lựa chọn khác. Phần tiếp theo của bài học này sẽ để bạn tự kiểm nghiệm một cách thoải mái nhất. Phần này cũng giới thiệu sơ lược về Layer, là một thành phần cơ bản nhất và mạnh mẽ nhất của Photoshop. Có rất nhiều loại Layer trong Photoshop, một vài trong số đó có chứa hình ảnh, chữ, màu sắc và một vài những layer khác lại chỉ đơn thuần kết hợp với layer nằm dưới nó. Tài liệu trong phần này có cả hai loại layer đó. Bạn không cần phải hiểu toàn bộ về layer để theo bài học này, cho nên bạn đừng quá bận tâm về nó. Bạn sẽ học thêm về layer trong Chương 5 - Cơ bản về Layer và Chương 11 - Những kỹ năng layer tiên tiến, và cách sử dụng một layer này để điều khiển layer khác trong Chương 10 - Vector Mask, Path và Shapes. Undo một thao tác Thậm chí ngay cả người mới biết dùng máy tính cũng rất nhanh chóng học được cách sử dụng và quen thuộc với lệnh Undo. 1. Chọn nút File Browser trên thanh tuỳ biến công cụ và mở tài liệu trong thư mục Lesson01/Project3 2. Trong cửa sổ thumbnail, chọn tài liệu 01End3.psd để bạn nhìn thấy trước kết quả. Bạn hãy chú ý đến những layer trong Layer Palette. Cấu trúc của layer bao gồm một Clipping Mask, nó có tác dụng gần như là một vùng lựa chọn, giới hạn những vùng của tấm hình mà có thể được thay đổi. Với Clipping Mask, bạn có thể tô vẽ lên cà vạt của "bố già" mà không sợ ảnh hưởng đến các vùng khác vì những nét thừa. Layer Tie Design được chọn, bởi vì nó là layer mà bạn sẽ thay đổi trong phần này. 3. Trong hộp công cụ chọn công cụ Brush hoặc nhấn B để chọn nó bằng phím tắt. 4. Trong thanh tuỳ biến công cụ, chọn thẻ Brushes trong Palette Well để tam thời mở Brushes Palette. 5. Kéo xuống dưới danh sách những brush và chọn brush Soft Round 35-pixel. (Tên của brush sẽ xuất hiện khi bạn di chuột lên hình của nó)

CÓ THỂ BẠN MUỐN DOWNLOAD
-

Giáo trình Photoshop - Dreamweaver - Flash - Mỹ Thuật Web (Video ĐHTN)
 19 p |
19 p |  1009
|
1009
|  679
679
-

GIáo trình: Adobe Premiere CS4
 53 p |
53 p |  1768
|
1768
|  542
542
-

HƯỚNG DẪN HỌC ADOBE PHOTOSHOP® CS3
 117 p |
117 p |  867
|
867
|  369
369
-

Phần mềm Adobe Illustrator
 87 p |
87 p |  595
|
595
|  292
292
-
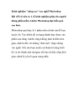
Kinh nghiệm "nâng cao" tay nghề Photoshop
 15 p |
15 p |  308
|
308
|  163
163
-

Giáo trình Photoshop căn bản
 26 p |
26 p |  451
|
451
|  162
162
-

Kinh nghiệm để tăng tốc làm việc với Photoshop
 14 p |
14 p |  254
|
254
|  129
129
-
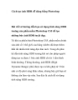
Cách tạo ảnh HDR dễ dàng bằng Photoshop
 10 p |
10 p |  390
|
390
|  109
109
-
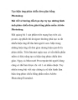
Tạo hiệu ứng phản chiếu đơn giản bằng Photoshop
 13 p |
13 p |  234
|
234
|  50
50
-

ADOBE PHOTOSHOP 5.5 Giáo Trình Căn Bản
 13 p |
13 p |  148
|
148
|  47
47
-

Tủ sách dạy nghề - Phần mềm Adobe photoshop CS2: Phần 2
 79 p |
79 p |  95
|
95
|  16
16
-
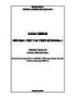
Giáo trình Thực tập thiết kế đồ họa 1 (Ngành: Thiết kế đồ họa - Trung cấp) - Trường Cao đẳng Xây dựng số 1
 13 p |
13 p |  16
|
16
|  9
9
-
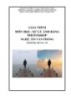
Giáo trình Xử lý ảnh bằng photoshop (Nghề: Tin học văn phòng - Trung cấp): Phần 1 - Trường Cao đẳng Cơ điện Xây dựng Việt Xô
 54 p |
54 p |  23
|
23
|  8
8
-

Giáo trình Thiết kế đồ họa bitmap (Nghề: Vẽ và thiết kế trên máy tính - Cao đẳng): Phần 1 - Trường CĐ nghề Việt Nam - Hàn Quốc thành phố Hà Nội
 42 p |
42 p |  39
|
39
|  6
6
-
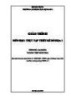
Giáo trình Thực tập thiết kế đồ họa 1 (Ngành: Thiết kế đồ họa - Cao đẳng) - Trường Cao đẳng Xây dựng số 1
 18 p |
18 p |  19
|
19
|  5
5
-
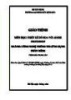
Giáo trình Thiết kế đồ họa với Adobe Photoshop (Ngành: Công nghệ thông tin - Trung cấp) - Trường Cao đẳng Xây dựng số 1
 144 p |
144 p |  9
|
9
|  4
4
-
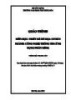
Giáo trình Thiết kế đồ họa cơ bản (Ngành: Công nghệ thông tin - Trung cấp) - Trường Cao đẳng Xây dựng số 1
 95 p |
95 p |  11
|
11
|  4
4
-

Giáo trình Đồ họa cơ bản (Ngành: Công nghệ thông tin - Cao đẳng) - Trường Cao đẳng Xây dựng số 1
 70 p |
70 p |  17
|
17
|  3
3
Chịu trách nhiệm nội dung:
Nguyễn Công Hà - Giám đốc Công ty TNHH TÀI LIỆU TRỰC TUYẾN VI NA
LIÊN HỆ
Địa chỉ: P402, 54A Nơ Trang Long, Phường 14, Q.Bình Thạnh, TP.HCM
Hotline: 093 303 0098
Email: support@tailieu.vn








