
Giáo trình Autocad (Nghề: Cắt gọt kim loại - Cao đẳng): Phần 2 - Trường CĐ nghề Việt Nam - Hàn Quốc thành phố Hà Nội
lượt xem 3
download
 Download
Vui lòng tải xuống để xem tài liệu đầy đủ
Download
Vui lòng tải xuống để xem tài liệu đầy đủ
(NB) Giáo trình Autocad cung cấp một số kiến thức như: Giới thiệu; Thiết lập bản vẽ; Các lệnh vẽ cơ bản; Thay đổi đối tượng; Ghi kích thước; Làm việc với các lớp đối tượng; Tạo và in bản vẽ. Mời các bạn cùng tham khảo nội dung giáo trình phần 2.
Bình luận(0) Đăng nhập để gửi bình luận!
Nội dung Text: Giáo trình Autocad (Nghề: Cắt gọt kim loại - Cao đẳng): Phần 2 - Trường CĐ nghề Việt Nam - Hàn Quốc thành phố Hà Nội
- Chương 4 Thay đổi đối tượng Mục tiêu - Trình bày được các lệnh hiệu chỉnh và vẽ nhanh đối tượng; - Vận dụng và phối hợp các lệnh đã học để thành lập bản vẽ kỹ thuật; - Rèn luyện tính kỷ luật, kiên trì, cẩn thận, nghiêm túc, chủ động và tích cực sáng tạo trong học tập. Nội dung chính 4.1 Các lệnh hiệu chỉnh đối tượng 4.1.1 Lệnh cắt xén một phần đối tượng (Trim) Gọi lệnh: Nhập lệnh Menu bar Trên thanh công cụ MODIFY Trim (TR) Modify/Trim Lệnh Trim dùng để xoá đoạn cuối của đối tượng được giới hạn bởi một đối tượng giao hoặc đoạn giữa của đối tượng được giới hạn bởi hai đối tượng giao. Command: TR ↵ - Select objects: - Chọn đường chặn - Select objects: - Chọn tiếp đường chặn kết thúc - Select object to trim or shift-select to - Chọn đối tượng cần xén extend or [Project/Edge/Undo]: - Select object to trim or shift-select to - Tiếp tục chọn đối tượng cần xén hay extend or [Project/Edge/Undo]: ENTER để kết thúc lệnh VD: Cắt xén hình A để được hình BHình 4.1: Command: TR ↵ - Select objects: ↵Tất cả các đối tượng đều được chọn - Select object to trim or shift-select to - Click chọn điểm P1, P2, P3,P4,P5 extend or [Project/Edge/Undo]: - Select object to trim or shift-select to - ENTER để kết thúc lệnh extend or [Project/Edge/Undo]: 42
- P2 P1 P3 P5 P4 Hình A: trước khi Trim Hình B: sau khi Trim Hình 4.1: Cách sử dụng lệnh Trim Edge: Xén đối tượng không thực sự giao nhau mà chúng chỉ thực sự giao nhao khi kéo dài ra Hình 4.2: Command: TR ↵ - Select objects: - Chọn đường chặn - Select object to trim or shift-select to extend - Tại dòng nhắc này ta gõ chữ E or [Project/Edge/Undo]: E↵ - Enter an implied edge extension mode - Tại dòng nhắc này ta tiếp tục gõ [Extend/No extend] : E↵ chữ E - Select object to trim or shift-select to extend - Chọn đối tượng cần xén hay or [Project/Edge/Undo]: ENTER để kết thúc lệnh cuting edge P1 P2 Trước khi Trim Sau khi Trim Hình 4.2: Cách sử dụng lệnh Trim với lựa chọn Edge 4.1.2 Lệnh quay đối tượng (Rotate) Lệnh Rotate thực hiện phép quay các đối tượng được chọn chung quanh 1 điểm chuẩn (base point) gọi là tâm quay. Đây là 1 trong những lệnh chỉnh hình quan trọng Gọi lệnh: Nhập lệnh Menu bar Trên thanh công cụ MODIFY Rotate (RO) Modify/ Rotate 43
- Command: Rotate↵ - Select objects - Chọn đối tượng cần quay - Select objects - Chọn tiếp đối tượng hoặc ENTER để kết thúc việc lựa chọn. - Select base point - Chọn tâm quay - Specify rotation angle or [Reference] - Chọn góc quay hoặc nhập R để nhập góc tham chiếu Reference Nếu nhập R tại dòng nhắc cuối sẽ làm xuất hiện: - Specify the reference angle - Góc tham chiếu - Specify the new angle - Giá trị góc mới VD: Sử dụng lệnh rotate quay hình sau 900Hình 4.3 Command: Rotate↵ - Select objects: Chọn toàn bộ các đối tượng - Select objects: ↵ - Select base point: Click INT O - Specify rotation angle or [Reference]: 90↵ Trước khi Rotate Sau khi Rotate Hình 4.3: Quay các đối tượng 4.1.3 Dời đối tượng (Move) - Lệnh Move dùng để thực hiện phép dời một hay nhiều đối tượng từ vị trí hiện tại đến 1 vị trí bất kỳ trên hình vẽ. Ta có thể vẽ một phần của hình vẽ tại vị trí bất kỳ, sau đó sử dụng lệnh Move để dời đến vị trí cần thiết. 44
- Gọi lệnh: Nhập lệnh Menu bar Trên thanh công cụ MODIFY Move (M) Modify/ Move Command: Move↵ - Select objects - Chọn các đối tượng cần dời - Select objects - Tiếp tục chọn các đối tượng hoặc ENTER để kết thúc việc lựa chọn, - Specify base point or - Chọn điểm chuẩn hay nhập khoảng dời: có thể dùng displacement phím chọn của chuột, dùng các phương thức truy bắt điểm, toạ độ tuyệt đối, tương đối, cực tương đối... - Điểm mà các đối tượng dời đến, có thể sử dụng phím - Specify second point of chọn của chuột, dùng các phương thức truy bắt điểm, displacement or direct distance, polar tracking.. VD: Sử dụng lệnh move quay di chuyển hình tròn vào giữa hình chữ nhậtHình 4.4: Command: Move↵ - Select objects: Click chọn đường tròn (C) - Select objects: ↵ - Specify base point or displacement: Cen O - Specify second point of displacement or :@- 35,20↵ Sau khi Move Trước khi Move Hình 4.4: Rời đối tượng Chú ý (1) Điểm Base point có thể chọn bất kỳ. 45
- (2) Nếu muốn dời đối tượng cần vị trí chính xác thì tại Base point và Second point of displacement ta dùng các phương thức truy bắt điểm. (3) Điểm Base point ta chọn bất kỳ hoặc truy bắt điểm và Second point of displacement dùng toạ độ tương đối, cực tương đối, direct distance hoặc polar tracking. (4) Tại dòng nhắc "Base point or displacement" ta có thể nhập khoảng dời theo phương X và Y, khi đó tại dòng nhắc tiếp theo ta nhấn phím ENTER 4.1.4 Lệnh dời điểm cuối (Stretch) Lệnh Stretch dùng để dời và kéo giãn các đối tượng. Khi kéo giãn vẫn duy trì sự dính nối các đối tượng. Các đối tượng là cung tròn khi kéo giãn sẽ thay đổi bán kính. Đường tròn không thể kéo giãn mà chỉ có thể dời đi. Khi chọn các đối tượng để thực hiện lệnh Stretch ta dùng phương thức chọn lựa Crossing Window hoặc Crossing polygon, những đối tượng nào giao với khung cửa sổ sẽ được kéo giãn (hoặc co lại), những đối tượng nào nằm trong khung cửa sổ sẽ được dời đi. Đối với đường tròn nếu có tâm nằm trong khung cửa sổ chọn sẽ được dời đi. Gọi lệnh: Nhập lệnh Menu bar Trên thanh công cụ MODIFY Stretch (ST) Modify/ Stretch Command: Stretch↵ - Select objects to stretch by crossing- - Chọn các đối tượng chỉ theo phương window or crossing-polygon... pháp Crossing window - Select objects - Nhấn ENTER để kết thúc việc lựa chọn. - Specify base point or displacement - Chọn điểm chuẩn hay khoảng dời, tương tự lệnh Move - Specify second point of displacement or - Điểm dời đến, nếu đã nhập khoảng dời thì ENTER. VD: Thu ngắn đoạn thân chiều dài 57.6 về 50 Hình 4.5 Command: Stretch↵ - Select objects to stretch by crossing-window or crossing-polygon... - Select objects: Mở cửa sổ Crossing Window từ P1 đến P2 46
- - Specify base point or displacement: Click điểm A bất kỳ - Specify second point of displacement or : @)0,7.6↵ Trước Stretch Sau Stretch Hình 4.5:Thu ngắn một phần đối tượng Tuỳ vào các đối tượng được chọn có các trường hợp sau: (1) Các đoạn thẳng giao với khung cửa sổ chọn được kéo giãn ra hoặc co lại, nửa đường tròn được dời đi. (2) Cung tròn được kéo giãn và đoạn thẳng ngang bị kéo co lại. (3) Đoạn đứng được dời, hai đoạn nằm ngang được kéo giãn. 4.1.5 Kéo dài đối tượng chạm đến ranh giới (Extend) Nhập lệnh Menu bar Trên thanh công cụ MODIFY Extend hoặc EX Modify/Extend Command: EX ↵ - Select objects: - Chọn đối tượng chặn - Select objects: - Tiếp tục chọn hoặc nhấn ENTER để kết thúc việc lựa chọn. - Select object to extend or shift-select - Chọn đối tượng cần kéo dài hoặc to trim or [Project/Edge/Undo]: nhấnShift để chọn đối tượng cắt. * Nếu gõ E tại dòng nhắc trên * Dùng để kéo dài một đoạn thẳng đến một đoạn thẳng không giao với nó. * Dùng để huỷ bỏ thao tác vừa thực * Nếu gõ U tại dòng nhắc trên hiện. VD: Kéo dài đoạn thẳng B tiếp xúc với đoạn thẳng A Hình 4.6: 47
- Command: EX ↵ - Select objects:Click A - Select objects: ↵ - Select object to extend or shift-select to trim or [Project/Edge/Undo]:Click phần cuối đoạn thẳng B (như hình vẽ) Trước Extend Sau Extend Hình 4.6:Kéo dài đối tượng 4.1.6 Lệnh sắp xếp đối tượng (Align) Nhập lệnh Menu bar Trên thanh công cụ MODIFY Align Hoặc AL Modify \ Align Lệnh Align dùng để di chuyển (move) và quay (rotate) và lấy tỷ lệ (Scale) các đối tượng. Đối với các đối tượng 2D ta sử dụng các trường hợp sau: * Khi chọn một cặp điểm ta thực hiện phép dời Command: Align ↵ - Select objects: - Chọn các đối tượng cần Align - Select objects: - Nhấn Enter để kết thúc lựa chọn - Specify first source point: - Chọn điểm nguồn thứ nhất trên đối tượng - Chọn điểm dời đến thứ nhất - Specify first destination point: -Nhấn Enter kết thuucs lệnh - Specify second source point: VD: Dùng lệnh Align di chuyển tam giác 123 đến hình chữ nhật ABCD Hình 4.7 Command: Align ↵ - Select objects: Click chọn Tam giác 123 - Select objects: ↵ - Specify first source point: 48
- - Specify first destination point: End 1 - Specify second source point: End A ↵ Hình 4.7: Chỉ rời đối tượng *Khi chọn hai cặp điểm ta thực hiện phép dời và quay hình. Command: Align ↵ - Select objects: - Chọn các đối tượng cần Align - Select objects: - Nhấn Enter để kết thúc lựa chọn - Specify first source point: - Chọn điểm nguồn thứ nhất trên đối tượng - Chọn điểm dời đến thứ nhất - Specify first destination point: - Chọn điểm nguồn thứ hai trên đối tượng -Specify second source point: - Chọn điểm dời đến thứ hai - Chọn điểm nguồn thứ ba hoặc bấm ↵ kết - Specify second destination point: thúc lựa chọn -Specify third source or- Nhập Y↵ đối tượng được rời quay và point : phóng to thu nhỏ bằng với điểm đích; Nếu N↵ thì đối tượng nguyên hình khi rời và - Scale objects based on alignment quay points? [Yes/No] : VD: Dùng lệnh Align di chuyển tam giác 123 đến hình chữ nhật ABCDHình 4.8: Command: Align ↵ - Select objects: Click chọn Tam giác 123 - Select objects: ↵ - Specify first source point: Click End 1 - Specify first destination point: Click End A - Specify second source point: Click End 2 49
- - Specify second destination point: Click End B -Specify third source point or : ↵ - Scale objects based on alignment points?Chọn Y hoặc N↵(được như hình [Yes/No] : dưới) Hình 4.8: Rời, quay và thay đổi tỷ lệ đối tượng 4.1.7 Lệnh vát góc (Chamfer) Nhập lệnh Menu bar Trên thanh công cụ MODIFY Chamfer hoặc CHA Modify \ Chamfer Trình tự thực hiện lệnh Chamfer: đầu tiên ta thựuc hiện việc nhập khoảng cách vát mép sau đó chọn đường thẳng cần vát mép. Command: CHA - Select first line or [Polyline / Distance / - Chọn đoạn thẳng thứ nhất hoặc chọn Angle /Trim / Method / Ultiple]: các tham số để đặt chế độ vát mép. * Chọn tham số D (Distance) Dùng để nhập 2 khoảng cách cần vát. - First chamfer distance : - Nhập khoảng cách thứ nhất - Specify second chamfer distance - Nhập khoảng cách thứ hai : - Select first line or [Polyline /Distance - Chọn cạnh thứ nhất cần vát mép /Angle/Trim /Method/mUltiple]: - Chọn cạnh thứ 2 cần vát mép - Select second line: * Chọn tham số P (Polyline) Sau khi ta nhập khoảng cách thì ta chọn tham số P để vát mép 4 cạnh của Polyline * Chọn tham số A (Angle) Nhập khoảng cách thứ nhất và góc. - Chamfer length on the first line - Nhập khoảng cách vát mép trên : đường thứ nhất 50
- - Specify chamfer angle from the first - Nhập giá trị góc đường vát mép hợp line : với đường thứ nhất - Select first line or [Polyline /Distance -Chọn cạnh thứ nhất cần vát mép /Angle/Trim /Method /mUltiple]: - Select second line: - Chọn cạnh thứ 2 cần vát mép * Chọn tham số T (Trim) - Cho phép cắt bỏ hoặc không cắt bỏ - Enter Trim mode option [Trim/No góc bị vát mép trim]: - Tại đây ta gõ T hoặc N để lựa chọn - Select first line or [Polyline/ Distance/ cắt Angle/Trim/ Method/mUltiple]: hoặc không cắt bỏ góc bị vát - Select second line: -Chọn cạnh thứ nhất cần vát mép - Chọn cạnh thứ 2 cần vát mép * Chọn tham số U (mUltiple) Khi chọn tham số này thì dòng nhắc chọn đối tượng sẽ xuất hiện lại mỗi khi kết thúc chọn cặp đối tượng là đường thẳng. ( có nghĩa chọn được nhiều lần trong trường hợp cần vát mép cho nhiều đối tượng. VD: Vát cạnh cho hình chữ nhật có khoảng vát D1=D2 =10Hình 4.9 Vát một gócHình 4.9a 10 Command: Cha ↵ 10 - Select first line or [Polyline / Distance / Angle /Trim / Method / Ultiple]:D↵ - First chamfer distance : 10↵ a) - Specify second chamfer distance :10↵ - Select first line or [Polyline /Distance /Angle/Trim /Method/mUltiple]:Click P1 - Select second line: Click P2 10 Vát tất cảHình 4.9b 10 Command: Cha ↵ (TRIM mode) Current chamfer Dist1 = 10.0000, Dist2 = 10.0000 51
- - Select first line or b) [Polyline/Distance/Angle/Trim/Method/mUltiple]:p↵ - Select 2D polyline: Clich Poly 4 lines were filleted Vát cạnh nhưng vẫn còn gócHình 4.9c: Command: Cha ↵ 9 10 - Select first line or [Polyline/Distance/Angle/Trim/Method/mUltiple]: T↵ - Enter Trim mode option [Trim/No trim]:N↵ - Select first line or [Polyline/ Distance/ Angle/Trim/ c) Method/mUltiple]:Click P1 - Select second line:Click P2 Hình 4.9: Vát mép với các lựa chọn khác nhau a) Vát một cạnh b) Vát tất cả c) Vát vẫn giữ lại góc 4.1.8Vẽ nối tiếp hai đối tượng bởi cung tròn (Lệnh Fillet) Dùng để tạo góc lượn hoặc bo tròn hai đối tượng. Trong khi thực hiện lệnh Fillet ta phải nhập bán kính R sau đó mới chọn hai đối tượng cần Fillet Nhập lệnh Menu bar Trên thanh công cụ MODIFY Fillet hoặc F Modify \ Fillet Command: F ↵ - Select first object or [Polyline - Chọn đối tượng thứ nhất hoặc lựa chọn /Radius /Trim/mUltiple]: các tham số để đặt chế độ vuốt góc. * Chọn tham số R (Radius) Dùng để nhập bán kính cần vuốt góc. - Specify fillet radius : - Nhập bán kính - Select first object or [Polyline - Chọn cạnh thứ nhất cần vuốt góc /Radius /Trim/mUltiple]: - Select second object: - Chọn cạnh thứ 2 cần vuốt góc * Chọn tham số P (Polyline) Sau khi ta nhập bán kính thì ta chọn tham số P để vuốt góc cho tất cả các góc của Polyline * Chọn tham số T (Trim) Cho phép cắt bỏ hoặc không cắt bỏ góc 52
- được vuốt - Enter Trim mode option [Trim/No - Tại đây ta gõ T hoặc N để lựa chọn cắt trim]: hoặc không cắt bỏ góc được bo tròn - Select first object or [Polyline -Chọn cạnh thứ nhất cần vuốt góc /Radius /Trim/mUltiple]: - Chọn cạnh thứ 2 cần vuốt góc - Select second object: * Chọn tham số U (mUltiple) Nếu ta nhập một lựa chọn khác trên dòng nhắc chính trong kho đang chọn tham số này thì dòng nhắc với lựa chọn đó được hiển thị sau đó dòng nhắc chính được hiển thị VD: Bo cung cho hình chữ nhật có bán kính =10 Hình 4.10 Bo một gócHình 4.10a R10.0 Command: F ↵ - Select first object or [Polyline /Radius /Trim/mUltiple]:R↵ a) - Specify fillet radius : 10↵ - Select first object or [Polyline /Radius /Trim/mUltiple]: Click P1 - Select second object: Click P2 Bo cung tất cảHình 4.10b R10.0 Command: F ↵ - Select first object or [Polyline /Radius /Trim/mUltiple]:P↵ b) - Specify fillet radius : 10↵ - Select 2D polyline: Click Polyline 4 lines were filleted Bo cung nhưng vẫn còn gócHình 4.10c Command: F ↵ - Select first object or [Polyline /Radius /Trim/mUltiple]:T↵ - Enter Trim mode option [Trim/No trim] :N↵ c) 53
- - Select first object or [Polyline/Radius/Trim/mUltiple]: Click P1 - Select second object: Click P2 Hình 4.10: Bo cung với các lựa chọn khác nhau a) Bo tròn một cạnh b) Bo tròn tất cả c) Bo vẫn giữ lại góc nhọn 4.2 Các lệnh vẽ nhanh đối tượng 4.2.1 Tạo đối tượng song song (Offset) Nhập lệnh Menu bar Trên thanh công cụ MODIFY Offset hoặc O Modify/ Offset Lệnh Offset dùng để tạo các đối tượng song song theo hướng vuông góc với các đối tượng được chọn. Đối tượng được chọn có thể là Line, Circle, Arc, Pline ...... Command: O ↵ - Specify offset distance or [Through]: - Nhập khoảng cách giữa hai đối - Select object to offset or : tượng // (có thể nhập trực tiếp con số) - Specify point on side to offset: - Chọn đối tượng cần tạo // - Chọn điểm bất kì về phía cần tạo đối tượng // - Select object to offset or : - Tiếp tục chọn đối tượng cần tạo // hoặc ấn ENTER để kết thúc lệnh VD: Tạo đối tượng song song với đoạn AB đi qua C Hình 4.11 Command: O ↵ - Specify offset distance or [Through]: End A - Specify second point: End C - Select object to offset or : Click AB - Specify point on side to offset: Click S - Select object to offset or : ↵ 54
- Hình 4.11: Tạo đối tượng mới song song đi qua hai điểm Command: O ↵ - Specify offset distance or [Through]:T↵ - Nếu tại dòng nhắc này ta nhập T - Select object to offset or : - Chọn đối tượng cần tạo // - Specify through point: - Truy bắt điểm mà đối tượng mới - Select object to offset or được tạo đi qua - Tiếp tục chọn đối tượng cần tạo VD: Tạo đối tượng song song với đoạn AB đi qua C Hình 4.12 Command: O ↵ - Specify offset distance or [Through]: T↵ - Select object to offset or : Cick AB - Specify through point: Click End C - Select object to offset or ↵ Hình 4.12: Tạo đối tượng mới song song đi qua một điểm 4.2.2 Lệnh gạch mặt cắt (Bhatch) Gọi lệnh: Nhập lệnh Menu bar Trên thanh công cụ MODIFY Hacth (H) hoặc Bhacth Modify/ Hatch Sau khi vào lệnh xuất hiện hộp thoại Boundary Hatch. Hội thoại này có 3 trang Hacth, Advanced và Gradient 4.2.2.1. Trang Hatch( Hình 4.13) 55
- Hình 4.13: Các Lựa chọn chung cho mặt cắt 4.2.2.2Advanced( Hình 4.14 ) Hình 4.14: Các lựa chọn thêm cho mặt cắt - Island Detection Style: Chọn kiểu mặt cắt 56
- - Object type: Nếu chọn Retain Boundary thì dạng đối tượng đường biên được giữ lại có thể là Region (miền) hoặc Polyline (đa tuyến kín) sau khi Hatch. - Island Detection Method: Nếu chọn ô này thì các island bên trong đường biên kín sẽ được chọn khi dùng Click Poin để xác định đường biên (island là đối tượng nằm trong đường biên ngoài cùng) Flood Các island được xem là các đối tượng biên Ray Casting Dò tìm đường biên theo điểm ta chỉ định theo hướng ngược chiều kim đồng hồ - Boudary Set: Xác định nhóm các đối tượng đã được chọn làm đường biên khi chọn một điểm nằm bên trong đường biên. Đường biên chọn không có tác dụng khi sử dụng Select Objects để xác định đường biên hình cắt. Theo mặc định, khi bạn chọn Click Points để định nghĩa đường biên mặt cắt thì AutoCAD sẽ phân tích tất cả các đối tượng thấy được trên khung nhìn hiện hành. Khi đã định boundary set bạn không quan tâm nhiều đến các đối tượng này. Khi định đường biên mặt cắt không cần che khuất hoặc dời chuyển các đối tượng này. Trong các bản vẽ lớn nhờ vào việc định boudary set giúp ta chọn đường biên cắt được nhanh hơn. Current Viewport Chọn boundary set từ những đối tượng thấy được trên khung nhìn hiện hành (current viewport) Existing Set Định nghĩa boundary set từ những đối tượng ta đã chọn với nút New. NewKhi chọn nút này sẽ xuất hiện các dòng nhắc giúp bạn tạo boundary set. Cho phép ta chọn trước vài đối tượng để AutoCAD có thể tạo đường biên mặt cắt từ các đối tượng đó. 4.2.2.3 Gradient( hình 4.15 ) 57
- Hình 4.15: Các lựa chọn tô bóng cho mặt cắt - One Color: Xác định vùng tô sử dụng sự biến đổi trong giữa bóng đổ và màu nền sáng của một màu. Khi One Color được chọn, AutoCAD hiển thị màu mẫu với nút Browse và thanh trượt Shade and Tint (biến GFCLRSTATE) - Two Color: Xác định vùng tô sử dụng sử biến đổi trơn giữa bóng đổ và màu nền sáng của hai màu. Khi Two Color được chọn, AutoCAD hiển thị màu mẫu với nút Browse cho màu 1 và màu 2 (biến GFCLRSTATE) - Color Swatch: Xác định màu cho vùng tô gradient. Nhấp nút Browse [...] hiển thị hộp thoại Select Color để chọn Index color, true color hoặc color book color. Màu mặc định là màu hiện hành trong bản vẽ. - Shade and Tint Slider: Xác định màu phủ (màu vừa chọn trộn với màu trắng) hoặc bóng đổ (màu đã chọn trộn với màu đen) của một màu được sử dụng để tô gradient (biến GFCLRLUM) - Centered: Xác định cấu hình gradient đối xứng. Nếu thành phần này không được chọn, vùng phủ gradient thay đổi về phía trái, tạo nguồn sáng ảo phía trái của đối tượng (biến GFSHIFT) - Angle: Xác định góc của vùng tô gradient. Góc đã xác định quan hệ với UCS hiện hành. Lựa chọn này phụ thuộc vào góc của mẫu mặt cắt (biến GFANG) - Gradient Patterns:Hiển thị 9 mẫu đã trộn với vùng tô gradient fills. Các mẫu này bao gồm: linear sweep (3 ô hàng trên cùng), spherical (2 ô cột thứ nhất hàng 2 và 3) và parabolic (các ô còn lại) (biến GFNAME) 58
- 4.2.3 Lệnh lật đối xứng qua trục (Mirror) Lệnh Mirror dùng để tạo các đối tượng mới đối xứng với các đối tượng được chọn qua 1trục, trục này được gọi là trục đối xứng (mirror line). Nói một cách khác, lệnh Mirror là phép quay các đối tượng được chọn trong 1 không gian chung quanh trục đối xứng một góc 1800 Gọi lệnh: Nhập lệnh Menu bar Trên thanh công cụ MODIFY Mirror (MI) Modify/ Mirror Command: Mirror↵ - Select objects: - Chọn các đối tượng để thực hiện phép đối xứng. - Select objects: - ENTER để kết thúc việc lựa chọn. - Specify first point of mirror - Chọn điểm thứ nhất P1 của trục đối xứng line: - Specify second point of mirror - Chọn điểm thứ hai P2 của trục đối xứng line: - Xoá đối tượng được chọn hay không? Nhập:N - Delete source objects? không xoá đối tượng chọn. [Yes/No] : Nhập:Y xoá đối tượng chọn. Nếu muốn hình đối xứng của các dòng chữ không bị ngược thì trước khi thực hiện lệnh Mirror ta gán biến MIRRTEXT = 0 (giá trị mặc định MIRRTEXT = 1) VD: Lấy đối xứng hình sau Hình 4.16: Command: Mirror↵ - Select objects: Chọn đối tượng - Select objects: ↵ - Specify first point of mirror line: End P1 - Specify second point of mirror line: End P2 - Delete source objects? [Yes/No] :↵ Trước Mirror Select Sau Mirror 59
- objects Hình 4.16: Lệnh đối xứng 4.2.4 Sao chép đối tượng (Copy) Lệnh Copy dùng để sao chép các đối tượng được chọn theo phương tinh tiến và sắp xếp chúng theo các vị trí xác định. Thực hiện lệnh Copy tương tự lệnh Move. Nhập lệnh Menu bar Trên thanh công cụ MODIFY Copy (CO) Modify/ Copy Command: Copy↵ - Select objects - Chọn các đối tượng cần sao chép - Select objects - ENTER để kết thúc việc lựa chọn. - Specify base point or - Chọn điểm chuẩn bất kỳ hoặc đáp M để sao displacement, or [Multiple] chép nhiều đối tượng. - Specify second point of - Chọn vị trí của các đối tượng sao chép đến displacement or VD: Sao chép các hình tròn A thành đối tượng hình tròn B hình: 17 Command: Copy↵ - Select objects: Chọn hình tròn A - Select objects: - Specify base point or displacement, or [Multiple]: Click CEN A - Specify second point of displacement or : @16,0 60
- Hình 4.17: Copy hình tròn 4.2.5 Lệnh tạo dãy (Array) Lệnh Array dùng để sao chép các đối tượng được chọn thành dãy theo hàng và cột (Rectangular array, sao chép tịnh tiến (copy) hay sắp xếp chung quanh tâm (Polar array, sao chép (copy) và quay (rotate). Các dãy này được sắp xếp cách đều nhau. Khi thực hiện lệnh sẽ xuất hiện hộp thoại Array. Dùng để sao chép các đối tượng được chọn thành dãy có số hàng (rows) và số cột (columns) nhất định hoặc tạo các dãy sắp xếp chung quanh một tâm của đường tròn . Nhập lệnh Menu bar Trên thanh công cụ MODIFY Array hoặc AR Modify/Array 4.2.5.1 Tạo dãy theo hàng và cột (Hình 4.18: Chọn Rectangular Array) Click chọn đối tượng Nhập số hàng Nhập số cột Khoảng cách giữa các hàng Khoảng cách giữa các cột Góc quay khi tạo mảng theo hàng cột Hình 4.18: Tạo dãy theo hàng và cột 4.2.5.2 Tạo dãy theo vòng tròn Hình 4.9: Chọn Polar Array Trong phần Method - Phương thức có 3 lựa chọn: - Total number of items & Angle to fill(như hình): Số lượng đối tượng và góc quay. 61

CÓ THỂ BẠN MUỐN DOWNLOAD
-

Giáo trình Autocad (Nghề: Cắt gọt kim loại - Cao đẳng) - Tổng cục dạy nghề
 74 p |
74 p |  27
|
27
|  6
6
-

Giáo trình Autocad (Nghề: Cắt gọt kim loại - Cao đẳng) - Trường Cao đẳng Cơ giới (2022)
 91 p |
91 p |  9
|
9
|  5
5
-

Giáo trình Autocad (Nghề: Cắt gọt kim loại) - CĐ Cơ Giới Ninh Bình
 67 p |
67 p |  33
|
33
|  4
4
-

Giáo trình AutoCad (Nghề: Cắt gọt kim loại - Trung cấp) - Trường TCN Kỹ thuật công nghệ Hùng Vương
 32 p |
32 p |  28
|
28
|  4
4
-

Giáo trình Auto CAD (Nghề: Cắt gọt kim loại) - Trường Cao đẳng Hàng hải II
 93 p |
93 p |  5
|
5
|  4
4
-

Giáo trình Autocad (Nghề: Cắt gọt kim loại - Trung cấp) - Trường Cao đẳng Cơ giới (2022)
 89 p |
89 p |  4
|
4
|  3
3
-
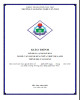
Giáo trình AutoCAD (Nghề: Cắt gọt kim loại - Trình độ: Trung cấp) - Trường Cao đẳng nghề Cần Thơ
 56 p |
56 p |  3
|
3
|  3
3
-

Giáo trình AutoCAD (Nghề: Cắt gọt kim loại - Trình độ: Cao đẳng) - Trường Cao đẳng nghề Cần Thơ
 56 p |
56 p |  3
|
3
|  3
3
-

Giáo trình AutoCAD (Ngành: Cắt gọt kim loại - Trình độ: Cao đẳng) - CĐ Kỹ thuật Nguyễn Trường Tộ
 59 p |
59 p |  3
|
3
|  3
3
-

Giáo trình Autocad (Nghề: Cắt gọt kim loại - Trình độ: Cao đẳng) - Trường Cao Đẳng Dầu Khí (năm 2020)
 63 p |
63 p |  5
|
5
|  3
3
-
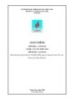
Giáo trình Autocad (Nghề: Cắt gọt kim loại - Cao đẳng) - Trường Cao Đẳng Dầu Khí
 63 p |
63 p |  7
|
7
|  3
3
-

Giáo trình Autocad (Nghề: Cắt gọt kim loại - Cao đẳng) - Trường Cao đẳng Cơ giới Ninh Bình (2021)
 75 p |
75 p |  7
|
7
|  3
3
-

Giáo trình Autocad (Nghề: Cắt gọt kim loại - Trình độ: Cao đẳng nghề) – CĐN Kỹ thuật Công nghệ (2021)
 76 p |
76 p |  7
|
7
|  2
2
-

Giáo trình AutoCAD (Nghề: Cắt gọt kim loại - Trình độ: Trung cấp) - Trường Trung cấp Tháp Mười
 59 p |
59 p |  3
|
3
|  2
2
-

Giáo trình Autocad (Nghề: Cắt gọt kim loại - CĐ/TC) - Trường Cao đẳng Nghề Đồng Tháp
 98 p |
98 p |  7
|
7
|  2
2
-

Giáo trình Autocad (Nghề: Cắt gọt kim loại - Trung cấp) - Trường CĐ nghề Việt Nam - Hàn Quốc thành phố Hà Nội
 96 p |
96 p |  14
|
14
|  2
2
-

Giáo trình Autocad (Nghề: Cắt gọt kim loại - Cao đẳng): Phần 1 - Trường CĐ nghề Việt Nam - Hàn Quốc thành phố Hà Nội
 42 p |
42 p |  36
|
36
|  1
1
Chịu trách nhiệm nội dung:
Nguyễn Công Hà - Giám đốc Công ty TNHH TÀI LIỆU TRỰC TUYẾN VI NA
LIÊN HỆ
Địa chỉ: P402, 54A Nơ Trang Long, Phường 14, Q.Bình Thạnh, TP.HCM
Hotline: 093 303 0098
Email: support@tailieu.vn









