
Giáo trình chuyên viên đồ họa 3D ĐH KHTN Tp.HCM - 3
lượt xem 16
download
 Download
Vui lòng tải xuống để xem tài liệu đầy đủ
Download
Vui lòng tải xuống để xem tài liệu đầy đủ
Hướng dẫn giảng dạy From: Giá trị Frame ð tiên của ð diễn hoạt muốn ghi nhận. To: Giá trị Frame cuối cùng của ð diễn hoạt muốn ghi nhận.Copies: Số ð tượng muốn copy ra từ dãy chuyển ð ối ộng ýợc ộc Nếu chọn tùy chọn Mesh, các vật thể ð tạo ra sẽ ð lập và không có hoạt cảnh. Học phần 5 – HOẠT HÌNH 3 CHIỀU CB Trang 43/124 BÀI 3 SHAPE – HIỆU CHỈNH SHAPE Tóm tắt Lý thuyết tiết - Thực hành tiết Mục tiêu Các mục chính Bài tập bắt buộc Bài tập làm thêm I. Giới thiệu Shape Cung...
Bình luận(0) Đăng nhập để gửi bình luận!
Nội dung Text: Giáo trình chuyên viên đồ họa 3D ĐH KHTN Tp.HCM - 3
- Hýớng dẫn giảng dạy From: Giá trị Frame ð u tiên của ð ạn diễn hoạt muốn ghi nhận ầ o To: Giá trị Frame cuối cùng của ð ạn diễn hoạt muốn ghi nhận o Copies: Số ð i týợng muốn copy ra từ dãy chuyển ð ng ố ộ Nếu chọn tùy chọn Mesh, các vật thể ð ợc tạo ra sẽ ð c lập và không có hoạt cảnh. ý ộ Học phần 5 – HOẠT HÌNH ấ CHIỀU CB Trang 43/124
- Hýớng dẫn giảng dạy BÀI 3 SHAPE – HIỆU CHỈNH SHAPE Tóm tắt Lý thuyết tiết - Thực hành tiết Mục tiêu Các mục chính Bài tập bắt buộc Bài tập làm thêm I. Giới thiệu Shape Cung cấp cho học viên kiến thức cõ bản về các lệnh chỉnh sửa các ð i ố II. Chỉnh sửa shape (Với các cấp ð : Vertex, ộ týợng 2D (ð ờng nét và các ð i ý ố Segment và Spline). týợng trong nhánh Shape). Ðồng III. Một số lệnh cõ bản ð chuyển ð i ð i týợng ể ốố thời, cung cấp một số lệnh cõ bản 2D thành 3D (Extrude, Bevel Profile, Bevel ð chuyển ð i ð i týợng 2D thành ể ốố và Lathe) 3D (Extrude, Bevel Profile, Bevel và Lathe). Qua ð học viên có thể tạo ó, ð ợc các ð i týợng cao cấp, phức ý ố tạp hõn một chút nhý: Bàn kiểu, ly, lọ hoa, khung tranh,… Học phần 5 – HOẠT HÌNH ấ CHIỀU CB Trang 44/124
- Hýớng dẫn giảng dạy I. GIỚI THIỆU CÁC SHAPE Có 11 nút lệnh tạo shape, từ lệnh tạo ð ờng thẳng (line) tới lệnh tạo vòng xuắn ốc (herlix).., cách tạo các shape này gần giống nhý ý tại các phần mềm 2D khác nhý Corel Draw, Page Maker, Illustrator,.. … Hình chöõ nhaät Hình Ellipse Ñöôøng thaúng Voøng troøn Hình voøng Voøng cung xuyeán Ngoâi sao Ña giaùc Chöõ Voøng troân oác Ñoà neùt Khi hủy kiểm mục Start New Shape, và tạo các Shapes, thì tất cả các shapes này chỉ là một ð i týợng. ố Bạn ð t tên và chọn màu cho shape tại thanh cuộn Name and Color ặ Mặc ð các shapes trong Max ð ợc tạo ra sẽ không nhìn thấy khi render (kết xuất). Nếu bạn cần hiển thị shapes cho việc kết xuất ịnh ý của mình (Mở bảng lệnh Modify \ click mở thanh cuộn General, kiểm vào Renderable (có thể kết xuất ð ợc), với ð dầy nét là bao ý ộ nhiêu thì nhập giá trị vào hộp Thickness. Ðồng thời nếu muốn ð cho shape trõn tru hõn hãy tãng giá trị Step. ể Ðiều ð c biệt trong các công cụ tạo shape là khả nãng ð lại nét viền của một khối 3D nào ð bằng lệnh Section, tùy theo bạn rê ặ ồ ó vẽ Section tại vùng nhìn nào thì nét vẽ ð lại ð i týợng 3D sẽ ð ợc tạo ra tại vùng nhìn ð Xem ví dụ các hình ở duới. ồ ố ý ó. 1 . Taïo moät aám V í dụ traø taïi taâm toaï ñoä (top) 2 . Choïn aám traø, click leänh Section trong baûng Shape , click vaø reâ taïi vuøng nhìn Front, veû moät neùt maàu vaøng bao quanh aám tra vaø moät bieåu töôïng cuûa Section ñöôïc taïo ra. 3 . Baät tab leänh Modify vaø tôùi thanh cuoän Section Parameters, 4 . Taïi hoäp thoaïi treân click nuùt Create nhaäp teân cho shape môùi, Shape. maø Section vöøa ñoà ñöôïc. / Học phần 5 – HOẠT HÌNH ấ CHIỀU CB Trang 45/124 OK.
- Hýớng dẫn giảng dạy II. HIỆU CHỈNH SHAPE Cần chú trọng giảng kỹ phần này vì ð cũng là phần quan trọng của chýõng trình 3D. Là một nền tảng ð tạo các ð i týợng từ ây ể ố ð n giản ð n phức tạp. õ ế Bằng cách tạo các shapes có sẵn qua 11 nút lệnh ð nói ở trên, bạn có thể tạo ra vô số các hình dạng shape khác nữa. Max coi các ã spline nhý là hình shape. Một hoặc nhiều spline có thể ð ợc kết hợp ð tạo ra các hình shape phức tạp hõn. ý ể Nút lệnh Start New Shape nằm ở phần trên của bảng cuộn Object Type, nếu không ð ợc kiểm nhận thì tất cả các spline bạn tạo ra ý ð u là một shape, ngýợc lại khi Start New Shape ð ợc kiểm tức là mỗi một thao tác tạo Spline ð u tạo ra một shape mới… ề ý ề Bất kỳ hình shape ð ợc tạo ra từ lệnh Line nào cũng ð ợc tự ð ng phát sinh nhý một Spline có thể chỉnh sửa (Editable Spline – ý ý ộ Spline có thể chỉnh sửa là loại Spline bạn có thể hiệu chỉnh nó ở cấp ð thứ cấp). Tuy nhiên các ð ờng spline khác nhý vòng tròn, ộ ý text, vòng cung,… phải ð ợc chuyển ð i ð trở thành một spline có thể chỉnh sửa, bằng cách click phải vào môt spline, chọn ý ổể lệnh” Convert to Editable Spline” Sau khi chuyển ð i spline sang chế ð có thể chỉnh sửa, bạn có thể truy cập tất cả các thành phần thứ cấp của spline nhý vertex ổ ộ (ðỉnh), ð ạn segment và bản thân Splines o Hiệu chỉnh spline ở cấp ð thứ cấp cho phép bạn thực hiện các chức nãng ð c biệt. ộ ặ Attach, cho phép bạn gán một hoặc nhiều spline vào một shape hiện hành… Trong bảng cuộn General của bảng lệnh Editable Spline, bạn có thể ð u chỉnh các tùy chọn nội suy của một spline trong một shape iề hiện hành. Bạn cũng có thể xác lập các tùy chọn render cho spline bằng cách gán cho spline một ð dày (thickness) khi chúng ộ render. Cho Hiển thị ð dày ộ phép của ð i týợng ố ngoài v/n Hầu hết các lệnh ð hiệu chỉnh spline ð u có thể truy cập nhanh chóng nếu bạn click phải vào ð ờng spline ð ể ề ý ang ð ợc chọn ngoài ý cách truy cập tại bảng modify. II.1. Hiệu chỉnh spline ở cấp ðộ ðỉnh (Vertex) Cấp ð ð u tiên và quan trọng ð bạn có thể tinh chỉnh spline. Truy cập cấp ð này bằng cách chọn Vertex trong hộp danh sách ộầ ể ộ Stack hoặc click biểu týợng Vertex phía dýới bảng con” Selection” Học phần 5 – HOẠT HÌNH ấ CHIỀU CB Trang 46/124
- Hýớng dẫn giảng dạy Khi cấp ð thứ cấp ð ð ợc kích hoạt, các ð i týợng mà bạn có thể chọn trong khung cảnh chỉ là các ð (vertex) của ð ờng ộ ỉnh ý ố ỉnh ý spline ðang chọn mà thôi. Ðiều này có nghĩa nếu bạn muốn chọn ð i týợng khác ngoài spline hiện hành bạn phải tắt chế ð !, Khi ố ộ nút này còn bật các ð ð ợc chọn sẽ ð i sang màu ð và một ký hiệu kiềng ba trục xuất hiện. Phụ thuộc vào loại tiếp tuyến mà ỉnh ý ổ ỏ ð này ð ỉnh ang sử dụng, bạn cũng có thể nhận ð ợc các tay nắm tiếp tuyến màu xanh lá cây. ý Bằng cách click phải vào một ð ð ỉnh ang ð ợc chọn, bạn có thể thay ð i loại tiếp tuyến ð ý ổ ang ð ợc sử dụng bởi ð ð ý ỉnh ó. Có 4 loại tiếp tuyến cho một ð là: ỉnh - Corner (nhọn) - Smooth (trõn tru) - Bezier (nét trõn với hai tay nắm phụ thuộc) - Bezier Corner (nét trõn với hai tay nắm ð c lập) ộ Học phần 5 – HOẠT HÌNH ấ CHIỀU CB Trang 47/124
- Hýớng dẫn giảng dạy Các lệnh thýờng sử dụng khi hiệu chỉnh cấp ðỉnh: - Cross Insert: Trong trýờng hợp mà bạn có hai ð ờng spline trong cùng một hình shape cắt nhau. Với lệnh Cross Insert bạn ý có thể chèn một ð tại giao ð m của chúng. Nút cuộn nằm kế bên cho phép ð khoảng cách tối ð giữa các spline này ỉnh iể ịnh a ð có thể chèn thêm ð cho chúng ể ỉnh - Fillet: cho phép bạn chọn một ð nào ð và tạo ra một ð ờng luợn cong. Nút cuộn kế bên sẽ ð kích cỡ cho ð ạn cong ỉnh ó ý ịnh o ð Chọn ð và drag nút cuộn ð tạo ra ð ạn lýợn cong ó. ỉnh ể o - Chamfer: Giống nhý lệnh Fillet nhýng tạo ra một cạnh vát thẳng ngay tại ð góc ð ỉnh ó. - Bind/Unbind: Trong một vài trýờng hợp, bạn sẽ muốn nối ð m cuối của một ð ờng spline này tới ð m giữa của một spline iể ý iể khác trong cùng một shape. Khi bạn Bind (ràng buộc) một ðỉnh, nó sẽ ð i sang màu ð ð biết trạng thái ð ổ en ể ang bị ràng buộc của nó. Lệnh Unbind ð gỡ ràng buộc cho ð bị bind. ể ỉnh - Refine: thêm ðỉnh, chọn lệnh click vào ð m trên spline mà bạn muốn thêm ð iể ỉnh. - Insert: cũng là lệnh cho phép thêm ðỉnh, nhýng không dứt lệnh ngay sau khi bạn click lên trên spline, mà cho phép bạn di chuyển ð n vị trí mới và thêm ð mới, cứ thế cho ð n khi bạn click phải thì thôi. ế ỉnh ế - Weld: cho phép hàn gắn hai ð lại thành một ð chung. Chọn hai ð muốn Weld, click lệnh Weld. ỉnh ỉnh ỉnh - Connect: cho phép nối hai ð của một spline hở thành một spline ð ỉnh óng kín bằng cách tạo ra một ð ờng thẳng nối hai ð ý ỉnh ð lại. Chọn lệnh, click vào một trong hai ð ð a mouse sang ð còn lại mouse sẽ chuyển sang ký hiệu cho phép kết nối, ó ỉnh ý ỉnh click trái… - Make first: xác ð ð m ð u tiên cho một spline. ịnh iể ầ - Break: tách ðỉnh II.2. Hiệu chỉnh spline ở cấp ðộ ðoạn (Segment) Tại hộp danh sách thả xuống bên cạnh Sub-Object chọn segment cho phép bạn tinh chỉnh spline ở cấp ð ð ạn. Các lệnh hiệu ộo chỉnh ở cấp ð này là: ộ - Devide: chia ð ạn, chọn ð ạn muốn chia, gõ giá trị cần chia vào hộp bên cạnh lệnh devide, sau cùng click lệnh devide. o o - Detach: tách ð ạn, o cho phép tách ð ạn o ð ang chọn ra theo nhiều chế ðộ khác nhau same shp: tách ra nhýng vẫn là thành viên của spline hiện hành copy: tách ra bằng cách sao ð ạn ð o ang chọn thành một shape mới. - Hide: giấu ð ạn ð o ang chọn Học phần 5 – HOẠT HÌNH ấ CHIỀU CB Trang 48/124
- Hýớng dẫn giảng dạy - Delete: xoá bỏ ð ạn ð o ang chọn… II.3. Hiệu chỉnh spline ở cấp ðộ chu tuyến (spline) Chọn cấp ð Spline tại Sub-Object cho phép hiệu chỉnh shape ở cấp ð này. ộ ộ Nói chung hầu hết các hiệu chỉnh ð u diễn ra ở cấp ð ð hoặc cấp ð spline. Việc hiệu chỉnh ð (vertex) ð ợc sử dụng ð tinh ề ộ ỉnh ộ ỉnh ý ể chỉnh hình dạng của ð ờng spline. Trong khi việc hiệu chỉnh ở cấp ð spline ð ợc sử dụng ð kết hợp hai hoặc nhiều spline với ý ộ ý ể nhau ð tạo thành một spline mới. ể - Mirror: lật ð i xứng spline hiện hành, chọn spline muốn lật, kiểm nhận copy (nếu muốn spline ð i xứng ð ợc sao ra từ spline ố ố ý gốc) và trục muốn lật, click lệnh mirror, - Outline: tạo ra một bản sao song song với spline hiện hành. Khoảng cách giữa spline gốc và bản sao song song ð ợc ð ý ịnh bằng nút cuộn kế bên hoặc bằng cách drag chuột. - Reverse: dùng ð ð o ngýợc thứ tự của các ð trong một spline ểả ỉnh - Trim và Extend: sử dụng ð cắt (trim) các phần spline bằng một spline khác, cũng nhý duỗi dài chúng (Extend) ể - Boolean: các spline giao nhau sẽ ð ợc cộng, trừ hoặc chỉ lại phần giao nhau khi sử dụng lệnh này. Chọn spline muốn ý boolean, click chọn chế ð sẽ boolean (Union (cộng), Subtraction (trừ), hoặc Intersec (giao), click lệnh boolean và click vào ộ spline còn lại bên ngoài ðang giao với spline gốc. - Detach & Attach: Tách (hoặc kết hợp) một chu tuyến ra khỏi (thêm vào) shape hiện hành. III. MỘT SỐ LỆNH CÕ BẢN ÐỂ CHUYỂN MỘT ÐỐI TÝỢNG 2D THÀNH MỘT ÐỐI TÝỢNG 3D III.1. Extrude Thao tác Tạo khối: - Chọn ð i týợng Shape (2D) muốn tạo khối ố - Bảng lệnh Modify/ Modifier List/ Extrude Danh sách Stack: Chứa Danh sách chứa các hiệu ứng các hiệu ứng Modifier ðã modifier gán cho ð i ố týợng Xóa hiệu ứng ðang chọn Ðộ sâu của khối Số phân ð ạn o Ðóng kín 2 ð u ầ của khối của khối Học phần 5 – HOẠT HÌNH ấ CHIỀU CB Trang 49/124
- Hýớng dẫn giảng dạy III.2. Bevel profile Bevel Profile là một hình thức vát cạnh hoặc trýợt vòng theo biên dạng. Ðể sử dụng lệnh này ta cần phải có 2 ð i týợng shape: Một hình shape dùng làm ð ờng dẫn (hình shape biên dạng) và hình shape ố ý còn lại sẽ sử dụng làm tiết diện (hình shape cõ sở). Thao tác: Chọn ð ờng dẫn Modifier/ Bevel Profile Pick Profile Kích chọn Shape tiết diện ý Bài thực hành: thiết kế khung hình Vẽ mặt cắt ngang của khung hình theo các buớc sau ðây: 3/ Cheøn theâm moät ñænh 1 / Rectangle 2 / Chuyeån tieáp tuyeán taïi giöõa caïnh huyeàn cuûa L=200, W=170 hai ñænh treân thaønh tam giaùc treân Convert to Editable Corner 4/ Ñieàu chænh 5/ Taïo theâm moät circle 6/ Spline lôùn ñaõ ñöôïc hai tay naém cuûa & 3 rectangle nhö hình boolean (Union) vôùi maãu, Attach cho thaønh Circle& 2 Rectangle ñænh treân cho gioáng nhö hình 1 shape 7/ Spline lôùn tieáp tuïc ñöôïc Boolean (Subtraction) vôùi 8/ Vẽ hình chữ nhật tại vùng front, sau khi Zoom nhỏ khung nhìn này lại. rectangle coøn laïi. 9/ Click bảng lệnh Modify, click nút More, chọn Bevel Profile trong danh sách/ OK. 10/ Click nút Pick Profile, clickýớng dẫnvừạ o o ởặrên.ắt nganglà ma khung H chọn shape t a tạ m t t c (hình 3. 2) củặt cắt ngang của khung tranh ð ð ợc lấy vào và tạo thành khối 3D ýớc 1 ðtến 7chữ nhật.) ãý tranh từ b quanh mộ hình 11/ Tại bảng Modify, bật nút Sub-Object, truy cập thứ cấp của một Bevel Profile, là mặt cắt (shape) vừa lấy vào trên một rectangle. Hình bth 3.2 Học phần 5 – HOẠT HÌNH ấ CHIỀU CB Trang 50/124
- Hýớng dẫn giảng dạy 12/ Dùng lệnh Select and Scale, scale nhỏ mặt cắt này lại cho vừa ý. (hình bth 3. 3) 13/ Tạo một rectangle theo khuôn của khung tranh, áp modify Extrude, gióng vào giữa khung tranh, làm bức tranh lồng ở giữa. 14/ Áp một ảnh tùy ý cho bức tranh (rectangle) vừa tạo. 15/ Biên tập chất liệu tùy ý cho khung tranh. Học phần 5 – HOẠT HÌNH ấ CHIỀU CB Trang 51/124
- Hýớng dẫn giảng dạy III.3. Bevel Lệnh Bevel cũng là một hình thức tạo khối týõng tự nhý extrude nhýng cao cấp hõn nhờ tính nãng vát cạnh với 3 cấp ð . ộ Thao tác: Chọn ð i týợng Shape muốn tạo khối vát cạnh Modifier List/ Bevel ố Ðóng kín hai ðầu của khối Các mặt vát cạnh phẳng Các mặt vát cạnh bo tròn Số phân ðoạn của mỗi cấp Bo tròn giữa các cấp ðộ với nhau Giữ lại nét khi bị chéo mặt Chiều cao và ðộ vát cạnh của các cấp Level Học phần 5 – HOẠT HÌNH ấ CHIỀU CB Trang 52/124
- Hýớng dẫn giảng dạy IV. BÀI THỰC HÀNH Vẽ lại mẫu ghế sau: V/n Front Dùng công cụ Line vẽ 1 nét mang hình dáng nhý sau: Modifier List/ Bevel Xác lập các thông số nhý sau: Học phần 5 – HOẠT HÌNH ấ CHIỀU CB Trang 53/124
- Hýớng dẫn giảng dạy V/n Front Mirror theo trục X (copy) - Týõng tự, ta có thể sử dụng lệnh Bevel cho lýng dựa phía sau - Phần nệm: ChamferBox FFD - Chân ghế: Cone Copy ra 4 chiếc - Áp chất liệu IV.1. Lathe Là hình thức tiện tròn, xoay 1 shape xung quanh 1 trục cố ðịnh. Thao tác: Tạo ð i týợng Shape muốn áp dụng lệnh Lathe Modifier/ Lathe, xác lập 1 số thông số nhý sau: ố Học phần 5 – HOẠT HÌNH ấ CHIỀU CB Trang 54/124
- Hýớng dẫn giảng dạy Hiển thị kết quả cuối cùng Góc tiện tròn – Hàn tâm ðểm tiện i tính theo góc 360o tròn (tại trục xoay) Số phân ð ạn của o Lật mặt (khi bị trái ð i týợng Lathe ố mặt) (tính theo vòng 360o) Ðóng kín 2 ð u ầ của ð i týợng ố lathe Trục xoay Gióng hàng V. BÀI THỰC HÀNH Modifier/ lathe V/n Front, dùng công cụ Line vẽ 1 nét nhý sau: Align: Min Học phần 5 – HOẠT HÌNH ấ CHIỀU CB Trang 55/124
- Hýớng dẫn giảng dạy Týõng tự, ta có thể vẽ 1 lọ hoa Và với những kiến thức ð truyền ð t lại cho học viên, giúp học viên bằng cách gợi ý sõ ð học viên có thể vẽ lại cây ð guitar ã ạ ể àn nhý sau: Học phần 5 – HOẠT HÌNH ấ CHIỀU CB Trang 56/124
- Hýớng dẫn giảng dạy Chiếc ðàn Guitar ðiện tử Học phần 5 – HOẠT HÌNH ấ CHIỀU CB Trang 57/124
- Hýớng dẫn giảng dạy BÀI 4 LOFT VÀ BOOLEAN Tóm tắt Lý thuyết tiết - Thực hành tiết Mục tiêu Các mục chính Bài tập bắt buộc Bài tập làm thêm I. Loft Với kỹ thuật Loft và Boolean có thể giúp cho học viên tạo ð ợc các ð i ý ố II. Boolean týợng phức tạp hõn một chút nữa. Học phần 5 – HOẠT HÌNH ấ CHIỀU CB Trang 58/124
- Hýớng dẫn giảng dạy I. LOFT Là một trong các phýõng pháp chuyển ð i các spline thành ð i týợng 3D bằng cách cho 1 hay nhiều tiết diện 2D trýợt dọc theo 1 ổ ố ð ờng dẫn 2D khác. Loft rất giống với Extrude ngoại trừ 3 ð u khác biệt chính quan trọng sau ð ý iề ây: - Trong khi Extrude làm nhô cao (ð y khối) theo ð ờng thẳng và có chiều cao không ð i, thì Loft làm trýợt hình shape dọc ẩ ý ổ theo một ð ờng dẫn bất kỳ ý - Khi hình Shape ð ợc Loft dọc theo ð ờng dẫn, thì có thể làm biến dạng nó qua 5 công cụ biến dạng có trong Max. ý ý - Bạn có thể loft một hình shape dọc theo một ð ờng dẫn sau ð cũng có thể làm thay ð i hình dáng thiết diện của nó dọc ý ó ổ theo ð ờng dẫn ð ý ó. Do các sự khác biệt này mà Loft trở thành một công cụ rất mạnh. Thao tác: - Tạo sẵn 1 ð ờng Path và các shape tiết diện (ví dụ có 2 shape A và B) ý - Chọn ð ờng Path ý - Create/ Geometry/ Compound Object/ Loft - Chọn 1 trong 2 kiểu: Percentage (tính theo tỉ lệ %) hoặc Distance (tính theo giá trị chính xác). - Path = 0 kích lệnh” shape”lấy shape A Get , - Path = 100 (hoặc thông số chính xác nào ð kích lệnh” shape”lấy shape B ó) Get , Lấy ð ờng dẫn ý Lấy tiết diện Lýu ý các tùy chọn - Move: Di chuyển Shape trực tiếp vào ð ờng Path (không giữ lại các ð i týợng gốc). ý ố - Copy: Copy lại một bản các ð i týợng gốc ở bên ngoài. ố Học phần 5 – HOẠT HÌNH ấ CHIỀU CB Trang 59/124
- Hýớng dẫn giảng dạy - Instance: Copy lại một bản các ð i týợng gốc ở bên ngoài và có mối quan hệ 2 chiều với ð i týợng Loft (ð kết quả). Khi ố ố /t ð nếu ta thay ð i kích thýớc, hình dáng của ð i týợng gốc bên ngoài thì ð i týợng kết quả cũng sẽ bị ảnh hýởng theo. ó, ổ ố ố Số phân ð ạn của các shape tiết diện o Số phân ð ạn của ð ờng Path o ý Lật mặt (khi ð i týợng bị trái mặt) ố Hiển thị dạng khung da cho vùng nhìn phối cảnh Hiển thị dạng khung da cho cả 4 vùng nhìn Ví dụ: Muốn tạo hình dáng của 1 chiếc ly kiểu nhý thế này thì ta cần chuẩn bị một số ð i týợng 2D nhý sau: ố Học phần 5 – HOẠT HÌNH ấ CHIỀU CB Trang 60/124
- Hýớng dẫn giảng dạy Các kiểu biến dạng Deformations: Ngoài cách lấy các shapes tiết diện cho trýợt vòng (loft) vào một ð ờng Path thì Loft còn có các công cụ mạnh hõn nữa trong việc ý làm biến dạng ð i týợng Loft hiện hành. ố Thông qua bảng cuộn Deformations, truy cập bằng cách chọn ð i týợng Loft, mở Modify, ð xuống cuối cùng bảng lệnh, click mở ố i thanh cuộn Deformations ð ang ð óng, Max sẽ bung ra một bảng lệnh bao gồm 5 loại biến dạng khác nhau. Mỗi loại có thể ð ợc kích ý hoạt hay không kích hoạt bằng cách click vào nút bên phải tên của loại biến dạng ð muốn gắn bao nhiêu loại biến dạng vào ð i ó, ố týợng Loft hiện hành cũng ð ợc. ý - Phép biến dạng Scale Chỉnh tỷ lệ thu nhỏ, phóng lớn cho hình shape, khi nó trýợt dọc theo ð ờng dẫn, ð là loại biến dạng thýờng dùng nhất. ý ây Bạn có thể thu/phóng tỷ lệ theo từng trục ngang hoặc dọc (X hoặc Y) của hình shape, hay thu/phóng cả hai trục một lúc. Với ð i týợng Loft ð ố ang ð ợc chọn, mở tab lệnh Modify, cuốn bảng lệnh lên và mở thanh cuộn Deformation, Click chọn nút Scale ý trong danh sách. Hộp thoại Scale Deformations xuất hiện. Nút Make Symetrical ð ang ở trạng thái bật, tức là khi bạn hiệu chỉnh ð ờng biến dạng ở ý trạng thái này, ð i týợng Loft sẽ ð ợc Scale ð i xứng qua một trục ở giữa, ð ợc biểu hiện bằng một ð ờng kẻ ð m ngang, kéo dài ố ý ố ý ý ậ tại ð m Scale = 0. iể Các ð m khi ð ợc thêm vào và di chuyển lên xuống tức là scale nhỏ xuống hoặc phóng lớn lên bao nhiêu phần trãm. iể ý Vị trí của các ð m trên ð ờng biến dạng (màu ð ), là vị trí bao nhiêu phần trãm của ð ờng Path, mà nó ð iể ý ỏ ý ang ð ng. ứ Có hai ô trống ở dýới hộp thoại cho phép bạn nhập giá trị cho vị trí ð m ð ợc chèn là bao nhiêu tại hộp bên trái; và giá trị Scale iể ý ð m ð xuống hoặc lên bao nhiêu phần trãm tại hộp bên phải. iể ó Ví dụ: Ðể tạo ra một chiếc hồ lô xinh xinh, thay vì ta phải Loft 1 ð ờng dẫn với rất nhiều tiết diện với kích cỡ lớn nhỏ khác nhau, ta chỉ ý cần Loft 1 ð ờng dẫn với một Circle làm tiết diện mà thôi. ý Học phần 5 – HOẠT HÌNH ấ CHIỀU CB Trang 61/124
- Hýớng dẫn giảng dạy Mở bảng con Deformations/ Scale Mặc ð thì bảng Scale Deformations chỉ có một ð ờng thẳng với 2 ð m ở ð u và cuối. ịnh ý iể ầ Dùng công cụ chèn thêm 4 ð m ở các vị trí thích hợp. iể R-click lên từng ðỉnh, chọn kiểu ð u chỉnh tay nắm thích hợp iề Kết quả! Học phần 5 – HOẠT HÌNH ấ CHIỀU CB Trang 62/124

CÓ THỂ BẠN MUỐN DOWNLOAD
-

Giáo trình Văn học Anh (dành cho sinh viên năm thứ ba chuyên ngành Ngữ văn Anh): Phần 1 - Nguyễn Thị Kiều Thu, Nguyễn Thị Ngọc Dung
 40 p |
40 p |  1179
|
1179
|  227
227
-

XÃ HỘI HỌC LAO ĐỘNG
 93 p |
93 p |  877
|
877
|  96
96
-

HIỆP ĐỊNH GIỮA CHXHCN VIỆT NAM VÀ HỢP CHỦNG QUỐC HOA KỲ VỀ QUAN HỆ THƯƠNG MẠI
 67 p |
67 p |  289
|
289
|  85
85
-

Giáo trình Đọc hiểu tiếng Anh ngành Thư viện - Thông tin (Giáo trình dành cho sinh viên đại học và cao đẳng ngành Thư viện - Thông tin): Phần 2 - Dương Thị Thu Hà (ĐH Văn hóa Hà Nội)
 180 p |
180 p |  230
|
230
|  61
61
-

Giáo trình Nâng cao chất lượng đội ngũ giáo viên và cán bộ quản lí giáo dục tiểu học: Phần 1
 61 p |
61 p |  287
|
287
|  41
41
-
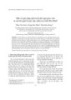
Một số giải pháp phát triển đội ngũ giáo viên và cán bộ quản lí giáo dục mầm non tỉnh Hòa Bình
 7 p |
7 p |  174
|
174
|  16
16
-

Giáo trình chuyên viên đồ họa 3D ĐH KHTN Tp.HCM -6
 19 p |
19 p |  77
|
77
|  13
13
-

Các nhân tố ảnh hưởng đến chất lượng giảng dạy tiếng Anh chuyên ngành tại trường Đại học Ngoại thương
 10 p |
10 p |  91
|
91
|  10
10
-

Giáo trình Xã hội học nhập môn - Trần Hữu Quang
 190 p |
190 p |  17
|
17
|  10
10
-

Giáo trình Giáo dục quốc phòng an ninh (Trình độ Trung cấp nghề) - Trường Trung cấp nghề Củ Chi
 148 p |
148 p |  22
|
22
|  7
7
-

Thực trạng trường chuyên biệt dành cho người khuyết tật và Trung tâm Hỗ trợ Phát triển giáo dục hòa nhập
 6 p |
6 p |  28
|
28
|  5
5
-

LÝ THUYẾT TIỀN TỆ - SẢN XUẤT HÀNG HÓA - TIỀN TỆ VÀ NHÀ NƯỚC - 8
 22 p |
22 p |  63
|
63
|  4
4
-

Những yêu cầu đối với năng lực giáo viên và đào tạo giáo viên tại các nước OECD
 8 p |
8 p |  6
|
6
|  4
4
-
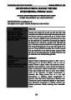
Chuyển đổi số trong giáo dục tiểu học huyện Hiệp Hòa, tỉnh Bắc Giang
 8 p |
8 p |  11
|
11
|  3
3
-

Tạp chí Giáo dục Đại học Quốc tế: Số 90/2017
 40 p |
40 p |  36
|
36
|  3
3
-

Tác động của các quá trình học tập chuyển hóa tới thay đổi của sinh viên sau thời gian thực tập sư phạm
 6 p |
6 p |  2
|
2
|  2
2
-

Giáo trình Truyền thông và vận động xã hội (Ngành: Công tác xã hội - Trình độ: Trung cấp) - Trường Trung cấp Kinh tế - Kỹ thuật Bình Thuận
 102 p |
102 p |  2
|
2
|  1
1
Chịu trách nhiệm nội dung:
Nguyễn Công Hà - Giám đốc Công ty TNHH TÀI LIỆU TRỰC TUYẾN VI NA
LIÊN HỆ
Địa chỉ: P402, 54A Nơ Trang Long, Phường 14, Q.Bình Thạnh, TP.HCM
Hotline: 093 303 0098
Email: support@tailieu.vn









