
Giáo trình Cơ sở dữ liệu và hệ thống thông tin địa lý GIS: Phần 2
lượt xem 15
download
 Download
Vui lòng tải xuống để xem tài liệu đầy đủ
Download
Vui lòng tải xuống để xem tài liệu đầy đủ
Để tìm hiểu thêm về hệ thống thông tin địa lý "Geographical lnfonnation Systems" (GIS) đang được ứng dụng rộng rãi và đem lại hiệu quả rõ rệt vào nhiều lĩnh vực ở một số nước tiên tiến, phần 2 cuốn giáo trình sẽ đưa rõ hơn về sử dụng phần mềm Mapinfo 6 để xây dựng GIS liên quan đến chủ đề trên. Mời các bạn cùng tham khảo tài liệu.
Bình luận(0) Đăng nhập để gửi bình luận!
Nội dung Text: Giáo trình Cơ sở dữ liệu và hệ thống thông tin địa lý GIS: Phần 2
- Chương V SỬ DỤNG PHẤN MỂM MAPINFO 6 ĐẾ XÂY DỤNG GIS ,\1 GIỚI Ĩ HI ÊV PíiẦN MỀM MAPINPO PROPESSIONAL \lol só từ \ à kliái niêm cán phái r.hân biết trước khi sử dụng Maplnío Pro: la b lc ■VVorkspacc Broxvser ■Mappcr ■Cìr aph i a\'out • Obiccl • (icocodinụ • Sclcctions Rcdis.lnctini’ .loiỉiiriiỉ Tablcs '1'hcir.atic Map riiú n g ta c ó thc bicu d iễn thòiU' tin th e o nhiều c á c h ihức trên c ử a s ổ bản đ ồ M a p \Viưìow. Sau đâv là mộl số kỹ năng cần phiii nắm đirợc Irong quá Irình sử dụng MapInfo. Ihvic rslanding Zoc)in Le\ el Chan 2 ÌI12 a Map's Zoom Level ■Usinẹ Buttons to Change a Vie\v Rciurning to a Previous Viexv ■VicNving an Entire Layer ■Sctlin.íi Map Winclo\\' Options Vic\\ ina a Tablc in T\vo Map W'indo\vs Vlapln fo dùim tahles \'à workspaces đc ih ao tác trẽn dù' liêu (data) . Vlột sò diều khoản và nhiệm vụ tliuộc phạm \'i lớp la\’crs: ■\Vork.in2 \vith Lavcrs ■Usine Map Laycr Control
- - Reordering, Adding and Removing Layers - Using the lnfo Button - Style Override - Cloning a Map - Saving a Map Objects, points, ỉabels tất cả kết hợp trên một vài layers để tạo nên một bản đồ (rnap). Aii ohject (pictiire) is ỉinked to a data record Point (x,y) R c u io iì ( m u ltip lc \ . \ ) X,VỊ-------- p - ' x.y Line (Staríinh xK y l-E n d in g x2,y2) s.\ x .v - xLyỉ x2,y2 Hỉnh 5.7; Kếĩ hợp các layers dế tạo nén bàn đổ Những bảng biếu cũng được tạo nên các table Ihông tin và được biểu diễn như' một đối tượng (objecl). |9S«le*_1997Biowsa S1i3lc Population — ............. ■ ... i 1: Í.'-I .rr.íT' '• '.'l:'! n T.4 1 1 Hình 5.2: Bảng hiểu được hiểu diễn như một đổi tượng trên bản dồ Mỗi một lớp (layer) bao gồm một dạng thông tin (iníormation) khác. Kếl hợp các thông ùn lại tạo ra được bản đồ (map) hữu ích. Hỉnh 5.3: Cúc lóp rlĩông tin khác nhau dược chồng lêiì nhau tạo nên bdỉỉ dó
- Ị lộp ihoai điều khìen các lớp iLayer Control dialoíi) uiúp ĩa điểu khiển cách Maplnío bỉóu hiên các hýp thông tin. r r' r T jy Vr Í7 r V r ữ r ! tnc (starliiiị' •M' ^ ^ I \ -^•[KỈirìL' \ . \ ) i' r.N'. r ữ r i C4-4.‘? ivci’ịoiì j inuiỉtiịMc ) lỉinh S â : Hộp ĩỉỉoại Layer Control dỉìtỉỊ^ dê dìCii khiến các lớp Nliiéu khi thông tin ta đang sử dung có kích cỡ rat lơn. Chúng ta có thể lựa chọn một plián cua thõng tin đó. Dưới đày là một vài đieư chíiiig ta sẽ gặp sau này: - VicNviiig Statistics Xom thống kè - Sclccliim Records Lưa chọn bản ghi - Rcnainina Sclections Đổi tên các lựa chọn - Sclccliny7} Iisint-’ r a Oucrv < Dùne«_ vấn tin đõ lưa ; ction ; Sa\ um Selections and Ọiicrics Lưu giữ những lựa ch()ii và tin tức ■ Unsclccting Map Objccts Tliôi lựa chọn dối tượníỉ bán đồ Dí- c ihêm nliững thỏno tin ta sứ dụny cấu trúc vân lin (queríes): - Thc in ciic đicni vào ban dồ iheo cách khác - Ncii bán đồ với kinh độ và vĩ độ - 'lao ihêin điếm bằng kinh đó \ à vT độ - 'l ao llìcin các điểm với Uni\ ersal Translator - Tao ra các tables của bán đồ Ti'li\ câp thông tin cic dàng bằncỉ tìm kiếm (Ịiìiding it): - 'lim kicìn một nước, một \'ùng - C'hi inục của tiưòìm (Index a lìeld) - Tái chỉ dịnh tìm kiếm - Tun kiêm thành phố
- - Tim kiếm một địa chỉ - Tim kiếm vùng giao cắt nhau Đặt thông tin lên bản đồ bằng mã địa lý igeocoding)-. Hình 5.5: Mã hoá địa lý các đối tượng vá đường phố theo cấp hạng - Geocode to 5 digit ZIP codes - Mã hoá địa lý các đường phố theo cấp hạng - Mã hoá địa lý tương tác - Lựa chọn các kết quả không mã hoá địa lý - Gán toạ độ địa lý cho các bảng, để lấy thông lin trên bản đồ Xem dữ liệu một cách trực quan bằng cách xây dựng các bản đồ c h u y ê n đề (them atỉc maps): - Đặt mã mầu cho các chủ đề trên bản đồ - Dùng màu hay tô bóng theo ký hiệu để biểu thị dữ liệu nằm ở dưới - Tạo ra các thang bậc của bản đồ chuyên đề - Tạo ra các giá trị riêng cho bản đồ chuyên đề - Chỉnh sửa các ký hiệu - Cất các bản đồ chuyên đề đang ở dạng tạm thời - Cất bản đồ chuyên đề - Hiếu biết về lớp chuyên đề - Liên kết bảng với cách tô màu bảng theo chuyên đề - Liên kết địa lý Dân số Hoa Kỳ năm 1990 có thể được biểu diễn theo hai bản đồ chuyên đề.
- ỉ ỉ i n h 5 . 6 : D à n s ỏ H o a K ỳ I . ă ì n ị 9 9 0 ( l ư ợ c t h ẻ h i ệ n t h t ‘0 2 k i ê u n ả n đ ồ c l i u y ê i ì đ ề Dc dàim tạo nhãn ìahel chc bin đổ theo các cách khác nhau: - Tạo nhãn tương lác - Đặt nhãii - Tạo nhãn tự dôiiii - Sửa dổi, loại bò. và cát nhãn - Sử duniỉ 1(')'P phấii son - Gò Icxl \ac) ban do - Cât các đòi liro'ng Ịihan S('.n ^ custoỉĩìers - - 115m iles 75banỵ |kCìlrJI(.*t4ioạM« lĩE lí Ch-anae the U f ì d e r ĩ : m d \vords to ?ui: v o u r n e e d s . l ỉ i n h 5 . 7 : Dùỉi'^ \-f(iìíỉ J ậ i ì :i'( lì . Ị t i j n h c ử a l ỉả iì ^ d ể Ị á \ ' thôỉìíỊ ĩ i n sổ ìi (( 7Ị ìg k l ỉ ác lì liàỉỉg.
- Tạo ra các vùng đệm ỉniffers đò’ uiúp la lựia cchọn thióng tin từ dữ liệu bản đồ. - Vùng đệm tròn quanh mót đôi tượng điiểỉm - Sử dụng nút lựa chọn theo hièn giới - Cất kết quả vùng dộin - Vùng đệm của đối tượng đường (line) Xuất bản bản đồ sử dụng cửa sổ trang i:n (Lmvoiuí wincỂow và dối tượng nhúng (O LE íeatures): - Ghi chú bản đồ - In theo cửa sổ đơn (Single VVindow) - Sử dụng cửa sổ trang in (Layout Window') ;and kdiana bản đồ (Prames) - Loại bỏ khung \'à thav đổ kích thước k;humg tiảm điồ - Thêm Text vào Layout Window - Tạo clip region - Cất cửa sổ bản đồ theo dạng ảnh BMP ha y WM.F - Nhúng (Embedding) bán đỏ Maplnío V'àc.)c;ác ứmg dun g khác 5.2, ĐỊNH NGHĨA BẢN Đ ồ THEO MAPĩN FO Bản đồ có ngôn ngữ riêng của nó, dưới điây' lìà rnộit s.ố Kh.ái niệm vé bản đồ: Bản đồ là gì? Bản đồ là nghệ thuật \ à khoa học xác định vỊị ti í! Hình 5 . 8 : B ả n t í ỏ c h ỉ c h o lu ' VỊÌ t r i C ĩìa c ú c đ ưiĩiì'^ p h ó Có nhiều loại lài liệu, địa lý khác nhau. - Địa lý V học - Địa lý lịch sử
- - Anh hàns khỏng - Đia Iv văn hoá - Đia Iv chính irị - Địa lý lự nhiên Trình diễn trực quan có thể giúp ta thực hiện nhiểu lc)ại phân tích. Phân tích không man là sự phân tích sự thav đổi không gian theo thời gian. Bản đồ có thể nói cho ta biết nhicu \'án dề. Sau đâv là ví dụ bản đồ chỉ cho ta vị trí xuất hiện bệnh dại. A V r' --V Rabies Location - no iT io v e m e n t .y ĩc . í-'- ỉỉinh 5.9: Bản dồ chỉ nơi xuất hiện cửa btỳìlì dại Bằng cách thêm chữ \'à chú giải vào, bản đồ trở nên sống động hơn. Với bản đồ bệnh dai ớ hình 5.9 ta chưa thể thấy được dien biến của bệnh dạ.i, nhưng ở hình 5.10 ta đã thấy sỏ dịa phương có bệnh dai tăng lên theo thời gian cũng như hưứng lan truyền của bệnh. lỉình 5.10: Bủn đồ chỉ nơi và quá trình xiiấi hiện cùa bệnh dại
- Bản đồ học (Cartography) là nghệ thuật và khoa học tạo ra bản đồ. Còn GIS, là sự biểu diễn bản đồ đồng thời trình bày trực quan những dữ liệu địa lý liên quan. GỈS được dùng cho việc thể hiện hệ thống thông tin địa lý. Bản đồ (Map) là đồ thị miêu tả bề mặt của trái đất. Nó chuyển tải thông tin giúp người sử dụng đọc được dễ dàng. Chụp nhanh được thông tin theo thời gian. Hệ rlìấiiíỊ toạ độ {Coordinate System) dùng để tham chiếu vị trí trên bản đồ. Mỗi điểm được ghi như một vị trí có toạ độ x,y. Toạ dộ (Coordiìiates) là các số dùng để mô tả vị trí trên bản đồ, thông thường có dạng kinh độ, vĩ độ. Hình 5.11: Bdn đồ với kinh độ, vĩdộ MapInfo dùng độ thập phân như ta nhìn thấy trên hình vẽ 5.11. Phép chiếu {projection) là sự chuyển đổi toán học được dùng để lạo ra tờ bán đổ phẳng từ những mặt cầu vỏ trái đất. Mò tả một đối tượng không gian 3 chiéu (trái đất) trên bề mật 2 chiều (màn hình máy tính) như thế nào? Bản đồ luôn luôn C(3 s ự bóp méo vì: - Hình khối của trái đất - Bề mặt của trái đất - Khoảng cách - Hướng Dưới đây (hình 5.12) là một vài ví dụ về các phép chiếu:
- Po Iar s 10f e iì fa ph ic H ì n h 5 . 1 2 : C á c p h é p c h i ể u k h á c n lia ií c h o ta c á c híiiì d ồ k h á c n h a u Bản thân trái đất là một bản đồ hoàn hảo vì nó không có sư hóp méo về kích thước, hình dạng, khoáng cách và phươiig hướng. Maplnlb Proícssional làm như thê nào để cho bản đổ của mình phù hợp với thực tế? Với Maplnío Proícssional ta có thể bắt đầu còng viêc bằng sự thực hiện các công việc sau đây; Mà hoci iiia iy {iìcocodìHỊị) — ỈJùng bảng dữ liệu, găn kẽt nó với toạ độ địa lý băng cách ân định sự liêii kết đối tượng vớ) các bảng ghi (records.) c;ủa nó. Tô Ì)óiì^ ílìeo clìuyêiì dẻ (Thematic Sliading) — Làm cho các dữ liệu của các bảng dược xem một cách trực quan, trớ nên dễ đọc, dễ hiểu hơn. Phân (lịa lìíit và tạo vùníỊ đệm (ReclisrricliníỊ and Bitffei-irìịị) giúp ta trả lời được câu hỏi "vì sao" và "nốu ... ihì sao". 5.3. TRÌNH BÀY DỬ LIỆU Trong phần này chúng ta sẽ học cách thực hiện các công việc sau: - Mớ một bản đổ và trình bày bản đồ đó cùng với các cửa sổ bảng biểu dữ liệu - Lựa chọn những bảng ghi (records) và tạo đổ thị (Graph) cho dữ liệu bảng ghi đó. - Cất cách thức trình bày bản đồ của mình như một không gian làm việc (workspace) s;iu đó mớ lại \vorkspace được cất trước đó. - Dùnt’ công cụ Info tool để lấy ra thông tin trên bản đồ.
- Chúng ta hãy trình bày một bản đồ với hai cửa sổ bảng biểu (Browser) và cửa sổ bản đồ (Map \vindow). Mỗi một bản đồ dựa trên một hay nhiều bảng (Tables) thòng lin. Những tables chứa đựng những dữ liệu địa lý có thể đưọic trình bày trên màn hình rnáy tính. Chìa khoá của MapInfo là khả nãng của nó có thể thao tác dữ liệu thông tin địa lý một các trực quan sinh động trong cửa sổ bản đồ cũng như biểu thị các bản biểu thòna tin liên quan. X em bản đồ: Mớ bán đồ Hoa Kỳ trên cửa sổ màn hình, tiến hành theo các bước sau: 1. Khới độns Maplnío. 2. Chọn Open a Table trên hộp thoại Quick Start dialog. 3. Click Open. Hộp thoại Open Table xuất hiện. Dữ liệu cho bài học nằm ở thư mục theo đường dẫn sau \MupInfo\data\tiit_data\íut_usa\. Dữ liệu theo đường dẫn trên ở tại vị trí nào tuỳ thuộc vào khi cài đặl MapInfo. 4. Open the USA íolder, chọn States và click Open. 9 i States Map ỊM H l' Hình 5.13: Bản dồ Hoa Kỳ Trên cửa sổ, bản đồ Hoa Kỳ được trình bày. Xem các bảng hiểu dữ liệu: Đế xem dữ liệu theo dạng text, trong database/spreadsheet-like ta sử dụna Bro\vsei' window. Để xem STATES table trong Browser window; - Chọn Window > New Browser Window
- Báng dữ liệu thông tin được liên kết với States table trình bày. Nhìn qua menu ở phía trên của màn hình. Chú V rằng bảng thống kê đã chiếm chỗ cúa bán đổ. - Chọn Window > Tile Winclows, chúng ta có thể nhìn thấy cả hai cửa sổ cùng một lức. 9 1 S t a te s B io m e r ■ i - M 3 Slứte Hd(ne S ld te FIPS_Code Pop_1980 Pop_1990 HumJHi_80 4k ;! |, • 1i — Uị i ! i;ii 4 n4Ci.>37 1,34j ,371 i n l — ị ”». rĩ ũ l’ 4ij 1 1 5 5 0 . ủ 4 j- 'i 3-,..-ỉ6ý !' li j 7 ủ-'ỉ 3 .6 6 5 .2 2 6 9 5 9 .5 5 ^ ' ị ■'.rizors.ì n :’. 3 5 0 . 7 2 ? 0 1 6 ,7 0 6 '— i' ỉ hl lí d i 05 2 I'o6 ^ 3 5 .'-Iinoỉ ru.iỉ >1 25.t;.67.9rj2 2 9 . 7 6 0 ,0 2 1 6.K;44.r-3.;; n i □ ij nr Ịido ÚS 3 1'94 3 5 4 1 .ũí. j.;;:79 i - T :\Ỉ07.576 5 .j8 7 .n e ! ,ụỹ-í,2;:-t 11 lù r n e c ti* :U ‘ ' 0'-* Ị■ ' _ Hình 5.14: Biéìt íliốiig kê các dữ liệu cítLi các hang Tạo đồ thị và lựa chọn (Graphing and Selecting) Chúng la hãy tạo ra đồ thị đó so sánh dân số cỉia một vài bang của nước Mỹ. Trước hct. chung la hảv chọn từ bán (ỉô (States tabỉe), và chọn bang ta muốn trình bàydữ liệu Ircn đồ thị. 1. Click Select button trên bánị» công cụ chính (Main ButtonPad). 2. Trên bản đồ click vào 3 hoặc 4 statcs. 3. Nhấn và giữ phím và click để lựa chọn nhicu hơn một State. Khi la click, chú ý rằng hộp vuông nhỏ ở cột bên trái của biểu cũng được tô sáng. Ta cũng C' thể lựa chọn các bảriR ghi (rccords) trong biểu băng cách click các hộp vuông. Thử làin và click vào hộp vuôna (Jể lựa chọn bang trong Browser window. Hãy quan sát xcm ta đã lựa chọn những bang nào. cá hai cửa sổ đều được trình bày. Những bang được lựa chọn bây giờ nằm trong table tạm (temporary table) được gọi là Selection. Những selected states bâv giờ có thể được nhìn thấy một cách tách biệt khỏi nhũìiíĩ bang còn lại. Đế lạo ra đồ thị cho các bane được lựa chọn; 1. Chọn Window > NevvGraph Wiiìclow. 2. Chọn New Graph Windo\\.
- 3. Lựa chọn kiểu đồ thị theo khuôn mảu có sẵn (template). 4. Click Next. 5. Chọn từ danh sách trong bảng thả xuống. 6. Lựa chọn Pop_1990 từ các trường trong danh sách được thả xuống và Add. Hộp thoại đồ thị xuất hiện. Click OK đồng ý sự lựa chọn. Đồ thị được trình bày. Một lần nữa, đồ thị lại thế chỗ của bảng biểu. Cần nhớ rằng, ta không thê thực hiện bất kỳ sự thay đổ nào ở dữ liệu nằm dưới thông qua Graph window. Đồ thị chỉ là cách nhìn trực quan mô tả dữ liệu trong biểu thống kê. Cửa sổ đồ thị bây giờ được gọi là Q ueryl. Mỗi lần ta xem một lựa chọn trên cứa sổ window, MapInfo đổi tên chúng thành QueryN. Những queries này sẽ được đánh số liên tục (như; Query 1, Query2, và cứ thế tiếp tục). Hình 5.15: Đồ thị biểu diễn, cửa sổ có tên Query ỉ Grapli Cất theo thời gian với \Vorkspaces. Nếu ta đã dùng một khoảng thời gian dài làm nhãn bản đồ, mớ các tables và xếp đặt trên bản đồ, lạo bảng và các cửa sổ windows, ta muốn MapInfo nhớ chính xác điổu gì chứng ta có trên màn hình. MapInfo cho phép ta cất không gian làm việc bằng cách lạo ra vvorkspace. Một Nvorkspace file chứa đựng một danh sách của mỗi file ta đã dùng và các hành động Maplnío cần tái tạo lại Maplnío desktop. Khi ta tạo ra xvorkspace ta cất cấu hình của cửa sổ hiện hành. Trước khi chuyển sang phần tiếp theo, chúng ta sẽ đóng tất cả các cửa sổ lại. Tuy nhiên, nếu chúng ta còn muốn
- tlìiim lại sự xếp dãt các cửa sc '.'ổ sau này, chúng ta sẽ phải cất chúng như một vvorkspace trước khi đóng các cửa sổ. Thời gian tới, chúng ta muốn truy cập những cửa sổ này. chúníĩ ta có thế mở v.orkspace một cách đơn giản. Không còn cần xây dựng lại các bảii dồ mỗi lần cần tới chúng. Đc cất \vorkspacc: 1. Chọn File > Save W()rkspace. 2. Tên filc liitl và ciick Save. VVorkspace được cất với tên tutl.\vor - phần mớ rộng "wor" chỉ ra file đó là \vorkspace. Bây giờ la đã cất workspace, hãy đónơ lất cá các tables đang được mò. 3. Chọn f/'/c > Close AU. Đế inứ lại uorkspace, chọn File>Open Workspace. Xác định T utl. Các files được mở ra \'(Vi các tables được xác định trong phiên làm việc trước đày. Chú ý là các lựa chọn khòng được cất. Có một số mục chọn được nhận biết khi dùng workspaces. Để có những hicu biết thêm vé v/orkspace hãy vào MapInfo Proíessional Online Reíerence Guide hay iMiliiie Help. Tìm kiếm thòng tin Cuối cùng, chúng ta sõ trình bày một số thông tin vể các hang. 1. Click trên title bar của 7Tie Map \vindow. 2. 1ù Main ĩiK)lbar, click vào liiít) buUoii i 3. Đưa con trỏ trên một bang nào đó rồi click. Maplnío Irình bày Info tool window liao gồm báng tliông tin được lién kếl với phần đã lựa chọn. Kẽl Ihúc phần này, la hãy chọn File Closc > AU để đóng tâì cả lại. 5.4. CAC LỚP BÁN Đ ồ Chúng la bây giờ đã sẩn sàng thực hành sừ dụng layers. Chúng ta sẽ sử dụng laycrs (ic tổ hợp các thòng tin khác nhau trong một bản đồ và xem sự quan hộ giữa c á c dữ liệ u đ ó . Sau phần nàv chúng ta sẽ biết các thao tác đối với layers: - Thêm và bớt lavers. - Thay đối trật tự xắp xếp các layers. - Tạo cho lavcrs trở thành có thế chỉnh sửa được (Editablc) \'à có thể lựa chọn được (Sclectable). - l,àni nhãn cho các đối tươna trong a layer. - Thực hành với các scamless layers.
- Quản lý Layers Ta có thể sử dụng Layer Control để thay đổi trật tự, thêm, bỏ layers và thay đổi layers được thế hiện khi nào và như thế nào. Chúng ta hãy làm quen và trở nên thành thạo với việc sứ dụng hộp thoại Layer Control. Trước hết chúng ta hãy mở một vài bản đồ: 1- Chọn FHe > Open. Trong hộp thoại Open Table ta có thể chọn một vài files bằng cách click chuột trong lúc nhấn và giữ phím Ctrl. Chúng ta Click Statecap, States và Us_hiway. pỊStatecap^Us hiwaụ.States Map H ìn h 5.16: 3 bdn đồ Statecap, States vù lls jiiw a y 2- Click Open. Map windo\v trình bày 3 maps. 3- Chọn Map > Laỵer Coiìtrol. Hộp thoại Layer Control xuất hiện. Layer ConUoi Lâiier: Cosmetic Layer p r r r OK Slatecap Í7 r Ỉ7 r Us_hiway r Í7 r Canceỉ States 17 r [7 r Display... Label... H ọ lin k ... Layers Reorder Ạdd... Remove Down Heip ỉlỉnh 5.17: Hộp ĩhoại Layers coỉìĩrol
- Trong hop thoại Laycis Control ta nhìn ‘htíy tén cua tất cà các layers và thêm vào đó con có lóp phàn son íct^srnetic lavers). Hộp thoại Layer Control với các hộp kiếm (Chcck [ỉoxcs) có ý naliĩa như sau: 1lóp kieni Gu: 1 t:iíc:lì The.) neốm dinh, ỉr ỏi layer đéu cc Ihc liưực nhìn thấy (visible). Đế U:.o ch o layer trứ :lià.nlì khònc nh.n :.lìã y cÌLrac
- 1. Click Ihc Laver Control button. 2. Select Statecap and click Remove from the Layers gVoup. 3. C l i c k O k . Bán đồ đươc trình bàv lai. 4. Click còniỉ cụ Layer Control và click nút Add trong nhóm layers. Hộp thoại Add Laver xuất hiện. 5. Chọn Statecap trong danh sách Add Layers. 6. Click Add và click OK đế đóng hộp thoại Layer Control. Bán đồ vẽ lại và trình bày layer mới ta vừa thêm vào. Nếu ta inớ 2 lables chứa cùng một kiểu đối tượng, ví dụ đều là polvgons, nó sẽ tạo la layer cúa table thứ nhất được mớ ớ dưới đáv polygon layer. Sau đó table thứ hai dược mớ cũníi chứa đựnu các polygons, layer mới sẽ được đật bên trẽn layer thứ nhất. Đáy là cách xếp đặl áp dụng cho các kiểu đối tượng bản đồ khác. Quan sát toàn bộ Layer Đê nhìn toàn bộ các đỗi tượns liên kết với laver. trên cửa sổ bản dồ. sử dụng lệnli Vic\\' Eiitire Laver command. - Cliọn Mtip > View Enlire ỈÁiyer. I lộp thoại Vic\v Eiitci' Laver xuất hiện. - Chọn layer ta muốii xein toàn thè từ thực đơn thả xuống. Chú ý: có mộl lựa chọn là All Laycrs. -C lick O K . Thay đổi hình thức của layer Có nhũng lúc, ta iTiLiòn thay đổi hình thức của laver. Điều đó thực hiện được vói sự thav đổi mà khòn" ihay dổi cô dinh tablc. 1. Chọn Map > Laycr Coníroỉ. Open the Map mcnu. 2. Chọn States. 3. Click Dispỉuy. Hộp thoại States Display Options xuấl hiện. Trong hộp thoại này ta có Ihc đè lên kiếu dã dưưc đãt theo măc dinh. Kiêu nàv xác đinh laver đó đưưc ihe hiên nliư thế nào Irẽn Vlap \\ incio\\. - Đánh dáu kiein vào liộp kicm Slyle OveiTÌde đc dò lòn kiểu mặc định của laycr. - Click nút Reaion Stylc.
- Hộp ihoại Rciỉion Slylc xuất hién. 1. Cl.ck F-ofearound lliưc don ihà >\uiV)n2 dn)p-di')\vn monu Uiuộc nhóm fill. 2. Tì: bántí màu. chọn ( (>li>r. 3. Cl.ck (JK đê cháp nhận màu dã chọn. 4. Click (JK đế chấp nhận lưa chọn hình thức thể hicn. 5. Cl.ck ()K đế đóne hỏp ihoại La-.cr Control. y.oom Laxering Nhicu la_\'crs la sư cIliiiì: ticn map v,'indo\vs có ihc chì thích hợp với m ột mức z o o m nhài dịn;i. lavcniia cho phép la c;') nhữiiíi mức ZOOÍ11 phù họp với chi tiết được thể liicii trẽn ban đổ có ý Iiohla, Zoom laycrins dổi tượne cho pỉitip ta xác định phạm vi của mức AKMII lovcls đỏi \'ới laycr được thc hiện. 'IVẽn biiii cl6 cúa la, ncu la zoom oul quá lớn, kVp Statccap sẽ háu như phú cả 48 bang ơ tlưói. Chúii Laycr Control. 2. Lựa chon laycr Slalocap. V ClK'k Display. ị. Đánh (l;ui \'ào hộp kiòm Display Zootn Rani>e, Ciõ sô ÍĨOOO ciio \'lax /o o n i. C l i c k O K ớ h o p l lioai D i s p l a y O p t i o n s Miiíl c i i c k ( J K d é đ ó n g h ộ p t h o ạ i L a y c r Coiilrol. [,LÌC I',à\' capilals sẽ chi thc hiệri ncu rnức /,()om là 5.0(X) milcs hay nhỏ hơn. Click pliini /,('.nn-()ut và ciick trcii bi:.n đó CÍIC tới khi State capitaU biến mất. Nhan bàn M ap Wiìì(Iows Một khi t;i dã tuỳ cliinli (cuslomiZcd cách quan sál bản đổ. la t ó thể muốn tạo ra bản nhái (ba:i monsi hệt) hay coịiv cửa S('i bán đó. Bằti" cách áy la c ó thó quan sát bán đồ clu'ọ'c thc hicii i h à n h 2 bán c ù n g m ộ t iúc. có thó c h ọ n Z0()IT1 in c h o r n ộ t b ả n đ ế l ồ n g v à o baii đỏ loìi (lo crcatc an insct), trong khi ỏ' bản kia cho ta hình ánh lớn bigger picture. - C l n r i M dị ì > Clcììc \\ inilo^y D u p l u a t c iiia p x u a l h iọ n . - Chọn hHc > Cìosc Áll Iruóc khi la chuyển saii” chu đc khác Lớp lỏiiíỊ ghép (Seainless Lm ers) Scain.css map kiỴcrs cho phép ta dật một \'ài lables có cùim ir.ột kiếu như là countv lxHiiidar;cs \à \valer boiindaries vói nliaii và xein chiin& nlìit ihé là chúng ở cùng một
- layer. Đặc tính này đặc biệt có ích khi ta muốn thể hiện \'eclor backdrop cho bán đồ. Vì rằng seamlcss layer thực tế được tạo từ một vài lables, ta có Ihé thav đổi trình bày thuộc tính, thay đối nhãn hay dùng hộp thoại Layer Control toàn the Iihóm cùa các tables cùníZ niỏt lúc. Ta có thế tạo ra seamlcss layer hay dùng ví dụ MapInfo. Chúim ta hãy thực hành với một laver Seainỉess của MapInfo đã tạo ra: 1. Chọn File > Open Table. 2. Từ đường dẫn the \Mapỉnfo\Data\Tiit_data\Titt_usa\ƯSA\DC. double-click trèMi Dc_water, một seainless layer biếu thị vvater của toàn thể vùng VVashington xuất hiện (hình 5.18). Layer được tạo ra từ 3 tables, water areas của Alexandria Virginia (Vaalex\v), Arlington,Virginia (Vaarlinw), và Washington DC (Dcwash\v). Click nút Laycr Control. Chú V rằngmặc dầu seamless layer là thực tế được tạo nên từ 3 tables, nó được tham chiêu bòi 1 tên. Cũng chú ý rằng, la không thể chỉnh sửa seainless Uiycr, hộp kiếm cditable có màu xám. Click Cancel. Ta cũng có thế thể hiện bảng của một tables đã lạo nên seamless layer. Hình 5.18: Scanile.s.s laycr DC svuícr - Chọn Wiiulo\v > Nc\\' Brcnvscr Window. Báng (Browser) scamless laycr xuấl hiện N4ỗi table được liệt kê theo đường dáĩi (hình 5.19).
- Dc_water Bfowsei m n ] : T d b le IDescriptiQr_l_ .'vì:eamless''Dcvv'ashvv.TA0 Dcvvashvv* .Vĩ:earĩilessVv‘aalexvv.TAB V a a le x w .'.saamle-ssVvaarlivv.TAĐ V a a r liw lỉìn h 5.19: Biỡii /lioiìí’ kẽ cúc ìables dã tạo nên Sec:ni!c’ss laver DC_water Giúii” ta đã thực hiên được nhữns Ihao tác liên quan tới các layers của bản đồ. Trước khi kct ihúc pliần này. ta đóna tàt cá: Chọn Fiìe > Close . \li . 5.5. MỞ FILES TRONG MAPINPO Troiia phần Iiày. la sẽ học cách mớ nics Irong phần VI dụ sampỉe Dc ciist file một số trong nhữiia dạiiíi thức phổ biến. Những dạng thức đó bao gổni DBF (database íormat), MS Access \ à MS Excel. I)liFfiles Nhicu ”ói phân mém làrn vịẹc V(i’i nhữiis thôiìg tin được tạo ra bởi định dạng quen iliLioc DB1-. Chúnt’ la sẽ mó' mót ircms nhữns sainplc lulorial nies of Washington DC ciisioim rs. Dt_ciisl.clbl. 1. Clion l'Hơ > Op ci ì ' í a h l c . .1. Trone (ỉaiih sách của các kiêu (F"ilcs oĩTvpe box), chọn dBase DBF. ì. Cliọn Dc cnst. ihco dưừna dần trên đĩa CD (mapinlb\:lalaMut_data\tut_usa\USA\DC loldcr.) ị. Click Opcn. Maplnío yêu cấu câì (save) ta cần chon một thư mục nào đó trên đĩa cứim dC' cất ví dụ C :\tcnip I lọp thoại dBase DBF Information xuất lìiện; 5. Chọn dclault nic charactcr đặt Winciovvs u s & w . Europe("ANSI") và click OK. DC cusloiiicrs {hình 5.20) trình bày như một bang thông tin dữ liệu trẽn Browser uiiiciou. Mỏi mot liàiií: là mội baim ‘i hi (rccoixi) \ à mỗi cột là một trường (lleld). Thanh liaiiu liiái SlatLis Bar (nãm ứ dãy iỉóc trái cùa màn hình) chi rõ c ó bao nhiêu báng ghi xiial hiỌn trona bániz. Maplnlb lạo RI mộl íile mới \'ó'i lC'n aọi Dc_cust.tab. Tuy vậy, file niói Iià\ kliônu có dù’ liệu thực trong dó. Nó là mộl nic đế chi cho MapInfo kiểu của dữ licii \'à nỏ được lõ chúc như ihế nào. Filc dữ liệu gó'c ván còn đang được sử dụng.
- $ U s _ c u s t Brovvser 3s]Zl Lnam e Pnam e T e rr C o m p an y □ Urdahl Mike GOLDMAN SACHS â COMPANY □ O lsen K ev in CHERMAN COMPANY □ B erger SD MERCEDES SC O , □ P arker AI VMlliam STATE PERSONNEL DEPARTMENT □ Taylor Brian COLORADO DEPT 0 F HlGhV^AYS □ W ang D a rre l J DATA TERMỈNAL SERVICES, INC □ B erry Ed DARLING SCHOOL DISTRICT □ Hunsaker RJ BEATRICE ^1 Hình 5.20: Bảng dữ liệu US Ciist MI Pro có thể đọc và viết lại các íiles dữ liệu định dạng .dbf, ta có thể updatc những thông tin ớ table này. Sau này, nếu ta cần xem dữ liệu, ta có thể mở file .TAB và Mapỉnto sẽ mớ file đó một cách tự động. MS Access Databases Ta có thể mở và sử dụng các filcs cơ sở dữ liệu Access trong MapInfo. 1. Chọn File > Open Tahle. 2. Từ danh sách trong hộp kiếu của Files chọn MicrosoỊí Access Database. 3. Chọn Us_customer và click Open. Khi cơ sớ dữ liệu Access bao gồm nhiều bảng lables dữ liệu, MapInfo sẽ cho ta lựa chọn đế mở một hay nhiểu bảng (tables). Một hộp thoại chứa danh sách các bảng xuất hiện (hình 5.21): Open Access Table Database: Us_cust.mdb Tables: U,s..CusỊọmẹr Help

CÓ THỂ BẠN MUỐN DOWNLOAD
-
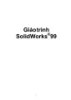
GIAÓ TRÌNH SOLIDWORKS
 86 p |
86 p |  2440
|
2440
|  1364
1364
-

GIÁO TRÌNH DỰ TOÁN XÂY DỰNG CƠ BẢN
 71 p |
71 p |  1656
|
1656
|  795
795
-

Tìm hiểu mạng GSM
 50 p |
50 p |  820
|
820
|  508
508
-

Lập trình VBA - Lập trình cơ sở dữ liệu
 37 p |
37 p |  545
|
545
|  234
234
-

GIÁO TRÌNH :Cơ sở mạch điện
 0 p |
0 p |  406
|
406
|  134
134
-

Bài giảng cad/cam
 80 p |
80 p |  179
|
179
|  77
77
-

Giáo trình Robot Structural (Tập 1)
 158 p |
158 p |  255
|
255
|  67
67
-
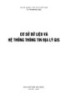
Giáo trình Cơ sở dữ liệu và hệ thống thông tin địa lý GIS: Phần 1
 97 p |
97 p |  263
|
263
|  38
38
-
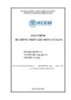
Giáo trình Hệ thống nhiên liệu động cơ Xăng (MĐ: Công nghệ ô tô) - CĐ Cơ Điện Hà Nội
 106 p |
106 p |  202
|
202
|  36
36
-
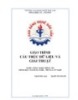
Giáo trình Cấu trúc dữ liệu và giải thuật - Cao đẳng nghề Đắk Lắk
 60 p |
60 p |  186
|
186
|  33
33
-

Giáo trình xử lý dữ kiện và phương pháp thu thập dữ kiện trong nguyên lý đo tốc độ động cơ ô tô p2
 10 p |
10 p |  58
|
58
|  7
7
-

Bài tập Phân tích và thiết kế hệ thống thông tin quản lý: Phần 2 - ĐH Sư Phạm Kỹ Thuật Nam Định
 170 p |
170 p |  50
|
50
|  7
7
-

Quá trình hình thành giáo trình phân tích phương pháp nghiên cứu hệ thống truyền tải dữ liệu số trong hệ thống con chuyển mạch GSM p8
 10 p |
10 p |  98
|
98
|  6
6
-

Đặc tả hình thức các điều kiện đúng cho thực hiện song song của hệ thống giao tác trong cơ sở dữ liệu thời gian thực.
 11 p |
11 p |  89
|
89
|  5
5
-

Giáo trình phân tích dịch vụ của các nhà cung cấp internet và tình hình phát triển thuê bao của các ISP p9
 5 p |
5 p |  58
|
58
|  3
3
-

Thiết kế cơ sở dữ liệu xây dựng WebGIS phục vụ quản lý đặt đổi tên đường, công trình công cộng tại Thành phố Hồ Chí Minh
 13 p |
13 p |  21
|
21
|  3
3
-

Giáo trình Cơ sở công nghệ chế tạo và ghá lắp phôi hàn - Nghề: Hàn - CĐ Kỹ Thuật Công Nghệ Bà Rịa-Vũng Tàu
 166 p |
166 p |  48
|
48
|  2
2
Chịu trách nhiệm nội dung:
Nguyễn Công Hà - Giám đốc Công ty TNHH TÀI LIỆU TRỰC TUYẾN VI NA
LIÊN HỆ
Địa chỉ: P402, 54A Nơ Trang Long, Phường 14, Q.Bình Thạnh, TP.HCM
Hotline: 093 303 0098
Email: support@tailieu.vn










