
Giáo trình Excel nâng cao
lượt xem 397
download
 Download
Vui lòng tải xuống để xem tài liệu đầy đủ
Download
Vui lòng tải xuống để xem tài liệu đầy đủ
Nội dung giáo trình gồm 9 bài học: Hệ thống hóa kiến thức cơ bản về Excel; làm bài tập kiểm tra trình độ sử dụng Excel; kỹ năng sử dụng hàm trong Excel; phương pháp tổ chức bảng dữ liệu; phương pháp kết nối, tổng hợp, kết xuất dữ liệu; trình bày, in ấn, lưu trữ, bảo mật, phân phối bảng số liệu, file; marco và VBA trong Excel; cách lập một số mẫu báo cáo điển hình; bài tập kiểm tra, tổng kết.
Bình luận(0) Đăng nhập để gửi bình luận!
Nội dung Text: Giáo trình Excel nâng cao
- Giáo trình Excel nâng cao Mục lục Lời nói đầu ......................................................................................................................... Bài 1:Hệ thống hóa kiến thức cơ bản về Excel .............................................................. I. Những thao tác đầu tiên với Exel ................................................................................... các thao tác cơ bản trong bảng tính.................................................................................. Xử lý dữ liệu trong bảng tính ............................................................................................ II. Hàm và công thức .......................................................................................................... Hàm trong Excel............................................................................................................... Một số hàm cơ bản ........................................................................................................... Bài 2: Làm bài tập kiểm tra trình độ sử dụng Excel...................................................... Bài 3: Kỹ năng sử dụng hàm trong Excel......................................................................... Định nghĩa hàm.................................................................................................................. Các hàm thông dụng............................................................................................................ Các hàm nâng cao............................................................................................................... Bài 4: Phương pháp tổ chức bảng dữ liệu........................................................................ I. Các thao tác với cơ sở dữ liệu............................................................................................ Sắp xếp dữ liệu................................................................................................................... Trung tâm CNTT & TT Cao Bằng – CBITC ĐT: 0263.955899 1
- Giáo trình Excel nâng cao Tạo tổng cấp dưới ( Subtotals ).......................................................................................... Lọc dữ liệu ( Fliter )........................................................................................................... Tạo cơ sở dữ liệu tổng hợp các cơ sở dữ liệu chi tiết........................................................ II. Các hàm thông dụng trong Cơ sở dữ liệu.......................................................................... Bài 5: Phương pháp kết nối, tổng hợp, kết xuất dữ liệu................................................. Bài 6: Trình bày, in ấn, lưu trữ, bảo mật, phân phối bảng số liệu, file........................... Bài 7 : Marco và VBA trong Excel..................................................................................... I. Marco trong Excel 1. Giới thiệu Marco................................................................................................................ 2. Tạo Marco......................................................................................................................... 3. Gán một phím tắt cho Marco............................................................................................. 4. Chạy Marco sử dụng công lệnh......................................................................................... 5. Chạy Marco bằng phím tắt……………………………………………………………… 6. Tạo một nút lệnh và gán Excel Marco…………………………………………………. 7. Thay đổi tên Button…………………………………………………………………….. II. VBA trong Excel….......................................................................................................... 1. Giới thiệu ngôn ngữ lập trình VBA trong Excel……………………………………….. 2. Cách khai báo biến…………………………………………………………………….. Trung tâm CNTT & TT Cao Bằng – CBITC ĐT: 0263.955899 2
- Giáo trình Excel nâng cao 3. Các lệnh trong VBA…………………………………………………………………… 4. Các toán tử sử dụng trong các biểu thức………………………………………………. 5. Thủ tục và hàm trong VBA……………………………………………………………. Bài 8: Cách lập một số mẫu báo cáo điển hình................................................................. Bài 9: Bài tập kiểm tra, tổng kết....................................................................................... BÀI 1 HỆ THỐNG HÓA KIẾN THỨC CƠ BẢN VỀ EXCEL Những thao tác đầu tiên với Excel I. Các thao tác cơ bản: 1. Giới thiệu về Microsotf Excel 2. Các thao tác với file dữ liệu ( Workbook ) + Mở tệp + Lưu tệp + Đóng tệp đang mở 3. Xử lý ô, cột, hàng trong bảng tính a Thay đổi kích thước cột, hàng • Một cột / một hàng : Cột : Trỏ chuột vào vạch đứng ở bên phải tên cột sao cho xuất hiện ╫ , kéo và thả vạch đó tại vị trí mới. Hàng : Trỏ chuột vào vạch ngang d − ới số thứ tự hàng sao cho xuất hiện ╪ , kéo và thả vạch đó tại vị trí mới. Trung tâm CNTT & TT Cao Bằng – CBITC ĐT: 0263.955899 3
- Giáo trình Excel nâng cao • Nhiều cột / Nhiều hàng : Cột : Chọn một số ô của các cột. Format → Colum → Width. Gõ vào độ rộng mới cho các cột rồi OK Hàng : Chọn một số ô của các hàng. Format → Row → Height. Gõ vào chiều cao mới cho các hàng rồi OK b. Chèn thêm cột, hàng, ô • Cột : Chọn khối là tên các cột (các chữ A, B, ...) tại vị trí cần chèn, cần thêm bao nhiêu cột ta chọn bấy nhiêu. Chọn Insert → Columns. Excel sẽ chèn thêm các cột trống và đẩy các cột được chọn sang phải • Hàng : Chọn khối là số thứ tự của các hàng (các số 1, 2, ...) tại vị trí cần chèn, cần thêm bao nhiêu hàng ta chọn bấy nhiêu. Chọn Insert → Rows . Excel sẽ chèn thêm các hàng trống và đẩy các hàng được chọn xuống dưới. Kéo và thả vạch này tại vị trí mới để thay đaei độ rộng cột C Kéo và thả vạch này tại vị trí mới để thay đổi chiều cao hàng 4 • Ô : Chọn khối là các ô tại vị trí Trung tâm CNTT & TT Cao Bằng – CBITC ĐT: 0263.955899 4
- Giáo trình Excel nâng cao cần chèn (như ở ví dụ dưới đây là các ô C3: D4), cần thêm bao nhiêu ô ta chọn bấy nhiêu. Chọn Insert → Cells xuất hiện hộp thoại Insert Shift Cells Right : đẩy các ô được chọn sang phải Shift Cells Left : đẩy các ô được chọn xuống dưới OK : thực hiện lệnh C. Xoá cột, hàng, ô + Cột : Chọn khối là tên các cột (các chữ A, B, ...) tại vị trí cần xoá, cần xoá bao nhiêu cột ta chọn bấy nhiêu. Chọn Edit, Delete. Hàng : Chọn khối là số thứ tự các hàng (các số 1, 2, ...) tại vị trí cần xoá, cần xoá bao nhiêu cột ta chọn bấy nhiêu. Chọn Edit, Delete. + Ô : Chọn khối là các ô cần xoá. Chọn Edit , Delete . Xuất hiện hộp thoại Delete Shift Cells Left : chuyển dữ liệu của các ô bên phải sang vùng bị xoá Shift Cells Up : chuyển dữ liệu của các ô phía dưới lên vùng bị xoá. Entire Row : xoá toàn bộ các hàng chứa vùng được chọn. Entire Column : xoá toàn bộ các cột chứa vùng được chọn. O K : thực hiện lệnh d Chuyển hàng thành cột và ngược lại Trung tâm CNTT & TT Cao Bằng – CBITC ĐT: 0263.955899 5
- Giáo trình Excel nâng cao Giả sử cần chuyển dữ liệu đang được xếp thành cột trong các ô A2:A6 thành hàng tại các ô C3:F3, ta làm như sau: Chọn các ô muốn cho đổi chỗ hay còn gọi là miền nguồn ( A2:A6 ) Chọn biểu tượng Copy hoặc Ctrl+C Đưa con trỏ về ô đầu tiên của miền dán ( C3 ). Chọn mục Edit, Past Special, đánh dấu chọn ô Transpose OK Chú ý : Miền nguồn và miền dán không được giao nhau ( không được có ô chung ) e. Ẩn, hiện cột, hàng Để tiện cho thao tác, trên các bảng tính, nhất là các bảng tính lớn, người ta thường cho ẩn các cột ( hoặc hàng ) không cần thiết. Khi nào cần lại cho chúng hiện trở lại. Cách làm như sau : Chọn các cột ( hoặc các hàng ) cần ẩn đi. Chọn Format, Column ( hoặc Row ). Chọn Hide . Tại vị trí các cột ( hoặc hàng ) ẩn, xuất hiện đường kẻ dọc ( hoặc ngang ) đậm, các cột ( hoặc hàng) bị ẩn vẫn có tác dụng (vẫn sử dung để tính toán). Để cho chúng hiện trở lại, ta làm như : Chọn các cột ( hoặc các hàng ) liền kề với chúng. Ví dụ cần cho các cột C, D, E hiện trở lại, ta chọn các cột đứng ngay trước và sau chúng : B, F; cần cho các hàng 4, 5, 6 hiện trở lại, ta chọn các hàng ở ngay trên và ngay dưới chúng : 3, 7. Chọn Format, Column( hoặc Row ), Unhide Trung tâm CNTT & TT Cao Bằng – CBITC ĐT: 0263.955899 6
- Giáo trình Excel nâng cao f. Cố định cột, hàng tiêu đề Ở các bảng tính lớn, khi cuộn xem hoặc nhập dữ liệu ở phần dưới thì không còn thấy tiêu đề cột của chúng ở hàng trên cùng, do đó rất dễ bị nhầm lẫn giữa cột nọ với cột kia. Tương tự như vậy, khi cuộn xem hoặc nhập dữ liệu ở bên phải thì không còn thấy các cột trái nhất (như các cột Họ tên, Mặt hàng, ... ), rất dễ bị nhầm lẫn hàng nọ với hàng kia, Excel giúp ta cố định cột, hàng tiêu đề, cách làm như sau : Đưa con trỏ về ô chuẩn để cố định. ô này phải nằm ngay dưới hàng và ngay bên phải cột cần cố định. Ví dụ, cần cố định các cột A, B và các hàng 1, 2, ta đưa con trỏ về ô C3 Chọn Window, Freeze Pane. Tại ô chuẩn xuất hiện 2 đường kẻ dọc và ngang. Để huỷ bỏ việc cố định cột, hàng tiêu đề, chọn Window, Unfreeze Pane 5 . Định dạng dữ liệu 1. Hộp thoại Format cells: MS Excel cung cấp nhiều dạng biểu diễn dữ liệu trong ô gồm: General: dạng chung do MS – Excel qui định sau khi nhập dữ liệu vào ô Number: Dạng số Currency: Dạng tiền tệ Date: Dạng ngày tháng Time: Dạng thời gian Text: Dạng văn bản Custom: Dạng do người dùng tự định nghĩa theo các qui định mà MS – Excel hỗ trợ a. Biểu diễn dữ liệu số thực Các bước thực hiện: Trung tâm CNTT & TT Cao Bằng – CBITC ĐT: 0263.955899 7
- Giáo trình Excel nâng cao Mở một bảng tính mới và nhập số thực 11111.99 vào ô C1 của sheet 1 Nhắp chọn thực đơn lệnh Format / cells xuất hiện hộp thoại Format cells Nháy chọn thẻ Number Chọn mục Number trong nhóm định dạng Category và nháy chọn ô Use 1000 Separator (,), chúng ta có thể thấy giá trị sô của ô đổi sang dạng 11,111.99 ở mục Sample Nhấn nút OK để kết thúc Chúng ta có thể định dạng để số 11111.99 được biểu diễn trên màn hình theo dạng 11111.99, tức là có khoảng trống giữa số hàng nghìn và số hàng trăm để dễ đọc hơn. Các bước thao tác ta làm như sau: Trong hộp thoại Format cell, ở thẻ number Trung tâm CNTT & TT Cao Bằng – CBITC ĐT: 0263.955899 8
- Giáo trình Excel nâng cao và trong nhóm định dạng Catergory ta chọn Custom. Sau đó nhập vào ô Type dãy ký tự #### ##0.00. Sau đó nhấn OK để kết thúc Kết quả là số 11111.99 vẫn giữ nguyên giá trị, điều đó được xác định trên thanh công thức nhưng cách hiển thị của số trên ô C1 đã thay đổi thành 11 111.99, có khoảng trống giữa con số hàng nghìn và hàng trăm. b. Biểu diễn dữ liệu theo dạng ngày tháng Khuôn dạng của MS Excel khi nhập dữ liệu kiểu ngày tháng vào bảng tính là tháng / ngày /năm ( mm / dd / yyyy hoặc mm / dd / yy ). Sau khi nhập dữ liệu theo khuôn dạng tháng / ngày / năm, chúng ta có thể thay đổi cách biểu diễn dữ liệu theo ngày / tháng / năm. Các bước thực hiện: Mở một bảng tính mới và nhập giá trị là 04/30/2005 vào ô C1 của sheet 1 Chọn thực đơn lệnh Format / cells Chọn Costom trong hộp thoại danh sách Category Nhập chuỗi ký tự dd/ mm/ yyyy vào ô Type Kiểm tra kết quả theo hình dưới đây. c. Biểu diễn dữ liệu dạng tiền tệ Thực hiện theo các bước sau: Mở bảng tính mới và nhập số 22091972.25 vào ô C1 trên thanh sheet1 Nháy chọn thực đơn lệnh Format / cells Nháy chọn Costum trong danh sách Category Nháy chuột vào ô Type, nhập dãy kí tự #,##0.00 [ $VND ] Trung tâm CNTT & TT Cao Bằng – CBITC ĐT: 0263.955899 9
- Giáo trình Excel nâng cao Nhấn OK Kiểm tra kết quả theo hình dưới đây. d. Biểu diễn dữ liệu dạng phần trăm Trong một vài trường hợp, người dùng muốn biểu diễn một số dưới dạng phần trăm, ví dụ: giá trị 0.56 sẽ được hiển thị là 56% Các bước thực hiện như sau: Mở bảng tính mới, nhập số 0.5678 vào ô C1, Nhấn nút % trên thanh công cụ để có dạng biểu diễn 57% Nhấn nút trên thanh công cụ để có dạng biểu diễn 56.8% e. Thay đổi kiểu chữ, cỡ chữ, dạng chữ Trong MS – Excel, việc thay đổi kiểu chữ, cỡ chữ dạng in đậm / nghiêng / gạch chân được thực hiện theo cách đã làm trong MS – Word. Format / Cells / Font Trong Font Style chọn Italic để in nghiêng, chọn Bold để in đậm, chọn Bold Italic để in vừa nghiêng vừa đậm, chọn Regular để ký tự trở lại bình thường. Trung tâm CNTT & TT Cao Bằng – CBITC ĐT: 0263.955899 10
- Giáo trình Excel nâng cao Trong U nderline chọn một kiểu gạch chân : None ( bỏ gạch chân ), Single ( gạch bằng nét đơn ), Double ( gạch bằng nét đôi ), Single Accounting ( gạch bằng nét đơn kiểu tài chính đến cuối mép phải của Font Font SizeColor Font Color ô ), Double Accounting ( gạch bằng nét đôi kiểu tài chính đến cuối mép phải của ô ) Chọn Color để đổi mầu chữ. Trong ô Effect : chọn Strikerthough ( gạch ngang ), Superscript ( số mũ ), Subscript ( chỉ số ) Chọn Normal Font nếu muốn bỏ mọi trình bầy và lấy lại kiểu ngầm định II. Hàm và công thức 1. Hàm tổng SUM Cú pháp: =SUM( number1,number2,...numbern ) Trong đó các đối số này có thể là số, công thức, vùng hay địa chỉ ô,biểu thức lôgic hay chuỗi ký tự. Hàm này thực hiện tính tổng của các đối số number1,number2,... Chú ý: đối số của các hàm còn có thể là tên của 1 vùng dữ liệu 2. Hàm tính trung bình cộng AVERAGE Cú pháp: =AVERAGE ( num1, num2,... ) Tính trung bình cộng của num1, num2... 3. Hàm tính giá trị cực đại MAX Mục đích: Thực hiện việc chọn ra giá trị nhỏ nhất trong một vài khối ô tham gia phép toán. Cú pháp: = MAX(number1,number2,...) Trong đó: number1,number2,..có thể là các số,các vùng hoặc các mảng tham gia phép tính giá trị là MAX 4. Hàm tính giá trị cực tiểu MIN Mục đích: Thực hiện việc chọn ra giá trị nhỏ nhất trong một vài khối ô tham gia phép toán Trung tâm CNTT & TT Cao Bằng – CBITC ĐT: 0263.955899 11
- Giáo trình Excel nâng cao Cú pháp : =MIN(number1,number2,..) Trong đó: number1,number2,..có thể là các số,các vùng hoặc các mảng tham gia phép tính giá trị là MIN 5. Hàm ngày tháng DATE ( year, month, day ) Chỉ ra ngày dạng số ứng với ngày tháng năm. Ví dụ : =DATE(04,09,27) trả về 270904 DAY ( date ) Số ngày trong tháng của biến ngày tháng date. Ví dụ : =DAY(270904) trả về 27 =DAY("27Sep") trả về 27 MONTH ( date ) Số tháng trong năm của biến ngày tháng date. Ví dụ : =MONTH ( 27 0904 ) trả về 9 =MONTH ( "27 Sep" ) trả về 9 Time ( hour, minute, second ) Chỉ ra thời gian dạng số. Ví dụ : =TIME(19,5,14) trả về 19:05:14 hoặc 7: 05 PM WEEK DAY ( date ) Chỉ ra số thứ tự của ngày trong tuần của biến ngày tháng date (Thứ Hai là ngày thứ 1, Thứ Ba là ngày thứ 2, ..., Chủ Nhật là ngày thứ 7 ) Ví dụ : =WEEKDAY(270904) trả về 6 YEAR ( date ) Số năm của biến ngày tháng date. Ví dụ : =YEAR ( 270904 ) trả về 2004 5. Hàm tìm kiếm tham chiếu Vlookup ( lookup_value, table_array, col_index_num, r ange_lookup ) Lookup_value Giá trị được tìm kiếm trên cột bên trái của Table_array Table_array Vùng tìm kiếm hay cssn gọi là bảng tra cứu, địa chỉ phải là tuyệt đối, nên đặt tên cho vùng Col_index_num Số thứ tự cột trong table_array, nơi VLOOKUP sẽ lấy giá trị trả về Range_lookup Giá trị logic xác định việc tìm kiếm là chính xác hay gần đúng, nếu là: Trung tâm CNTT & TT Cao Bằng – CBITC ĐT: 0263.955899 12
- Giáo trình Excel nâng cao True hay 1 Cột đầu tiên phải được sắp xếp tăng dần (khi đó có thể bỏ qua tham số thứ 4 này). Khi không thấy sẽ lấy kết quả gần đúng, vì thế cssn gọi là dò tìm không chính xác. False hay 0 Cột đầu tiên không cần sắp xếp .Tìm chính xác, trả về #N/A nếu không thấy. Ví dụ : Bảng sau là kết quả thi của học sinh, dựa vào điểm Trung bình hãy xếp loại học sinh theo thang điểm : ............................................................................. Kém 5 Trung bình 7 Khá 8 Giỏi 9.5 Xuất sắc Để dùng hàm VLOOKUP, ta cần thực hiện các bước sau : Trong miền C15:D19 gõ vào thang điểm trên dưới dạng cột. Vì đây là cách dò tìm không chính xác (trong một khoảng) nên chỉ gõ vào cận dưới ( theo chiều tăng ) của mỗi loại. Như vậy : lookup_value là E3 (điểm Trung bình của học sinh thứ nhất) table_array là miền $C$15: $D$19 ( miền địa chỉ tuyệt đối, không đưa hàng tiêu đề C14: D14 vào ) col_index_num là 2 vì cần lấy giá trị của cột Loại, cột này có số thứ tự là 2 trong miền $C$14: $D$19. Range_lookup là 1 hoặc TRUE đều được, có thể bỏ qua tham biến này Tại ô G3 điền vào công thức = VLOOKUP(E3,$C$14: $D$19,2) ta nhận được Trung bình Copy công thức ở ô G3 xuống các ô từ G4 đến G12, Excel sẽ xếp loại cho các học sinh còn lại. Trung tâm CNTT & TT Cao Bằng – CBITC ĐT: 0263.955899 13
- Giáo trình Excel nâng cao Hlookup ( lookup _ v alue , table _ arr ay , row_index_num,range_lookup) Hàm này hoạt động giống như hàm VLOOKUP, điểm khác là : Lookup_value Giá trị được tìm kiếm trên hàng đầu tiên của Table_array Table_array: Vùng tìm kiếm viết thành hàng Row_index_num: Số thứ tự hàng trong table_array, nơi HLOOKUP sẽ lấy giá trị trả về Trong miền A21: F22 ta gõ vào thang điểm trên dưới dạng hàng, chú ý chỉ gõ vào cận dưới ( theo chiều tăng) của mỗi loại. Như vậy : lookup_value là E3 ( điểm Trung bình của học sinh thứ 1 ) = VLOOKUP(E3,$C$14: $D$19,2) table_array là miền $B$21: $F$22 ( miền địa chỉ tuyệt đối, không đưa cột tiêu đề A21: A22 vào ) row_index_num là 2 vì cần lấy giá trị của hàng Loại, hàng này có số thứ tự là 2 trong miền B21: F22 Tại ô F3 điền vào công thức = HLOOKUP(E3,$B$21: $F$22,2), ta nhận được Trung bình Trung tâm CNTT & TT Cao Bằng – CBITC ĐT: 0263.955899 14
- Giáo trình Excel nâng cao Copy công thức ở ô G3 xuống các ô từ G4 đến G12, Excel sẽ xếp loại cho các học sinh còn ĐỒ THỊ Khả năng biểu diễn số liệu bằng đồ thị của Excel rất phong phú. Các biểu đồ được cài đạt trên bảng tính tăng thêm sức hấp dẫn và thuyết phục của số liệu. 1. Tạo các kiểu biểu đồ, đồ thị khác nhau Mở bảng tính mới và nhập dữ liệu ở Sheet 1 theo hình dưới đây Chọn biểu tượng ( ChartWizard ), con trỏ chuột trở thành dấu + Nháy chọn lệnh Insert / Chart xuất hiện hộp thoại ChartWizard Trong Standand Types: ColumnL: biểu đồ hình cột đứng Bar : Biểu đồ cột ngang Line : biểu đồ gấp khúc Trung tâm CNTT & TT Cao Bằng – CBITC ĐT: 0263.955899 15
- Giáo trình Excel nâng cao Pie : Biểu đồ dạng quạt tròn, biểu diễn dạng số liệu phần trăm XX: Biểu đồ phân tán XY, So sánh giá trị DL từng đôi một Rada: Biểu đồ mạng nhện có các điểm đánh dáu tại mỗi giá trị dữ liệu Surface: Biểu đồ 3 chiều Chọn biểu đồ đứng và nhấn nút Next chuyển sang bước 2. Vùng dữ liệu để vẽ biểu đồ, đồ thị là vùng đang được chọn trước khi thực hiện bước 1. Nếu có sai lệch, chúng ta hoàn toàn có thể chỉnh sửa bằng cách điền trực tiếp địa chỉ vùng ô vào ô Data Range Nhấn Next để tạo bước 3. Trung tâm CNTT & TT Cao Bằng – CBITC ĐT: 0263.955899 16
- Giáo trình Excel nâng cao Chọn Next để chuyển sang bước thứ 4 Chọn Sheet 2 trong ô AS Object In để đặt biểu đồ kết quả Nhấn nút Finnish Trung tâm CNTT & TT Cao Bằng – CBITC ĐT: 0263.955899 17
- Giáo trình Excel nâng cao 2. Biên tập, sửa đổi biểu đồ, đồ thị • Thêm tiêu đề : Nháy chọn đồ thị Nháy chọn thực đơn lệnh Chart / Chart Option Trong hộp thoại Chart Option chọn thẻ Tittle. Sau đó chỉnh sửa các tiêu đề Nhấn OK để kết thúc • Xóa bỏ tiêu để, chú thích Nháy chọn đồ thị Nháy đúp chuột vào vùng tiêu đề hay chú thích, sau đó nhấn phím Delete để xóa bỏ • Để hiển thị dữ liệu kèm đồ thị Trong những trường hợp người dùng muốn muốn dữ liệu cơ sở phải đi kèm cùng biểu đồ thực hiện các thao tác sau: Chọn biểu đồ vừa tạo Mở bảng chọn Chart, Nhấn chọn lệnh Chart Option Chọn thẻ Data table. Đánh dấu chọn vào ô Show data table • Co dãn và xóa biểu đồ Co dãn kích thước biểu đồ Nhấn chọn biểu đồ. Một khung hình chữ nhật với các mốc định vị đối tượng sẽ bao quanh biểu đồ. Nếu muốn thay đổi kích thước của từng thành phần con trong biểu đồ ( tiêu đề, cột biểu diễn dữ liệu,... ) thì nháy chuột vào thành phần đó. Co dãn kích thước bằng cách nhấn và kéo thả chuột tại mốc định vị ở biên hoặc ở góc biểu đồ, thành phần con. Xóa biểu đồ Nháy chọn đồ thị muốn xóa Nhấn phím Delete hoặc mở bảng chọn Edit, chọn lệnh Clear / All Trung tâm CNTT & TT Cao Bằng – CBITC ĐT: 0263.955899 18
- Giáo trình Excel nâng cao BÀI 2 BÀI TẬP KIỂM TRA TRÌNH ĐỘ SỬ DỤNG EXCEL BÀI TẬP THỰC HÀNH EXCEL BÀI THỰC HÀNH SỐ 1 Bước đầu học viên thực hiện các yêu cầu sau: * Định dạng lại dữ liệu ngày, số từ Menu Start / Settings / Control Panel / Regional Settings. * Khởi động Excel và thực hiện các thao tác về khối với thiết bị chuột: Nhập vào ô A1 nội dung: Cộng hoà Sao chép dữ liệu ô A1 sang các ô trong khối A2:C5 Di chuyển khối dữ liệu A2: C5 đến vị trí D2: F5 Thực hiện thao tác thay đổi độ rộng cột, độ cao hàng * Thực hiện một số thao tác định dạng: Nhập vào ô A1 nội dung: Công ty thương mại dịch vụ Đưa dòng Công ty thương mại dịch vụ vào nằm giữa khối A1: F1 Điền một dãy số có thứ tự tăng dần từ 1 đến 10 Nhập vào ô C4 con số: 200000, sau đó định dạng con số này theo dạng số tài chính. Nhập vào ô D4: 01/12/2004 cho đúng với định dạng kiểu dd/mm/yyyy. Nhập vào bảng tính sau : Trung tâm CNTT & TT Cao Bằng – CBITC ĐT: 0263.955899 19
- Giáo trình Excel nâng cao Yêu cầu: Nhập đúng giá trị và kiểu dữ liệu cho bảng. Dữ liệu cột Tông là loại công thức được tính: Tổng = Toán + Văn + Anh BÀI THỰC HÀNH SỐ 2 Cho bảng số liệu sau: BẢNG LƯƠNG NHÂN VIÊN THÁNG 12/2005 Stt Tên NV NC LCB Phụ Cấp Thưởng Tạm ứng Thực lĩnh 1 An 25 25000 ? ? 250 ? 2 Bình 26 30000 3 Hoà 28 28000 4 Thanh 24 40000 300 5 Vũ 23 20000 6 Tổng cộng ? ? Yêu cầu: Câu1: Nhập số liệu trên vào bảng tính Câu 2: Tính toán các cột số liệu theo yêu cầu: a. Phụ cấp = 1/5 Lương, trong đó Lương = NC * LCB b. Thưởng = 1/2 Lương, trong đó Lương = NC * LCB c. Thực lãnh = Lương + Phụ cấp + Thưởng Tạm ứng, với Lương = NC * Trung tâm CNTT & TT Cao Bằng – CBITC ĐT: 0263.955899 20

CÓ THỂ BẠN MUỐN DOWNLOAD
-

Excel - Căn bản và nâng cao
 0 p |
0 p |  2127
|
2127
|  1345
1345
-

Giáo trình Excel 2010
 240 p |
240 p |  3425
|
3425
|  1334
1334
-

Giáo trình Microsoft Excel nâng cao - TTTH CIC
 19 p |
19 p |  620
|
620
|  189
189
-

Giáo trình Excel nâng cao - Trường CĐN Đà Lạt
 89 p |
89 p |  214
|
214
|  69
69
-

Giáo trình Bảng tính Excel nâng cao - Nghề: Công nghệ thông tin (Cao đẳng) - CĐ Kỹ Thuật Công Nghệ Bà Rịa-Vũng Tàu
 110 p |
110 p |  160
|
160
|  51
51
-

Giáo trình học tập chuyên đề: Xử lý bảng tính excel nâng cao - Trung tâm Tin học Sao Việt Biên Hòa
 123 p |
123 p |  88
|
88
|  21
21
-

Giáo trình Microsoft Excel nâng cao (Nghề Tin học ứng dụng - Trình độ Cao đẳng) - CĐ GTVT Trung ương I
 70 p |
70 p |  100
|
100
|  20
20
-

Giáo trình Microsoft Excel nâng cao (Nghề Tin học ứng dụng - Trình độ Trung cấp) - CĐ GTVT Trung ương I
 71 p |
71 p |  50
|
50
|  13
13
-

Giáo trình Office 2013 nâng cao: Phần 1 - Trần Duy Thanh
 197 p |
197 p |  34
|
34
|  11
11
-
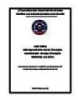
Giáo trình Excel ứng dụng (Nghề: Tin học ứng dụng - Cao đẳng) - Trường Cao đẳng Bách khoa Nam Sài Gòn (2023)
 41 p |
41 p |  30
|
30
|  8
8
-

Giáo trình Excel ứng dụng (Nghề: Tin học ứng dụng - Cao đẳng) - Trường Cao đẳng Bách khoa Nam Sài Gòn (2021)
 41 p |
41 p |  13
|
13
|  8
8
-

Giáo trình mô đun Tin học nâng cao (Trình độ cao đẳng) - CĐ Kỹ thuật Công nghệ BR-VT
 61 p |
61 p |  33
|
33
|  6
6
-

Giáo trình mô đun Tin học nâng cao (Trình độ trung cấp) - CĐ Kỹ thuật Công nghệ BR-VT
 61 p |
61 p |  43
|
43
|  5
5
-

Giáo trình Tin học (Ngành Công nghệ sợi, dệt – Trình độ Cao đẳng) - Trường CĐ Kinh tế - Kỹ thuật Vinatex TP. HCM
 131 p |
131 p |  23
|
23
|  4
4
-

Giáo trình Tin học (Ngành/Nghề: Tiếng Hàn – Trình độ Cao đẳng) - Trường CĐ Kinh tế - Kỹ thuật Vinatex TP. HCM
 131 p |
131 p |  11
|
11
|  4
4
-

Giáo trình Excel ứng dụng (Nghề: Tin học ứng dụng - Cao đẳng) - Trường Cao đẳng Bách khoa Nam Sài Gòn (2022)
 41 p |
41 p |  13
|
13
|  4
4
-

Giáo trình Tin học (Ngành/Nghề: Tiếng Nhật – Trình độ Cao đẳng) - Trường CĐ Kinh tế - Kỹ thuật Vinatex TP. HCM
 131 p |
131 p |  10
|
10
|  3
3
Chịu trách nhiệm nội dung:
Nguyễn Công Hà - Giám đốc Công ty TNHH TÀI LIỆU TRỰC TUYẾN VI NA
LIÊN HỆ
Địa chỉ: P402, 54A Nơ Trang Long, Phường 14, Q.Bình Thạnh, TP.HCM
Hotline: 093 303 0098
Email: support@tailieu.vn








