
Giáo trình Gia công tia lửa điện (Nghề: Vẽ và thiết kế trên máy tính - Cao đẳng): Phần 2 - Trường CĐ nghề Việt Nam - Hàn Quốc thành phố Hà Nội
lượt xem 8
download
 Download
Vui lòng tải xuống để xem tài liệu đầy đủ
Download
Vui lòng tải xuống để xem tài liệu đầy đủ
(NB) Giáo trình mô đun Gia công tia lửa điện nhằm mục đích cung cấp cho sinh viên kiến thức về một phương pháp gia công mới trong lĩnh vực gia công cơ khí, qua đo sinh viên hiểu được thêm về các phương án công nghệ trong gia công. Phục tốt cho quá trình thiết kế các chi tiết máy. Mời các bạn cùng tham khảo nội dung giáo trình phần 2 dưới đây.
Bình luận(0) Đăng nhập để gửi bình luận!
Nội dung Text: Giáo trình Gia công tia lửa điện (Nghề: Vẽ và thiết kế trên máy tính - Cao đẳng): Phần 2 - Trường CĐ nghề Việt Nam - Hàn Quốc thành phố Hà Nội
- Bài 3 Gia công trên máy cắt dây đồng Mục tiêu - Trình bày được cấu tạo, nguyên lý và các bước vận hành máy cắt dây Đồng; - Vận hành thành thạo máy cắt dây đồng; - Nối được dây và thiết lập được điểm gốc phôi phù hợp; - Thiết lập được quy trình gia công và gia công được các sản phẩm theo bản vẽ. - Rèn luyện tính kỷ luật, kiên trì, cẩn thận, nghiêm túc, chủ động và tích cực sáng tạo trong học tập. Nội dung 3.1. Cấu tạo, nguyên lý và vận hành máy cắt dây đồng. 3.1.1. Cấu tạo Hình 3.1: Máy cắt dây đồng Khi di chuyển bàn máy từ phải sang trái và ngược lại thì được hiểu hướng đang di chuyển là theo trục "X". Khi bàn máy di chuyển vào và ra thì được hiểu là đang di chuyển dọc theo trục "Y". Các chuyển động lên xuống của đầu máy trên là hướng trục "Z". 47
- Đầu máy trên cũng có thể di chuyển theo hai hướng song song với trục X và trục Y. Chuyển động này chủ yếu được sử dụng để cắt các đường cắt côn. Theo hướng di chuyển của đầu dẫn hướng trên từ trái sang phải hoặc ngược lại, đó là chuyển độngtheo trục "U". Còn theo hướng chuyển động vào và ra thì có nghĩa là đang chuyển động theo trục "V". Hình 3.2: Sơ đồ các chuyển động a) Các phím trong bảng điều khiển Dưới đây là hướng dẫn giới thiệu các phím quan trọng và công tắc trên bảng điều khiển. Để có thể dễ dàng trong việc làm quen, chúng tôi phân chia ra theo từng mục dưới đây: Hình 3.3: Các phím trên bảng điều khiển 48
- 1. [SOURCE ON/OFF] Nút này dùng làm công tắc để mở điện và khởi động hệ thống điều khiển khi nút ON được ấn. Màn hình ban đầu của máy sẽ hiện ra sau 1 vài phút. Chú ý: Trước khi ấn [SOURCE ON], đảm bảo rằng: Phím [EMERGENCY STOP] được mở ra. Không nhấn nút [SOURCE OFF] trong khi nút [POWER ON] vẫn còn hoạt động. Nhấn nút [SOURCE OFF] sau khi đã nhấn nút [POWER OFF]. Để bảo vệ máy, cho phép tối thiểu tối thiểu 2 phút giữa hai lần nhấn [SOURCE ON] và [SOURCE OFF]. 2. [POWER ON/OFF] Nút này được dùng làm công tắc mở điện để liên kết với tất cả các bộ phận của máy, giúp cho máy có thể hoạt động được. Nút [POWER ON] chỉ có tác dụng khi nút [SOURCE ON] đã được nhấn, và hệ thống điều khiển đã khởi động xong. Chú ý: Để bảo vệ máy, cho phép tối thiểu 2 phút giữa hai lần ấn [POWER ON] và [POWER OFF] 3. [EMERGENCY STOP]: Tắt tất cả điện vào máy và các đơn vị cung cấp điện. Nút lớn màu đỏ này tắt cả "POWER" và "SOURCE" trên bảng điều khiển. Công tắc này sẽ tắt điện điều khiển và máy hoàn toàn. 4. [AWT CUT/THREAD]: Phím này được dùng để cắt và xỏ dây tự động. 5. [TENSION ON/OFF]: Phím này hiện không được sử dụng. 6. [WIRE STOP/RUN]: Phím này dùng để dừng và khởi động chạy dây. RUN: T80. STOP: T81. 7. [HIGH PRESSURE ON/OFF]: Được dùng để tắt/ mở áp suất phụt cao. Nhấn HIGH PRESSURE ON để chọn áp suất cao. Trước khi chọn áp suất cao/ thấp bằng phím này, nhấn LOW PRESSURE ON. HIGH PRESSURE ON: T84. LOW PRESURE ON: T85. 49
- 8. [LOW PRESSURE ON/OFF]: Được sử dụng để tắt/ mở áp suất phụt thấp. 9. [TANK FILL ON/OFF]: Được dùng để bơm nước lên bể gia công. 10. [TANK DRAIN ON/OFF]: Được dùng để mở/ đóng cửa xả nước trong bể gia công. 11. [TANK DOOR UP/DN]: Được sử dụng để nâng hạ cửa bể gia công. (Chú ý: Mẫu máy VZ AQ750 and AQ900 có công tắc bằng tay để nâng/ hạ cửa) Hình 3.4: Các phím trên bảng điều khiển 12. [A0], [A1], [A2], [A3]: Những phím này được sử dụng để chạy các file chương trình được lưu trữ trong NC unit. Mối quan hệ giữa các file chương trình và nút ấn được hiển thị dưới đây. Sử dụng chức năng Edit bạn có thể tùy chỉnh những file chương trình này. Thao tác này thuận lợi để lưu trữ các chương trình, chẳng hạn như đặt giới hạn trục Z, lấy tâm đường tròn, … Nút Tên File Chương trình A0 _ZZ21 Chương trình cho người sử dụng A1 _ZZ22 Chương trình cho người sử dụng A2 _ZZ23 Chương trình cho người sử dụng A3 _ZZ24 Chương trình cho người sử dụng SHIFT + A0 _ZZ25 Chương trình cho người sử dụng SHIFT + A1 _ZZ26 Chương trình cho người sử dụng SHIFT + A2 _ZZ27 Chương trình cho người sử dụng SHIFT + A3 _ZZ28 Chương trình cho người sử dụng 50
- Chú ý: Những file chương trình từ “_ZZ21” đến “_ZZ28” là những file rỗng từ khi chuyển máy từ nơi sản xuất. Người vận hành có thể lập trình và tùy chỉnh những file đó theo nhu cầu của mình. Đây là chương trình cho người sử dụng, để phân biệt với chương trình của hệ thống. 13.[MFR0] đến [MFR3]: Phím [MFR0] đến [MFR3] Những phím này được sử dụng để chọn tốc độ di chuyển trục khi chạy jog và dry MFR0: Di chuyển tốc độ cao MFR1: Di chuyển tốc độ trung bình MFR2: Di chuyển tốc độ thấp MFR3: Di chuyển tốc độ cực thấp Tốc độ Jog ta có tùy chỉnh trong Setting/ USER3 14.[OFF] Phím này được bấm sẽ dừng hoàn toàn chương trình. Không có cách nào chạy tiếp được chương trình trừ khi bạn quay lại điểm bắt đầu và chạy lại chương trình từ đầu một lần nữa. Bạn phải cẩn thận khi sử dụng nút này, bởi vì bạn sẽ không có cơ hội lần thứ 2. Chúng ta nên hình thành thói quen luôn luôn bấm phím HALT để dừng chương trình. Sau đó, nếu bạn vẫn muốn dừng hoàn toàn chương trình, thì ấn OFF, rồi ấn tiếp phím ACK. 15.[ACK] Có nghĩa là “acknowledge” (thừa nhận). Bất cứ khi nào hệ điều khiển tạo ra một thông báo trên màn hình điều khiển, phím này phải được ấn để thừa nhận một thực tế rằng bạn đã đọc thông báo đó. 16.[HALT] Phím này được ấn để dừng tạm thời chương trình. Khi muốn chạy tiếp tục chương trình, ta ấn phím ENT. 17.[ENT] Sử dụng để bắt đầu chạy một chương trình, hoặc sau khi ngừng tạm thời, hoặc khi chương trình dừng tự động do đứt dây, gặp code M00 hoặc M01, chương trình sẽ bắt đầu chạy từ vị trí mà máy dừng. 18.[ST] Phím này được sử dụng để phát hiện tiếp xúc: Nhấn một trong các phím di chuyển với phím ST, chức năng phát hiện tiếp xúc sẽ được thực hiện. Khi có sự tiếp xúc giữa dây và phôi, sự di chuyển của trục sẽ dừng vô điều kiện. 51
- 19.[UV] Phím này được sử dụng để tắt mở chức năng của các phím [U-], [V-], [U +] và [V+] có hiệu quả hay không hiệu quả. Lưu ý: Trạng thái phím có đèn sáng là tình trạng có thể ấn phím di chuyển U, V. 20. ([X–], [Y–], [Z–], [U–], [V–], [X+], [Y+], [Z+], [U+], [V+]) Khi một trong những phím này được nhấn, các trục tương ứng di chuyển theo hướng tương ứng. b) Các phím điều khiển trên máy Bảng điều khiển trên máy này nằm gần hoặc ngang hàng với vị trí van phụt. Một số phím giống với các phím trên bảng điều khiển. Hình 3.5: Các phím điều khiển trên máy WIRE STOP/RUN: Cho phép bạn tắt hoặc bật chạy dây bằng tay. AWT: Cho phép bạn cắt hoặc xỏ dây bằng tay AWT JET: Cho phép bạn bật hoặc tắt phụt tia nước xỏ dây. TANK FILL: Bật hoặc tắt bơm nước lên bể gia công. AWT Pipe Air: Tạo không khí thổi vào ống để làm khô. AWT Pipe Free: Cho phép bạn trượt ống AWT lên và xuống dễ dàng khi nhấn giữ phím. Sử dụng phím này khi xỏ dây bằng tay. TANK DRAIN: Đóng mở cửa xả nước ở bể gia công. WIRE FEED: Sử dụng để tháo lô cuốn dây từ AWT unit. 52
- c) Màn hình và tọa độ làm việc Sodick cho phép bạn sử dụng lên đến 60 điểm gốc chương trình khác nhau. Điều này có thể hữu ích khi bạn gia công với nhiêu chi tiết. Tuy nhiên, hầu hết thời gian bạn sẽ chỉ quan tâm đến một trong những tọa độ làm việc đó. Bạn thường sẽ bắt đầu với hệ tọa độ G54. Nếu bạn đang thiết lập nhiều hơn một chi tiết cùng một lúc hoặc cắt nhiều lỗ trong một chi tiết, bạn có thể sử dụng thêm các hệ tọa độ làm việc khác. Trước khi lập trình G92 của bạn, bạn có thể chỉ ra hệ tọa độ bạn muốn làm việc. Điều này có nghĩa là bạn có thể gõ một mã G trong chương trình trước lệnh G92 Hình 3.6: Các phím điều khiển trên máy 3.2. Thực hành trên phần mềm cắt dây. Máy cắt dây sử dụng paahnf mềm Heart NC để tạo bạn vẽ có sẵn trên máy. Heart NC có thể lập trình hình dạng để gia công 2 và 4 trục. Người vận hành có thể nhập bản vẽ từ AutoCad (đuôi .dxf) vào, sau đó mở trong chương trình Heart NC, xuất File NC dưới dạng G-Code để gia công 3.2.1. Chuyển tệp tin đến USB Từ máy tính bên ngoài, sao chép các tập tin DXF vào thẻ nhớ Sodick. Tập tin DXF của bạn cần phải copy vào thư mục "UTY". Các tên tập tin cần được đặt một tên tối đa 8 ký tự và không được chứa dấu cách, hoặc các ký tự đặc biệt (- / &% $ # @) 53
- Hình 3.7: Truyền tệp tin bản vẽ 3.2.2. Tải tệp tin DXF Bước1: Nhấn vào UTY Hình 3.8: Bước 1 54
- Bước2: Bấm vào File phía bên phải Hình 3.9: Bước 2 Bước3: Trong thư mục bên trái, chọn tệp tin Hình 3.10: bước 3 55
- Bước4: Chọn tập tin và kéo thả vào HeartNC Hình 3.11: Bước 4 Bước5: Nhấn vào Heart NC Bước6: Nhấn vào File Bước7: Nhấp vào Mở Hình 3.12: Bước5, 6 và 7 56
- Bước8: Chọn tập tin DXF và nhấn OK Hình 3.13: Bước 8 DXF đã được tải vào Heart NC. Khi lưu, tiện ích sẽ thay đổi thành tập tin .asc Hình 3.14: Hoàn thiện quá trình tải tệp tin 57
- 3.2.3. Những tham số cấu hình HEART NC Bước1: Click “Set NC Dat Env” Bước2: Thay đổi tham số giống như hình bên dưới. Bước3: Điều chỉnh " Connection allowance " là cần thiết cho độ chính xác của tập tin DXF. Hình 3.15: Bước 1, 2 và 3 Chuẩn bị - Xóa đường kích thước không mong muốn: Sử dụng chức năng "Delete" để xóa các đường không được sử dụng cho các hình dạng bạn muốn cắt. Xóa bất kỳ đường kích thước nào khi bạn chạm vào hình. Hình 3.16: Bước 3 hiệu chỉnh bản vẽ 58
- Chuẩn bị - Di chuyển gốc 0: Sau khi quyết định đặt vị trí X Y = 0. Thông thường vị trí này ở trung tâm của chi tiết hoặc ở góc của chi tiết. Bước4: Nhấn Status Bước5: Nhấn Set Origin Bước6: Nhấp chuột vào bản vẽ mà bạn muốn chọn gốc 0. Hình 3.17: Bước 4, 5 và 6 xác định gốc 0 Chuẩn bị thêm điểm bắt đầu cho dây Bước7: Bấm Drawing Lines - Points - Arbit Pt Bước8: Nhập vị trí X Y cho điểm bắt đầu, trong trường hợp này chúng tôi sẽ sử dụng (-.250,0) Hình 3.18: Bước 7 59
- Bắt đầu điểm hiển thị bên trái màn hình Hình 3.19: Bước 8 Tạo Chương trình NC – Ví dụ cho Punch : Bước9: Nhấp Wire Cut Defs – Punch Hình 3.20: Bước 9 Bước10: Nhập tham số của Punch như hình dưới, Nhấp OK. 60
- Hình 3.21: Bước 10 Bước11: Nhập các tham số điều kiện cắt như hình dưới Bước12: Lựa chọn bật nút “AIC” và “SFCC”. Hình 3.22: thiết lập tham số điều kiện cắt Bước13: Chọn độ nhám bề mặt và số lượt cắt như hình dưới. Bước14: Click OK 61
- Hình 3.23: thiết lập độ nhám bề mặt và số lượt cắt Bước15: Thực hiện theo hướng dẫn ở phía dưới màn hình Nhấp vào điểm bắt đầu Chọn hình cắt (toàn bộ hình sẽ chuyển sang màu tía) Nhấp vào đường mà dây cắt tiếp xúc vào hình từ điểm bắt đầu Hình 3.24: thiết lập hướng cắt Đường đi của dây đã được hoàn thành. Bước tiếp theo là tạo chương trình NC Bước16: Nhấp chuột vào Gen NC Data Bước17: Gõ tên tập tin NC Bước18: Nhấp OK và chương trình NC được lưu trong ổ cứng của máy 62
- Hình 3.25: Xuất NC-code Tải chương trình và chuẩn bị cắt: Bước19: Nhấp vào Edit – File Bước20: Tìm kiếm chương trình chúng ta vừa làm (classa) bằng cách xếp thứ tự các tập tin theo thời gian Bước21: Kích đúp chuột vào tên tập tin Bước22: Chương trình NC sẽ xuất hiện trên màn hình Edit Hình 3.26: Chuẩn bị cắt 63
- 3.3. Thực hành nối dây và thiết lập điểm gốc phôi. 3.3.1. Thực hành nối dây Hình 3.27: Sơ đồ đi dây a)Lắp cuộn dây b) đi dây c) cắt đầu dây d) Luồn dây e) g) Kiểm tra Hình 3.28: Thực hiện đi dây theo sơ đồ đi dây 64
- 3.3.2. Thiết lập điểm gốc 3.3.2.1. Tìm mặt tiếp xúc (Approach Face) Chức năng này thể hiện sự dò tìm điểm tiếp xúc trên 1 trục hay 2 trục. Đồng thời cũng dò tìm vị trí bề mặt sau cùng. Hình 3.29: Tìm mặt tiếp xúc 1. Chọn "Manual", "Codeless", "Appr.Face" 2. Chọn một trục (X hoặc Y) và hướng (+ hoặc -) mà bạn muốn sử dụng. 3. Nhập đường kính dây bạn đang sử dụng. 4. Nhập giá trị cho [Inverted value] = 0. 5. Nhấn Coordinate 0 Set = ON. 6. Nhấp Movement = ABS 7. Ấn "ENT" để bắt đầu chạy chương trình. 8. Khi hoàn tất, các dây sẽ di chuyển ra với cạnh của phôi, và màn hình sẽ hiển thị giá trị bù cho đường tâm của dây. Hình 3.30: Sơ đồ tìm mặt tiếp xúc 65
- 3.3.2.2. Tìm mặt tiếp xúc xử dụng G80 Code G80: Dây sẽ di chuyển đến một cạnh của phôi, và dừng lại khi tiếp xúc với bề mặt của cạnh đó. 1. Di chuyển dây bằng tay điều khiển đến gần bề mặt cần tìm (trong khoảng 2 mm). 2. Chọn "Manual", "MDI". 3. Gõ G80X + hoặc G80X- hoặc G80Y + hoặc G80Y- 4. Nhấn ENT 5. Khi tiếp xúc vào cạnh, dây sẽ dừng lại tại vị trí tiếp xúc. 6. Đặt vị trí bằng cách sử dụng code G92. Ghi nhớ bù 1/2 kích thước dây. Luôn đặt G92 theo hướng ngược lại của code G80. Nếu bạn sử dụng G80X- thì sử dụng G92X+.1 (cho dây 0.2 mm hoặc 1/2 đường kính dây bạn đang sử dụng). Hình 3.31: Sơ đồ tìm mặt tiếp xúc sử dụng G80 3.3.2.3. Tìm mặt tiếp xúc sử dụng phím ST Độ chính xác của phím ST là khoảng 0.005 mm. 2 phương pháp trước đó là phát hiện cạnh bằng phương pháp sử dụng Code G80. 1. Sử dụng phím X và Y, di chuyển sao cho vị trí của dây gần đến cạnh được chọn. 2. Bật Wire run ON. 3. Nhấn và giữ phím ST khi nhấn phím X hoặc phím Y để di chuyển dây tới cạnh của phôi, sử dụng MFR 1 hoặc 2, không nên chọn MFR 0, vì MFR 0 di chuyển quá nhanh. 66

CÓ THỂ BẠN MUỐN DOWNLOAD
-
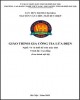
Giáo trình Gia công tia lửa điện (Nghề: Vẽ và thiết kế trên máy tính - Cao đẳng): Phần 1 - Trường CĐ nghề Việt Nam - Hàn Quốc thành phố Hà Nội
 47 p |
47 p |  35
|
35
|  7
7
-
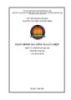
Giáo trình Gia công tia lửa điện (Nghề: Vẽ và thiết kế trên máy tính - Trung cấp) - Trường CĐ nghề Việt Nam - Hàn Quốc thành phố Hà Nội
 120 p |
120 p |  34
|
34
|  5
5
Chịu trách nhiệm nội dung:
Nguyễn Công Hà - Giám đốc Công ty TNHH TÀI LIỆU TRỰC TUYẾN VI NA
LIÊN HỆ
Địa chỉ: P402, 54A Nơ Trang Long, Phường 14, Q.Bình Thạnh, TP.HCM
Hotline: 093 303 0098
Email: support@tailieu.vn








