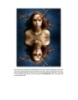Giáo trình hình thành chế độ kỹ thuật sắp xếp ảnh minh họa trong đồ họa p1
78
lượt xem 5
download
lượt xem 5
download
 Download
Vui lòng tải xuống để xem tài liệu đầy đủ
Download
Vui lòng tải xuống để xem tài liệu đầy đủ
Về cơ bản, tất cả những bước kỹ thuật đã gần hoàn chỉnh, việc cần làm bây giờ là phối màu của làn nước phản chiếu bên dưới để mang lại vẻ tự nhiên. Những chi tiết ở phía dưới mặt nước trông vẫn không thật, đó là do vẫn còn các chi tiết quá giống với phần trên, ví dụ ở đây là mái tóc. Để làm việc này, các bạn cần áp dụng filter Gaussian Blur, chọn lớp Layer Mask trong bảng điều khiển:...
Chủ đề:
Bình luận(0) Đăng nhập để gửi bình luận!

CÓ THỂ BẠN MUỐN DOWNLOAD