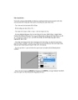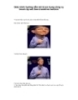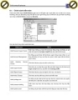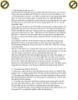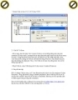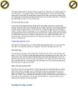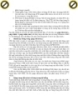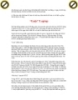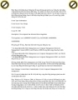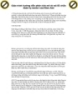Giáo trình hướng dẫn mô tả sử dụng công cụ brush tip set theo transfrom section p4
54
lượt xem 6
download
lượt xem 6
download
 Download
Vui lòng tải xuống để xem tài liệu đầy đủ
Download
Vui lòng tải xuống để xem tài liệu đầy đủ
Bước tiếp nữa là ta dùng Chanel Mixer để chỉnh Ta sẽ chỉnh theo các thông số sau Hãy lưu ý các vòng tròn tác giả đã đánh dấu đỏ để thay đổi. Trong phần "Source Channels" thiết lập mầu Red -50%, Green 200%, và Blue giống như red là -50%. Quy tắc chung của 3 giá trị này trong Chanel Mixer là tổng các giá trị 3 kênh này phải bằng 100% nếu không bạn sẽ làm mất sự tương phản trong bức ảnh hoặc mất chi tiết trong vùng highlights, vì vậy khi thiết lập giá trị Green= 200%, chúng...
Chủ đề:
Bình luận(0) Đăng nhập để gửi bình luận!

CÓ THỂ BẠN MUỐN DOWNLOAD