
Giáo trình hướng dẫn phân tích ứng dụng lập trình bằng ngôn ngữ visual basic trên excel p1
lượt xem 38
download
 Download
Vui lòng tải xuống để xem tài liệu đầy đủ
Download
Vui lòng tải xuống để xem tài liệu đầy đủ
Các giá trị mặc định trước khi kết thúc chương trình. Đổi tên worksheet Việc đổi tên worksheet được thực hiện một cách dễ dàng, chỉ cần thay đổi thuộc tính Name có trong đối tượng worksheet. Đoạn mã sau sẽ đổi tên Sheet2 thành MySheet: Worksheets("Sheet2").Name = "MySheet"
Bình luận(0) Đăng nhập để gửi bình luận!
Nội dung Text: Giáo trình hướng dẫn phân tích ứng dụng lập trình bằng ngôn ngữ visual basic trên excel p1
- Giáo trình hướng dẫn HƯƠNG IV: LẬP TRÌNH TdụngCROSOFT EXCELbằng C phân tích ứng RÊN MI lập trình ngôn ngữ visual basic trên excel thông báo bằng cách gán thuộc tính DisplayAlerts bằng FALSE, và cũng nên nhớ là phải trả về các giá trị mặc định trước khi kết thúc chương trình. Đổi tên worksheet Việc đổi tên worksheet được thực hiện một cách dễ dàng, chỉ cần thay đổi thuộc tính Name có trong đối tượng worksheet. Đoạn mã sau sẽ đổi tên Sheet2 thành MySheet: Worksheets("Sheet2").Name = "MySheet" 7.4. Làm việc với Range và Cells 7.4.1. Duyệt qua từng ô trong vùng dữ liệu Để duyệt qua từng ô trong vùng dữ liệu, sử dụng vòng lặp For Each… Next để duyệt qua từng đối tượng trong tập đối tượng Cells. Trình tự duyệt là theo số thứ tự của ô: duyệt từ trái sang phải là từ trên xuống dưới. Ví dụ sau sẽ duyệt qua từng ô trong vùng dữ liệu A1:D3, điền số vào từng ô theo thứ tự được duyệt. Thông qua ví dụ này, ta sẽ hiểu rõ hơn về trình tự duyệt các ô trong vùng dữ liệu: Sub Duyet_O() Dim myCell As Range Dim i As Integer i=0 For Each myCell In Range("A1:D3").Cells ‘Các thao tác xử lý nằm ở đây ‘Ví dụ: điền số thứ tự duyệt vào từng ô i=i+1 myCell.Value = i Next myCell End Sub 7.4.2. Duyệt qua từng ô trong vùng dữ liệu theo hàng và cột Quá trình duyệt theo hàng hoặc cột được thực hiện sử dụng vòng lặp For Each…Next trên các tập đối tượng Rows, Columns và Cells. Đối tượng thành phần trong các tập đối tượng này đều có kiểu là Range. Ví dụ sau sẽ tính tổng từng cột của vùng dữ liệu được tham chiếu và điền giá trị tổng này vào ô ở ngay phía dưới từng cột. 1. Sub Duyet_O_Theo_Cot() 2. Dim myCell As Range 3. Dim myColumn As Range 4. Dim Tong As Double 5. For Each myColumn In Range("A1:D3").Columns 6. Tong = 0 7. For Each myCell In myColumn.Cells 8. Tong = Tong + Val(myCell.Value) 9. Next myCell 10. myColumn.Cells(myColumn.Rows.Count + 1, 1) = Tong 11. Next myColumn 12. End Sub 153
- Dòng thứ 5 là vòng lặp cho phép duyệt qua từng cột trong vùng dữ liệu A1:D3. Mỗi cột lại là một vùng dữ liệu, vì thể lại tiếp tục duyệt qua từng ô trong vùng dữ liệu đó, điều này được thực hiện ở dòng thứ 7. Dòng thứ 10 dùng đế gán giá trị tổng tính được của mỗi ô vào ô dưới cùng của cột. 7.4.3. Vùng có chứa dữ liệu – Thuộc tính UsedRange UsedRange là một thuộc tính rất hữu dụng của đối tượng Worksheet. Thuộc tính này trả về vùng dữ liệu là hình chữ nhật bao của tất cả các ô có chứa dữ liệu. Góc trên bên trái của hình chữ nhật là ô đầu tiên có chứa dữ liệu, còn góc dưới bên phải của hình chữ nhật là ô cuối cùng có chứa dữ liệu. Các ô có chứa dữ liệu được hiểu là những ô có chứa thông tin như: giá trị, định dạng và chú thích. Hình sau minh hoạ rõ hơn về thuộc tính UsedRange. Mặc dù trong vùng dữ liệu trả về của thuộc tính UsedRange có chứa cả những ô không có dữ liệu, nhưng như vậy đã là hiệu quả và tiết kiệm thời gian hơn là so với việc duyệt qua tất cả các ô trong worksheet. Ví dụ sau sẽ duyệt qua tất cả các ô có chứa dữ liệu và chọn những ô có giá trị âm trên worksheet hiện hành: Sub Su_dung_UsedRange( ) Dim cel As Range, str As String For Each cel In ActiveSheet.UsedRange If cel.Value < 0 Then str = str & cel.Address & "," Next If str "" Then str= Left(str, Len(str) - 1) ActiveSheet.Range(str).Select End If End Sub Ví dụ trên lấy về địa chỉ của tất cả các ô có giá trị âm và sử dụng dấu “,” ngăn cách giữa địa chỉ của các ô để lấy hợp của tất cả các ô (xem thêm mục “Tham chiếu đến đối tượng Range” trang 132). Sau khi kết thúc vòng lặp, chuỗi str sẽ có kiểu là “$A$1,$D$5,” nên dòng lệnh If cuối cùng sẽ cắt ký tự cuối cùng của chuỗi str để chuyển về dạng thức địa chỉ đúng “$A$1,$D$5”. Câu lệnh Len(str) trả về chiều dài của chuỗi ký tự str. Còn câu lệnh Left(str,n) trả về n ký tự nằm ở bên trái của chuỗi ký tự str. 154
- CHƯƠNG IV: LẬP TRÌNH TRÊN MICROSOFT EXCEL 7.5. Làm việc với biểu đồ Tính năng biểu đồ trong Excel khá ấn tượng. Một biểu đồ có thể thể hiện nhiều kiểu dữ liệu khác nhau trong Excel. Excel hỗ trợ hơn 100 loại biểu đồ khác nhau và người dùng có thể điều khiển hầu như tất cả các thành phần trong biểu đồ bởi lẽ, mỗi thành phần trong biểu đồ chính là một đối tượng với các phương thức và thuộc tính khác nhau. Vì vậy, việc lập trình với biểu đồ là không dễ, nhưng một khi đã hiểu rõ cây phân cấp đối tượng thì kết quả sẽ ấn tượng hơn rất nhiều. Tuỳ theo vị trí mà biểu đồ trong Excel được phân thành 2 loại sau: Biểu đồ nhúng – ChartObject: là dạng biểu đồ nằm bên trong một worksheet. Trong một worksheet có thể chứa nhiều biểu đồ nhúng khác nhau và các biểu đồ này có thể được truy xuất thông qua tập đối tượng ChartObjects có trong đối tượng worksheet. Biểu đồ độc lập – ChartSheet: là dạng biểu đồ nằm trong một sheet riêng biệt, gọi là chartsheet. Mỗi một chartsheet chỉ có thể chứa một biểu đồ dạng này mà thôi. Biểu đồ dạng này có thể được truy xuất thông qua tập đối tượng Charts có trong đối tượng workbook. Biểu đồ, dù là dạng nhúng hay độc lập, đều có cùng một kiểu dữ liệu là Chart. Hơn nữa, trong hầu hết các bảng tính, các biểu đồ thường được nhúng trong worksheet để tiện cho việc trình bày. Chính vì vậy, nội dung trong giáo trình này chỉ tập trung thao tác đối với biểu đồ nhúng. 7.5.1. Tạo mới biểu đồ Cách nhanh nhất để tạo biểu đồ bằng mã lệnh là sử dụng phương thức ChartWizard của đối tượng Chart. Với phương thức này, người lập trình có thể tạo được biểu đồ chỉ trong 2 bước: 1. Tạo mới đối tượng Chart, sử dụng phương thức Add. 2. Gọi phương thức ChartWizard của đối tượng Chart vừa được tạo. Phương thức ChartWizard có rất nhiều tham số khác nhau, tất cả đều là tham số tuỳ chọn. ChartWizard(Source, Gallery, Format, PlotBy, CategoryLabels, SeriesLabels, HasLegend, Title, CategoryTitle, ValueTitle, ExtraTitle) Tham số Giải thích Source Vùng dữ liệu chứa số liệu đầu vào cho biểu đồ Gallery Dạng biểu đồ, có thể là một trong những giá trị sau: xlArea, xlBar, xlColumn, xlLine, xlPie, xlRadar, xlXYScatter, xlCombination, xl3DArea, xl3DBar, xl3DColumn, xl3DLine, xl3DPie, xl3DSurface, xlDoughnut, xlDefaultAutoFormat. Format Định dạng tự động. Giá trị từ 1÷10 tuỳ thuộc vào loại biểu đồ. Nếu bỏ qua tham số này, Excel sẽ tự chọn giá trị mặc định dựa trên dạng biểu đồ và số liệu đầu vào. PlotBy Xác định xem số liệu cho từng chuỗi số liệu là theo cột hay hàng, có thể là xlRows hoặc xlColumns. CategoryLabels Số nguyên xác định số hàng hoặc cột bên trong vùng dữ liệu đầu vào sẽ làm CategoryLabels. SeriesLabels Số nguyên xác định số hàng hoặc cột bên trong vùng dữ liệu đầu vào sẽ làm SeriesLabels. HasLegend Bằng TRUE thì biểu đồ sẽ có thêm phần chú giải. 155
- Title Tiêu đề của biểu đồ CategoryTitle Tiêu đề của trục ngang ValueTitle Tiêu đề của trục đứng ExtraTitle Tiêu đề trục đối với biểu đồ 3D hoặc tiêu đề của trục giá trị thứ 2 của biểu đồ 2D Ví dụ sau tạo một biểu đồ trong một chartsheet nằm sau worksheet hiện hành, sau đó sử dụng phương thức ChartWizard để tạo biểu đồ dựa trên vùng dữ liệu có tên là SoLieu. Nội dung của vùng dữ liệu đó như sau: Mặt Hàng A Mặt hàng B 20.0 35.0 2000 21.0 35.5 2001 24.0 36.0 2002 25.0 37.0 2003 23.0 36.5 2004 23.5 37.0 2005 25.0 38.0 2006 Sub ChartWizard() Dim ws As Worksheet, chrt As Chart Set ws = ActiveSheet ' Tạo mới chartsheet, nằm sau worksheet hiện hành. Set chrt = Charts.Add(, ws) ' Đặt tên cho chartsheet. chrt.Name = "Bieu Do Gia" ' Tạo biểu đồ sử dụng phương thức ChartWizard. chrt.ChartWizard ws.[SoLieu], xlLine, , xlColumns, 1, 1, True, _ "Bieu Do Gia Hang Nam", "Nam", "Gia" End Sub 156
- CHƯƠNG IV: LẬP TRÌNH TRÊN MICROSOFT EXCEL 7.5.2. Thêm một chuỗi số liệu vào biểu đồ đã có Các số liệu đã được vẽ trong biểu đồ được lưu trữ trong tập đối tượng SeriesCollection. Mỗi hàng hoặc cột dữ liệu được lưu trữ trong một đối tượng Series tương ứng và mỗi số liệu trong một đối tượng Series được lưu trữ trong đối tượng Point. Người lập trình có thể thêm chuỗi số liệu vào một biểu đồ đã có bằng cách gọi phương thức Add của tập đối tượng SeriesCollection. Phương thức Add có những tham số sau: Tham số Giải thích Source Vùng dữ liệu chứa dữ liệu của chuỗi số liệu mới hoặc có thể là mảng số liệu Rowcol Xác định xem chuỗi số liệu bố trí theo dạng cột hay dạng hàng, có thể là xlRows hoặc xlColumns. SeriesLabels Giá trị này sẽ bị bỏ qua nếu Source là một mảng số liệu. Nếu Source là vùng dữ liệu thì giá trị này sẽ là TRUE nếu hàng hoặc cột đầu tiên của vùng dữ liệu chứa tên của chuỗi số liệu, nếu không thì gán giá trị này bằng FALSE. CategoryLabels Giá trị này sẽ bị bỏ qua nếu Source là một mảng số liệu. Nếu Source là vùng dữ liệu thì giá trị này sẽ là TRUE nếu hàng hoặc cột đầu tiên của vùng dữ liệu chứa giá trị làm CategoryLabels của chuỗi số liệu, nếu không thì gán giá trị này bằng FALSE. Replace Nếu CategoryLabels là TRUE và Replace là TRUE, thì giá trị CategoryLabels của biểu đồ hiện tại sẽ được thay mới. Nếu Replace là FALSE thì CategoryLabels của biểu đồ hiện tại sẽ được giữ nguyên. Mặc định là giá trị FALSE. Ví dụ sau sẽ thêm một chuỗi số liệu mới vào biểu đồ đã được tạo ở ví dụ trước, và chuyển dạng biểu đồ thành dạng cột . Sub AddNewSeries() Dim chrt As Chart, sc As SeriesCollection, sr As Series ' Lấy lại biểu đồ theo tên biểu đồ. Set chrt = Charts("Bieu Do Gia") ' Lấy tập đối tượng SeriesCollection. 157

CÓ THỂ BẠN MUỐN DOWNLOAD
-

Giáo trình hướng dẫn phân tích các bước để tạo một select query với thiết lập các thuộc tính total và crosstab p1
 5 p |
5 p |  167
|
167
|  17
17
-

Giáo trình hướng dẫn phân tích lãi suất và giá trị của tiền tệ theo thời gian tích lũy p3
 5 p |
5 p |  105
|
105
|  10
10
-

Giáo trình hướng dẫn phân tích lãi suất và giá trị của tiền tệ theo thời gian tích lũy p9
 5 p |
5 p |  99
|
99
|  8
8
-

Giáo trình hướng dẫn phân tích cấu tạo mô hình quản lý mạng phân phối xử lý dữ liệu p6
 11 p |
11 p |  84
|
84
|  8
8
-

Giáo trình hướng dẫn phân tích cấu tạo mô hình quản lý mạng phân phối xử lý dữ liệu p4
 11 p |
11 p |  94
|
94
|  6
6
-

Giáo trình hướng dẫn phân tích ứng dụng phương thức gán đối tượng cho một giao diện đối lập trừu tượng p8
 5 p |
5 p |  87
|
87
|  5
5
-

Giáo trình hướng dẫn phân tích cấu tạo mô hình quản lý mạng phân phối xử lý dữ liệu p7
 11 p |
11 p |  77
|
77
|  4
4
-
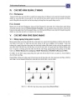
Giáo trình hướng dẫn phân tích cấu tạo mô hình quản lý mạng phân phối xử lý dữ liệu p3
 11 p |
11 p |  81
|
81
|  4
4
-

Giáo trình hướng dẫn phân tích cấu tạo mô hình quản lý mạng phân phối xử lý dữ liệu p2
 11 p |
11 p |  88
|
88
|  4
4
-

Giáo trình hướng dẫn phân tích cấu tạo mô hình quản lý mạng phân phối xử lý dữ liệu p1
 11 p |
11 p |  91
|
91
|  4
4
-

Giáo trình hướng dẫn phân tích khả năng chống phân mảnh dung lượng ổ cứng bằng Clean system p3
 5 p |
5 p |  86
|
86
|  3
3
-

Giáo trình hướng dẫn phân tích cấu tạo mô hình quản lý mạng phân phối xử lý dữ liệu p10
 11 p |
11 p |  71
|
71
|  3
3
-

Giáo trình hướng dẫn phân tích cấu tạo mô hình quản lý mạng phân phối xử lý dữ liệu p9
 11 p |
11 p |  63
|
63
|  3
3
-
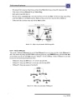
Giáo trình hướng dẫn phân tích cấu tạo mô hình quản lý mạng phân phối xử lý dữ liệu p8
 11 p |
11 p |  75
|
75
|  3
3
-

Giáo trình hướng dẫn phân tích khả năng chống phân mảnh dung lượng ổ cứng bằng Clean system p1
 5 p |
5 p |  75
|
75
|  2
2
-
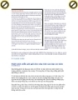
Giáo trình hướng dẫn phân tích khả năng chống phân mảnh dung lượng ổ cứng bằng Clean system p2
 5 p |
5 p |  67
|
67
|  2
2
-

Giáo trình hướng dẫn phân tích khả năng chống phân mảnh dung lượng ổ cứng bằng Clean system p5
 5 p |
5 p |  64
|
64
|  2
2
-

Giáo trình hướng dẫn phân tích khả năng chống phân mảnh dung lượng ổ cứng bằng Clean system p6
 5 p |
5 p |  90
|
90
|  2
2
Chịu trách nhiệm nội dung:
Nguyễn Công Hà - Giám đốc Công ty TNHH TÀI LIỆU TRỰC TUYẾN VI NA
LIÊN HỆ
Địa chỉ: P402, 54A Nơ Trang Long, Phường 14, Q.Bình Thạnh, TP.HCM
Hotline: 093 303 0098
Email: support@tailieu.vn








