
Giáo trình hướng dẫn phương pháp cấu hình main server bằng remote access connection p5
lượt xem 8
download
 Download
Vui lòng tải xuống để xem tài liệu đầy đủ
Download
Vui lòng tải xuống để xem tài liệu đầy đủ
Tham khảo tài liệu 'giáo trình hướng dẫn phương pháp cấu hình main server bằng remote access connection p5', công nghệ thông tin, quản trị mạng phục vụ nhu cầu học tập, nghiên cứu và làm việc hiệu quả
Bình luận(0) Đăng nhập để gửi bình luận!
Nội dung Text: Giáo trình hướng dẫn phương pháp cấu hình main server bằng remote access connection p5
- Tài liệu hướng dẫn giảng dạy Ta có thể tạo một zone mới tích hợp với Active Directory theo các bước sau: Bấm chuột phải vào tên DNS Server trong DNS management console, chọn New Zone…| chọn Next. Trong hộp thoại zone type ta chọn Primary Zone với cơ chế lưu trữ zone trong AD(tham khảo hình 1.46), tiếp tục chọn Next. Hình 1.46: Chọn zone type Chọn cơ chế nhân bản dữ liệu tới tất cả các Domain Controller trong Active Directory Zone | Next (tham khảo Hình 1.47) Hình 1.47: Nhân bản dữ liệu cho zone. Chọn tạo zone thuận (Forward Lookup Zone) | Next. Chỉ định tên zone (Zone Name) | Next. Chỉ định Dynamic Update trong trường hợp ta muốn tạo DDNS cho zone này (tham khảo Hình 1.48), trong trường hợp này ta chọn Allow both nonsecure and secure dynamic updates | Next. Trang 378/555 Học phần 3 - Quản trị mạng Microsoft Windows
- Tài liệu hướng dẫn giảng dạy Hình 1.48: Dynamic update Chọn Finish để hoàn tất quá trình, sau khi hoàn thành ta có thể mô tả resource record cho zone này, tạo thêm Reverse Lookup Zone trong trường hợp ta muốn hỗ trợ phân giải nghịch. Hình 1.49: Cơ sở dữ liệu zone. VII.2.9 Thay đổi một số tùy chọn trên Name Server. Trong phần này ta khảo sát một vài tùy chọn cần thiết để tạo hiệu chỉnh thông tin cấu hình cho DNS. Thông thường có ba phần chính trong việc thay đổi tùy chọn. Tùy chọn cho Name Server. - Tùy chọn cho từng zone name. - Tùy chọn cho từng RR trong zone name. - Tùy chọn cho Name Server. Cho phép thay đổi một số tùy chọn chính của Name Server bao gồm: Cấu hình Forwarder, Cấu hình Root hints, đặt một số tùy chọn cho phép theo dõi log (Event Logging), quản lý các truy vấn (Monitoring query), debug logging,... và một số hiệu chỉnh khác. Trang 379/555 Học phần 3 - Quản trị mạng Microsoft Windows
- Tài liệu hướng dẫn giảng dạy Để sử dụng tùy chọn này ta chọn Properties của tên server trong DNS management console (tham khảo Hình 1.50). Hình 1.50: Name server properties. Cấu hình Forwader: Chọn Tab Forwarders từ màn hình properties của Name Server (tham - khảo hình 1.51). Hình 1.51: Cấu hình Forwarder. Cấu hình Root hints: Ta có thể tham khảo danh sách các Root name server quản lý các Top- - Level domain, thông qua hộp thoại này ta có thể thêm, xóa, hiệu chỉnh địa chỉ của Root hints, thông thường các địa chỉ này hệ thống có thể tự nhận biết (tham khảo hình 1.52). Trang 380/555 Học phần 3 - Quản trị mạng Microsoft Windows
- Tài liệu hướng dẫn giảng dạy Hình 1.52: Root Name Server. Hiệu chỉnh một số thông số cấu hình nâng cao như (tham khảo Hình 1.53): - Disable recursion: bỏ cơ chế truy vấn đệ qui, nếu ta chọn tùy chọn này thì Forwarder cũng bị - disable. BIND secondaries: Cho phép secondary là Name server trên môi trường Unix. - Fail on load if bad zone data : Nếu zone data bị lỗi thì không cho name server load dữ liệu. - Enable round robin: Cho phép cơ chế luân chuyển giữa các server trong quá trình phân giải tên - miền. Enable netmask ordering: Cho phép client dựa vào local subnet để nó lựa chọn host gần với - client nhất (một khi client nhận được câu trả lời truy vấn ánh xạ một hostname có nhiều địa chỉ IP) Secure cache agianst pollution: Bảo mật vùng nhớ tạm lưu trữ các RR đã phân giải trước. - Hình 1.53: Tùy chọn nâng cao. Tùy chọn cho từng Zone. Trang 381/555 Học phần 3 - Quản trị mạng Microsoft Windows
- Tài liệu hướng dẫn giảng dạy Để sử dụng tùy chọn này ta chọn Properties của tên zone trong DNS management console. Trong phần này ta có thể : - Thay đổi Zone Type, cho phép zone hỗ trợ hay không hỗ trợ Dynamic update (DDNS) (tham - khảo Hình 1.54) Hình 1.54: Tùy chọn chung của zone name. Thay đổi thông tin resource record SOA, NS (ta có thể tham khảo trong phần cấu hình trước) - Cho phép hay không cho phép sao chép dữ liệu zone giữa các Name Server (tham khảo hình - 1.55). Hình 1.55: Zone transfer. Tùy chọn cho từng Resource Record. Thông qua tùy chọn này ta có thể thay đổi thông tin của từng resource record cho zone name, mỗi một resource record có thông tin khác nhau: để thực hiện điều này ta chỉ cần bấm đôi vào tên resource record tưng ứng (tham khảo ví dụ trong Hình 1.56 về RR MX) Trang 382/555 Học phần 3 - Quản trị mạng Microsoft Windows
- Tài liệu hướng dẫn giảng dạy Hình 1.56: Thuộc tính của MX record. VII.2.10 Theo dõi sự kiện log trong DNS. Khi quản trị dịch vụ DNS, việc ghi nhận và theo dõi sự kiện xảy ra cho dịch vụ DNS là rất quan trọng, thông qua đó ta có thể đưa ra một số giả pháp khác phục một khi có sự cố xảy ra,…Trong DNS management console cung cấp mục Event Viewer để cho ta có thể thực hiện điều này, trong phần này ta cần lưu ý một số biểu tượng như: Theo dõi sự kiện: : Chỉ thị lỗi nghiêm trọng, đối với lỗi này ta cần theo xử lý nhanh chóng. - Hình 1.57: Theo dõi sự kiện lỗi : Thông tin ghi nhận các sự kiện bình thường như shutdown, start, stop DNS,…. - Trang 383/555 Học phần 3 - Quản trị mạng Microsoft Windows
- Tài liệu hướng dẫn giảng dạy Bài 19 DỊCH VỤ FTP Tóm tắt Lý thuyết 3 tiết - Thực hành 6 tiết Mục tiêu Các mục chính Bài tập bắt Bài tập làm buộc thêm I. Giới thiệu FTP Kết thúc bài học giúp học Dựa vào bài Dựa vào bài viên hiểu nguyên tắc hoạt II. Chương trình FTP client. tập môn Dịch tập môn Dịch động của dịch vụ FTP và vụ mạng vụ mạng III. Giới thiệu FTP server. thiết lập một FTP Server Windows Windows hỗ trợ cho việc truyền file 2003. 2003. trên mạng. Trang 384/555 Học phần 3 - Quản trị mạng Microsoft Windows
- Tài liệu hướng dẫn giảng dạy I. Giới thiệu về FTP. I.1. Giao thức FTP. FTP là từ viết tắt của File Transfer Protocol. Giao thức này được xây dựng dựa trên chuẩn TCP, FTP cung cấp cơ chế truyền tin dưới dạng tập tin (file) thông qua mạng TCP/IP, FTP là 1 dịch vụ đặc biệt vì nó dùng đến 2 cổng: cổng 20 dùng để truyền dữ liệu (data port) và cổng 21 dùng để truyền lệnh (command port). I.1.1 Active FTP. Ở chế độ chủ động (active), máy khách FTP (FTP client) dùng 1 cổng ngẫu nhiên không dành riêng (cổng N > 1024) kết nối vào cổng 21 của FTP Server. Sau đó, máy khách lắng nghe trên cổng N+1 và gửi lệnh PORT N+1 đến FTP Server. Tiếp theo, từ cổng dữ liệu của mình, FTP Server sẽ kết nối ngược lại vào cổng dữ liệu của Client đã khai báo trước đó (tức là N+1) Ở khía cạnh firewall, để FTP Server hỗ trợ chế độ Active các kênh truyền sau phải mở: Cổng 21 phải được mở cho bất cứ nguồn gửi nào (để Client khởi tạo kết nối) - FTP Server's port 21 to ports > 1024 (Server trả lời về cổng điều khiển của Client) - Cho kết nối từ cổng 20 của FTP Server đến các cổng > 1024 (Server khởi tạo kết nối vào cổng dữ - liệu của Client) Nhận kết nối hướng đến cổng 20 của FTP Server từ các cổng > 1024 (Client gửi xác nhận ACKs - đến cổng data của Server) Sơ đồ kết nối: Hình 2.1: Mô hình hoạt động của Active FTP. Bước 1: Client khởi tạo kết nối vào cổng 21 của Server và gửi lệnh PORT 1027. - Bước 2: Server gửi xác nhận ACK về cổng lệnh của Client. - Bước 3: Server khởi tạo kết nối từ cổng 20 của mình đến cổng dữ liệu mà Client đã khai báo - trước đó. Bước 4: Client gửi ACK phản hồi cho Server. - Trang 385/555 Học phần 3 - Quản trị mạng Microsoft Windows
- Tài liệu hướng dẫn giảng dạy Khi FTP Server hoạt động ở chế độ chủ động, Client không tạo kết nối thật sự vào cổng dữ liệu của FTP server, mà chỉ đơn giản là thông báo cho Server biết rằng nó đang lắng nghe trên cổng nào và Server phải kết nối ngược về Client vào cổng đó. Trên quan điểm firewall đối với máy Client điều này giống như 1 hệ thống bên ngoài khởi tạo kết nối vào hệ thống bên trong và điều này thường bị ngăn chặn trên hầu hết các hệ thống Firewall. Ví dụ phiên làm việc active FTP: Trong ví dụ này phiên làm việc FTP khởi tạo từ máy testbox1.slacksite.com (192.168.150.80), dùng chương trình FTP Client dạng dòng lệnh, đến máy chủ FTP testbox2.slacksite.com (192.168.150.90). Các dòng có dấu --> chỉ ra các lệnh FTP gửi đến Server và thông tin phản hồi từ các lệnh này. Các thông tin người dùng nhập vào dưới dạng chữ đậm. Lưu ý là khi lệnh PORT được phát ra trên Client được thể hiện ở 6 byte. 4 byte đầu là địa chỉ IP của máy Client còn 2 byte sau là số cổng. Giá trị cổng đuợc tính bằng (byte_5*256) + byte_6, ví dụ ( (14*256) + 178) là 3762. Phiên làm việc active FTP. I.1.2 Passive FTP. Để giải quyết vấn đề là Server phải tạo kết nối đến Client, một phương thức kết nối FTP khác đã được phát triển. Phương thức này gọi là FTP thụ động (passive) hoặc PASV (là lệnh mà Client gửi cho Server để báo cho biết là nó đang ở chế độ passive). Ở chế độ thụ động, FTP Client tạo kết nối đến Server, tránh vấn đề Firewall lọc kết nối đến cổng của máy bên trong từ Server. Khi kết nối FTP được mở, client sẽ mở 2 cổng không dành riêng N, N+1 (N > 1024). Cổng thứ nhất dùng để liên lạc với cổng 21 của Server, nhưng thay vì gửi lệnh PORT và sau đó là server kết nối ngược về Client, thì lệnh PASV được phát ra. Kết quả là Server sẽ mở 1 cổng không dành riêng bất kỳ P (P > 1024) và gửi lệnh PORT P ngược về cho Client.. Sau đó client sẽ khởi tạo kết nối từ cổng N+1 vào cổng P trên Server để truyền dữ liệu. Từ quan điểm Firewall trên Server FTP, để hỗ trợ FTP chế độ passive, các kênh truyền sau phải được mở: Cổng FTP 21 của Server nhận kết nối từ bất nguồn nào (cho Client khởi tạo kết nối) - Cho phép trả lời từ cổng 21 FTP Server đến cổng bất kỳ trên 1024 (Server trả lời cho cổng - control của Client) Nhận kết nối trên cổng FTP server > 1024 từ bất cứ nguồn nào (Client tạo kết nối để truyền dữ - liệu đến cổng ngẫu nhiên mà Server đã chỉ ra) Trang 386/555 Học phần 3 - Quản trị mạng Microsoft Windows
- Tài liệu hướng dẫn giảng dạy Cho phép trả lời từ cổng FTP Server > 1024 đến các cổng > 1024 (Server gửi xác nhận ACKs - đến cổng dữ liệu của Client) Hình 2.2: Mô hình hoạt động của Active FTP. Bước 1: Client kết nối vào cổng lệnh của Server và phát lệnh PASV. - Bước 2: Server trả lời bằng lệnh PORT 2024, cho Client biết cổng 2024 đang mở để nhận kết nối - dữ liệu. Buớc 3: Client tạo kết nối truyền dữ liệu từ cổng dữ liệu của nó đến cổng dữ liệu 2024 của - Server. Bước 4: Server trả lời bằng xác nhận ACK về cho cổng dữ liệu của Client. - Trong khi FTP ở chế độ thụ động giải quyết được vấn đề phía Client thì nó lại gây ra nhiều vấn đề khác ở phía Server. Thứ nhất là cho phép máy ở xa kết nối vào cổng bất kỳ > 1024 của Server. Điều này khá nguy hiểm trừ khi FTP cho phép mô tả dãy các cổng >= 1024 mà FTP Server sẽ dùng (ví dụ WU-FTP Daemon). Vấn đề thứ hai là một số FTP Client lại không hổ trợ chế độ thụ động. Ví dụ tiện ích FTP Client mà Solaris cung cấp không hổ trợ FTP thụ động. Khi đó cần phải có thêm trình FTP Client. Một lưu ý là hầu hết các trình duyệt Web chỉ hổ trợ FTP thụ động khi truy cập FTP Server theo đường dẫn URL ftp://. Ví dụ phiên làm việc passive FTP: Trong ví dụ này phiên làm việc FTP khởi tạo từ máy testbox1.slacksite.com (192.168.150.80), dùng chương trình FTP Client dạng dòng lệnh, đến máy chủ FTP testbox2.slacksite.com (192.168.150.90), máy chủ Linux chạy ProFTPd 1.2.2RC2. Các dòng có dấu --> chỉ ra các lệnh FTP gửi đến Server và thông tin phản hồi từ các lệnh này. Các thông tin người nhập vào dưới dạng chữ đậm. Lưu ý: đối với FTP thụ động, cổng mà lệnh PORT mô tả chính là cổng sẽ được mở trên Server. Còn đối với FTP chủ động cổng này sẽ được mở ở Client. Trang 387/555 Học phần 3 - Quản trị mạng Microsoft Windows
- Tài liệu hướng dẫn giảng dạy Phiên giao dịch Passive FTP. I.1.3 Một số lưu ý khi truyền dữ liệu qua FTP. IIS hỗ trợ cả hai chế độ kết nối Active và Passive, do đó việc kết nối theo phương thức Active hay passive tùy thuộc vào từng Client. IIS không hỗ trợ cơ chế vô hiệu hóa (disable) chế độ kết nối Active hay Passive. Khi ta sử dụng dịch vụ FTP để truyền dữ liệu trên mạng Internet thông qua một hệ thống bảo mật như Proxy, Firewall, NAT, thông thường các hệ thống bảo mật này chỉ cho phép kết nối TCP theo cổng dịch vụ 21 do đó user gặp vấn đề trong việc sử dụng các lệnh DIR, LS, GET, or PUT để truyền dữ liệu vì các lệnh này đòi hỏi hệ thống bảo mật phải cho phép sử dụng cổng TCP 20. Cho nên khi sử dụng FTP để truyền tin trên mạng Internet thông qua mạng các hệ thống bảo mật (Proxy, Firewall, NAT) thì những hệ thống này phải mở TCP port 20 của FTP. Danh sách các ứng dụng Microsoft cung cấp làm FTP Client. FTP Client Transfer Mode Command-line Active Internet Explorer 5.1 và các phiên bản trước đó Passive Internet Explorer 5.5 và các phiên bản sau này Active and Passive Từ FrontPage 1.1 tới FrontPage 2002 Active I.1.4 Cô lập người dùng truy xuất FTP Server (FTP User Isolation). FTP User Isolation đặc tính mới trên Windows 2003, hỗ trợ cho ISP và Aplication Service Provider cung cấp cho người dùng upload và cập nhật nội dung Web, chứng thực cho từng người dùng. FTP user Isolation cấp mỗi người dùng một thư mục riêng rẻ, người dùng chỉ có khả năng xem, thay đổi, xóa nội dung trong thư mục của mình. Trang 388/555 Học phần 3 - Quản trị mạng Microsoft Windows

CÓ THỂ BẠN MUỐN DOWNLOAD
-

Giáo trình hướng dẫn phương pháp cấu hình main server bằng remote access connection p2
 11 p |
11 p |  102
|
102
|  17
17
-

Giáo trình hướng dẫn phương pháp thiết lập kết nối vào cổng console của mainboard p1
 5 p |
5 p |  100
|
100
|  10
10
-

Giáo trình hướng dẫn phương pháp cấu hình main server bằng remote access connection p4
 11 p |
11 p |  396
|
396
|  9
9
-

Giáo trình hướng dẫn phương pháp cấu hình cho hệ thống dùng modem trong cấu hình server cho hệ thống chức năng RAS p10
 11 p |
11 p |  94
|
94
|  9
9
-

Giáo trình hướng dẫn phương pháp cấu hình main server bằng remote access connection p7
 11 p |
11 p |  110
|
110
|  8
8
-

Giáo trình hướng dẫn phương pháp cấu hình main server bằng remote access connection p9
 11 p |
11 p |  81
|
81
|  8
8
-

Giáo trình hướng dẫn phương pháp cấu hình main server bằng remote access connection p3
 11 p |
11 p |  85
|
85
|  8
8
-

Giáo trình hướng dẫn sử dụng công cụ oval tool và phương pháp làm key frame để tạo chuyển động trong scene p1
 7 p |
7 p |  81
|
81
|  7
7
-
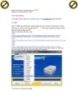
Giáo trình hướng dẫn phân tích phương pháp tối ưu window xp service part1 p10
 5 p |
5 p |  53
|
53
|  5
5
-

Giáo trình hướng dẫn cách tạo ảnh phông nền bằng phương pháp sử dụng bộ lọc filter gallery p2
 6 p |
6 p |  106
|
106
|  5
5
-

Giáo trình hướng dẫn phương pháp tối ưu window xp bằng Silvery hat harker p1
 5 p |
5 p |  83
|
83
|  4
4
-

Giáo trình hướng dẫn phân tích phương pháp tối ưu window xp service part1 p6
 5 p |
5 p |  78
|
78
|  4
4
-

Giáo trình hướng dẫn phân tích phương pháp tối ưu window xp service part1 p7
 5 p |
5 p |  75
|
75
|  4
4
-

Giáo trình hướng dẫn phân tích phương pháp tối ưu window xp service part1 p2
 5 p |
5 p |  69
|
69
|  4
4
-

Giáo trình hướng dẫn kỹ thuật sắp xếp ảnh minh họa bằng phương pháp transfrom warp theo thứ tự dòng và cột p3
 6 p |
6 p |  103
|
103
|  3
3
-

Giáo trình hướng dẫn phân tích phương pháp tối ưu window xp service part1 p3
 5 p |
5 p |  57
|
57
|  3
3
-

Giáo trình hướng dẫn phân tích phương pháp tối ưu window xp service part1 p5
 5 p |
5 p |  78
|
78
|  3
3
Chịu trách nhiệm nội dung:
Nguyễn Công Hà - Giám đốc Công ty TNHH TÀI LIỆU TRỰC TUYẾN VI NA
LIÊN HỆ
Địa chỉ: P402, 54A Nơ Trang Long, Phường 14, Q.Bình Thạnh, TP.HCM
Hotline: 093 303 0098
Email: support@tailieu.vn








