
Giáo trình hướng dẫn phương pháp cấu hình main server bằng remote access connection p9
lượt xem 8
download
 Download
Vui lòng tải xuống để xem tài liệu đầy đủ
Download
Vui lòng tải xuống để xem tài liệu đầy đủ
Tham khảo tài liệu 'giáo trình hướng dẫn phương pháp cấu hình main server bằng remote access connection p9', công nghệ thông tin, quản trị mạng phục vụ nhu cầu học tập, nghiên cứu và làm việc hiệu quả
Bình luận(0) Đăng nhập để gửi bình luận!
Nội dung Text: Giáo trình hướng dẫn phương pháp cấu hình main server bằng remote access connection p9
- Tài liệu hướng dẫn giảng dạy Hình 3.21: Tạo Virtual Directory. Chọn Next, sau đó chỉ định tên Alias cần tạo (tham khảo Hình 3.22) Hình 3.22: Chỉ định tên Alias Chọn Next từ bước 2, sau đó chỉ định thư mục cục bộ hoặc đường dẫn mạng cần ánh xạ, Chỉ định quyền hạn truy xuất cho Alias, cuối cùng ta chọn Finish để hoàn tất quá trình. IV.2.4 Cấu hình bảo mật cho Web Site. IIS cung cấp một số tính năng bảo mật cho Web Site như (tham khảo Hình 3.23): Authentication And Access Control: IIS cung cấp 6 phương thức chứng thực, kết hợp quyền - truy cập NTFS để bảo vệ việc truy xuất tài nguyên trong hệ thống. IP address and domain name restriction: Cung cấp một số tính năng giới hạn host và network - truy xuất vào Web Site. Secure communication: Cung cấp một số tính năng bảo mật trong giao tiếp giữa Client và - Server bằng cách Server tạo ra các giấy chứng nhận cho Client (Client Certificate) và yêu cầu Client khi truy xuất tài nguyên vào Server thì phải gởi giấy chứng nhận để Server xác nhận yêu cầu có hợp lệ hay không. Trang 422/555 Học phần 3 - Quản trị mạng Microsoft Windows
- Tài liệu hướng dẫn giảng dạy Hình 3.23: Directory Security Tab. Cấu hình Authentication And Access Control: từ Hình 3.23 ta chọn nút Edit…chọn các phương - thức chứng thực cho phù hợp, mặc định hệ thống không yêu cầu chứng thực và cho mọi người sử dụng anonymous để truy xuất Web Site: Hình 3.24: Chọn Phương thức chứng thực. Cấu hình IP address and domain name restriction: Từ hình 3.23 ta chọn nút Edit… - Trang 423/555 Học phần 3 - Quản trị mạng Microsoft Windows
- Tài liệu hướng dẫn giảng dạy Hình 3.25: Giới hạn truy xuất cho host, network và domain. Cấu hình Secure communication: Từ hình 3.23 nút Server Certificate…để tạo giấy chứng nhận - Client, nút Edit hiệu chỉnh các yêu cầu chứng nhận cho Client (tham khảo Hình 3.26). Hình 3.26: Thay đổi thao tác chứng nhận. IV.2.5 Cấu hình Web Service Extensions. IIS Web Service Extensions cung cấp rất nhiều các dịch vụ mở rộng như: ASP, ASP.NET, Frontpage Server Extensions 2002 WebDAV, Server Side Includes, CGI Extensions, ISAPI Extensions. Thông qua IIS Web Service Extensions ta có thể cho phép hoặc cấm Web Site hỗ trợ các dịch vụ tương ứng (Nếu trên Web Application của ta có sử dụng các ứng dụng trên thì ta phải kích hoạt Web Service tương ứng) Trang 424/555 Học phần 3 - Quản trị mạng Microsoft Windows
- Tài liệu hướng dẫn giảng dạy Hình 3.27: Cấu hình Web service extensions. IV.2.6 Cấu hình Web Hosting. IIS cho phép ta tạo nhiều Web Site trên một Web Server, kỹ thuật này còn gọi là Web Hosting. Để nhận diện được từng Web Site Server phải dựa vào các thông số như host header name, địa chỉ IP và số hiệu cổng Port. Tạo nhiều Web Site dựa vào Host Header Names: Đây là phương thức tạo nhiều Web Site dựa vào tên host , có nghĩa rằng ta chỉ cần một địa chỉ IP để đại diện cho tất cả các host name. Các bước tạo: Dùng DNS để tạo tên (hostname) cho Web Site. - Nhấp chuột phải vào thư mục Web Sites trong IIS Manager chọn New, chọn Web Site, tiếp theo - chọn Next, mô tả tên (Descriptions) chọn Web Site. Cung cấp host name (Ví dụ ta nhập tên: www.csc.hcmuns.edu.vn) cho Web Site cần tạo trong - Textbox Host Header Name của hộp thoại “IP Address And Port Settings” (tham khảo Hình 3.28). Trang 425/555 Học phần 3 - Quản trị mạng Microsoft Windows
- Tài liệu hướng dẫn giảng dạy Hình 3.28: Tạo Host Header Name. Sau đó ta thực hiện các thao tác chọn Home Directory, đặt quyền hạn cho Web Site…Cuối cùng - chọn Finish để hoàn tất quá trình. Tạo nhiều Web Site dựa vào địa chỉ IP Đối với phương thức này tương ứng một tên Web Site ta phải cung cấp một địa chỉ IP. Do đó nếu như ta tạo n Web Site thì ta phải tạo n địa chỉ, chính vì lẽ này nên phương thức này ít sử dụng hơn phương thức 1. Các bước tạo: Ta phải thêm một hoặc nhiều địa chỉ IP cho card mạng. - Dùng DNS tạo một hostname tương ứng với IP mới vừa tạo. - Nhấp chuột phải vào thư mục Web Sites trong IIS Manager chọn New, chọn Web Site, tiếp theo - chọn Next, mô tả tên (Descriptions) chọn Web Site. Chọn một địa chỉ IP cụ thể cho Web Site cần tạo trong tùy chọn “Enter the IP address to use for - this Web site” của hộp thoại “IP Address And Port Settings” (tham khảo Hình 3.29). Hình 3.29: Chọn địa chỉ IP cho Web site. Sau đó ta thực hiện các thao tác chọn Home Directory, đặt quyền hạn cho Web Site…Cuối cùng - chọn Finish để hoàn tất quá trình. Tạo nhiều Web Site dựa vào Port. Trang 426/555 Học phần 3 - Quản trị mạng Microsoft Windows
- Tài liệu hướng dẫn giảng dạy Mặc định HTTP port hoạt động trên port 80 và HTTPS hoạt động trên port 443, thay vì mọi Web Site điều hoạt động trên cổng 80 hoặc 443 thì ta sẽ đổi Web Site hoạt động trên cổng (port) khác (ví dụ như 8080), vì thế ta chỉ cần dùng một địa chỉ IP để cung cấp cho tất cả các Web Site. Do đó khi ta truy xuất vào Web Site thì ta phải chỉ định cổng hoạt động cho dịch vụ (http://www.csc.hcmuns.edu.vn:8080). Các cấu hình: Dùng DNS tạo một hostname tương ứng cho từng Web Site ánh xạ về cùng một địa chỉ IP. - Nhấp chuột phải vào thư mục Web Sites trong IIS Manager chọn New, chọn Web Site, tiếp theo - chọn Next, mô tả tên (Descriptions) chọn Web Site. Ta chỉ định thông số Port (ví dụ: 8080) trong Textbox có tên “TCP port for this Web site should - use” của hộp thoại “IP Address And Port Settings” (tham khảo Hình 3.30). Hình 3.30: Chọn địa chỉ IP cho Web Site. Sau đó ta thực hiện các thao tác chọn Home Directory, đặt quyền hạn cho Web Site…Cuối cùng - chọn Finish để hoàn tất quá trình. IV.2.7 Cấu hình IIS qua mạng (Web Interface for Remote Administration). IIS cung cấp cơ chế quản trị dịch Web và quản trị một số tính năng cơ bản của hệ thống qua mạng, để sử dụng công cụ này ta phải cài thêm công cụ Remote Administration (HTML) Hình 3.31: Cài đặt công cụ quản trị. Truy cập vào Administration Web Server qua trình duyệt (Web Browser) thông qua địa chỉ URL: http://:8099 (tham khảo Hình 3.32), sau chỉ định username, password để truy xuất vào Server. Trang 427/555 Học phần 3 - Quản trị mạng Microsoft Windows
- Tài liệu hướng dẫn giảng dạy Hình 3.32: Truy xuất vào Administration Web Server. Sau khi đăng nhập thành công, giao diện Server Administration hiển thị (tham khảo hình 3.33): Hình 3.33: Giao diện quản trị hệ thống qua Web. Một số chức năng chính được cung cấp trong Administration Server. Tên Tab Chức năng Welcome Cho phép hiển thị lời chào, thay đổi mật khẩu của administrator, thay đổi tên máy,…. Status Theo dõi trạng thái của hệ thống. Sites Quản lý các Web Site cấu hình. Web Server Thay đổi thông tin cấu hình cho Web Service và FTP Service. Network Thay đổi thông tin cấu hình mạng cho Server. Trang 428/555 Học phần 3 - Quản trị mạng Microsoft Windows
- Tài liệu hướng dẫn giảng dạy Users Quản lý user. Maintenance Cung cấp một số thao tác để duy trì và sửa lỗi cho hệ thống. Help Cung cấp các trợ giúp về cấu hình. IV.2.8 Quản lý Web site bằng dòng lệnh. 1. Tạo Web Site. Ta dùng lệnh iisweb.vbs (file scripte này được lưu trữ trong thư mục systemroot\System32) để tạo một Web site mới trên máy nội bộ hoặc trên máy khác là Windows 2003 member server chạy IIS 6.0. Cú pháp lệnh: Iisweb.vbs /create Path SiteName [/b Port] [/I IPAddress] [/d HostHeader] [/dontstart] [/s Computer] [/u [Domain\]User [/p password] ] Danh sách tham số: Tên tham số Ý nghĩa Path Chỉ định vị trí đường dẫn ổ đĩa lưu trữ nội dung Web site. SiteName Mô tả tên Web site. /b Port Chỉ định TCP Port cho Web Site. /I IPAddress Chỉ định địa chỉ ip cho Web Site. /d HostHeader Chỉ định hostheader name cho Web Site. /dontstart Chỉ định cho Web Site không khởi tạo tự động khi tạo. /s Computer Chỉ định tên máy hoặc địa chỉ IP trên máy ở xa (sử dụng trong trường hợp tạo mới một Web Site trên máy tính ở xa) /u [Domain\]User Chạy script lệnh với username được chỉ định, account này phải là thành viên của nhóm Administrators, mặc định chay script với username hiện hành. /p password Chỉ định mật khẩu cho account chỉ định trong tham số /u Ví dụ: iisweb /create C:\Rome "My Vacations" /d www.reskit.com /dontstart Hoặc dùng lệnh: iisweb /create C:\New Initiatives\Marketing\HTMFiles "Marketing" /i 172.30.163.244 /s SVR01 /u Admin6 /p A76QVJ32# 2. Xóa Web Site. Cú pháp lệnh: Trang 429/555 Học phần 3 - Quản trị mạng Microsoft Windows
- Tài liệu hướng dẫn giảng dạy iisweb /delete WebSite [WebSite...] [/s Computer [/u [Domain\]User/p Password]] Ví dụ: iisweb /delete "My First Novel" IV.2.9 Sao lưu và phục hồi cấu hình Web Site. IIS lưu trữ thông tin cấu hình theo định dạng Extensible Markup Language (XML) có tên MetaBase.xml và MBSchema.xml, các tập tin này thường lưu trữ trong thư mục systemroot\System32\Inetsrv. Do đó người quản trị có thao tác trực tiếp vào hai tập tin này để thay đổi thông tin cấu hình về IIS. Lưu thông tin cấu hình Để sao lưu (backup) thông tin cấu hình cho Web Site ta nhấp chuột phải vào tên Web Site chọn - All Task, chọn tiếp Save Configuration to a file…(tham khảo Hình 3.34) Hình 3.34: sao lưu cấu hình Web site Sau đó ta chỉ định tập tin cấu hình, đường dẫn thư mục lưu trữ thông tin cấu hình, mật khẩu mã - hóa cho tập tin cấu hình. Hình 3.35: Sao lưu cấu hình Web Site. Phục hồi cấu hình Web Site từ file cấu hình *.XML Để phục hồi thông tin cấu hình từ tập tin cấu hình *.xml ta thưc hiện các thao thác sau: Nhấp chuột phải vào tên thư mục Web Sites chọn New, chọn Web Site (from file)… sau đó hộp - thoại Import configuration xuất hiện (tham khảo Hình 3.36) Trang 430/555 Học phần 3 - Quản trị mạng Microsoft Windows
- Tài liệu hướng dẫn giảng dạy Hình 3.36: Phục hồi thông tin cấu hình. Chỉ định tập tin cấu hình từ nút Browse… sau đó nhấp chuột vào nút Read File, tập tin chỉ định - được Import vào hộp thoại Select a configuration to import, cuối cùng chọn nút OK để hoàn tất quá trình (tham khảo Hình 3.37). Hình 3.37: Phục hồi cấu hình cho Web Site. IV.2.10 Cấu hình Forum cho Web Site. Trong phần này ta cấu hình một Web diễn đàn thảo luận SnitzTM Forums 2000 được viết bằng ngôn ngữ ASP của nhóm tác giả “Michael Anderson, Pierre Gorissen, Huw Reddick and Richard Kinser”, thông qua việc triển khai forum này giúp chúng ta phần nào hiểu được bản chất cơ bản của cơ chế cấu hình Web động (hỗ trợ kết nối cơ sở dữ liệu MS Access, MS SQL Server, MySQL) viết bằng ngôn ngữ ASP, ASP.NET, PHP,…Ta có thể download forum này từ URL: http://forum.snitz.com/. Một số bước cơ bản để cấu hình forum: Sau khi ta download tập tin sf2k_v34_051.zip (đối với phiên bản V3.4.051) hoàn tất ta giải nén và - lưu trữ nội dung trong thư mục nào đó (Ví dụ C:\Inetpub\forum). Sau đó ta mở tập tin config.asp (dùng tiện ích notepad) để thay đổi một số thông tin cấu hình kết - nối đến tập tin lưu trữ cơ sở dữ liệu MS Access có tên snitz_forums_2000.mdb strDBType = "access" - strConnString="Provider=Microsoft.Jet.OLEDB.4.0; - DataSource=" & Server.MapPath("snitz_forums_2000.mdb") - Nếu thư mục lưu trữ nội dung của forum không phải là thư mục con của WebRoot thì ta phải tạo - một Virtual Directory có tên forum để ánh xạ thư mục ổ đĩa (C:\Inetpub\forum) thành URL Path cho Web Site. Trang 431/555 Học phần 3 - Quản trị mạng Microsoft Windows
- Tài liệu hướng dẫn giảng dạy Nhấp chuột phải vào Virtual Directory có tên forum chọn Permissions để cấp quyền cho mọi - người được quyền NTFS là Full trên thư mục này. Sau đó ta vào Internet Explorer để truy xuất vào forum và cấu hình thêm một số thông tin mới - (tham khảo Hình 3.38) Hình 3.38: Tạo table cho database. Tạo Admin Account cho forum. - Hình 3.39: Tạo Admin account cho forum. Đăng nhập bằng user quản trị và tổ chức forum. - Trang 432/555 Học phần 3 - Quản trị mạng Microsoft Windows

CÓ THỂ BẠN MUỐN DOWNLOAD
-

Giáo trình hướng dẫn phương pháp cấu hình main server bằng remote access connection p2
 11 p |
11 p |  102
|
102
|  17
17
-

Giáo trình hướng dẫn phương pháp thiết lập kết nối vào cổng console của mainboard p1
 5 p |
5 p |  100
|
100
|  10
10
-

Giáo trình hướng dẫn phương pháp cấu hình main server bằng remote access connection p4
 11 p |
11 p |  396
|
396
|  9
9
-

Giáo trình hướng dẫn phương pháp cấu hình cho hệ thống dùng modem trong cấu hình server cho hệ thống chức năng RAS p10
 11 p |
11 p |  94
|
94
|  9
9
-

Giáo trình hướng dẫn phương pháp cấu hình main server bằng remote access connection p5
 11 p |
11 p |  79
|
79
|  8
8
-

Giáo trình hướng dẫn phương pháp cấu hình main server bằng remote access connection p7
 11 p |
11 p |  110
|
110
|  8
8
-

Giáo trình hướng dẫn phương pháp cấu hình main server bằng remote access connection p3
 11 p |
11 p |  85
|
85
|  8
8
-

Giáo trình hướng dẫn sử dụng công cụ oval tool và phương pháp làm key frame để tạo chuyển động trong scene p1
 7 p |
7 p |  81
|
81
|  7
7
-
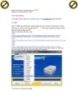
Giáo trình hướng dẫn phân tích phương pháp tối ưu window xp service part1 p10
 5 p |
5 p |  53
|
53
|  5
5
-

Giáo trình hướng dẫn cách tạo ảnh phông nền bằng phương pháp sử dụng bộ lọc filter gallery p2
 6 p |
6 p |  106
|
106
|  5
5
-

Giáo trình hướng dẫn phương pháp tối ưu window xp bằng Silvery hat harker p1
 5 p |
5 p |  83
|
83
|  4
4
-

Giáo trình hướng dẫn phân tích phương pháp tối ưu window xp service part1 p6
 5 p |
5 p |  78
|
78
|  4
4
-

Giáo trình hướng dẫn phân tích phương pháp tối ưu window xp service part1 p7
 5 p |
5 p |  75
|
75
|  4
4
-

Giáo trình hướng dẫn phân tích phương pháp tối ưu window xp service part1 p2
 5 p |
5 p |  69
|
69
|  4
4
-

Giáo trình hướng dẫn kỹ thuật sắp xếp ảnh minh họa bằng phương pháp transfrom warp theo thứ tự dòng và cột p3
 6 p |
6 p |  103
|
103
|  3
3
-

Giáo trình hướng dẫn phân tích phương pháp tối ưu window xp service part1 p3
 5 p |
5 p |  57
|
57
|  3
3
-

Giáo trình hướng dẫn phân tích phương pháp tối ưu window xp service part1 p5
 5 p |
5 p |  78
|
78
|  3
3
Chịu trách nhiệm nội dung:
Nguyễn Công Hà - Giám đốc Công ty TNHH TÀI LIỆU TRỰC TUYẾN VI NA
LIÊN HỆ
Địa chỉ: P402, 54A Nơ Trang Long, Phường 14, Q.Bình Thạnh, TP.HCM
Hotline: 093 303 0098
Email: support@tailieu.vn








