
GIÁO TRÌNH LẬP TRÌNH QUẢN LÝ VỚI MICROSOFT OFFIC ACCESS - BÀI 6 REPORT – BÁO BIỂU
lượt xem 71
download
 Download
Vui lòng tải xuống để xem tài liệu đầy đủ
Download
Vui lòng tải xuống để xem tài liệu đầy đủ
Report là một công cụ có chức năng sử dụng nguồn dữ liệu từ table hoặc query để tạo các bảng thống kê báo cáo hoặc các nhãn biểu để in ra giấy trên máy in.
Bình luận(0) Đăng nhập để gửi bình luận!
Nội dung Text: GIÁO TRÌNH LẬP TRÌNH QUẢN LÝ VỚI MICROSOFT OFFIC ACCESS - BÀI 6 REPORT – BÁO BIỂU
- Baøi 6. REPORT – BÁO BIỂU 6.1. CHỨC NĂNG V C C DẠNG CỦA REPORT 6.1.1. CHỨC NĂNG Report là một công cụ có chức năng sử dụng nguồn dữ liệu từ table hoặc query để tạo các bảng thống kê báo cáo hoặc các nhãn biểu để in ra giấy trên máy in. 6.1.2. CÁC DẠNG REPORT f) DẠNG CHI TIẾT Columnar: Hình 6.1: Report dạng Columnar Tabular: Hình 6.2: Report dạng Tabular g) DẠNG CH NH PHỤ 132
- Hình 6.3: Report dạng chính phụ h) DẠNG GOM NHÓM TH NG KÊ Hình 6.4: Report dạng Tabular c gom nh m 6.2. CẤU TRÖC CHUNG CỦA M N HÌNH THIẾT KẾ REPORT 133
- Hình 6.5: Màn hình thiết kế Report c gom nh m 6.2.1. REPORT HEADER Các điều khiển (Control) nằm trong thành phần này sẽ xuất hiện chỉ một lần ở đầu Report. Thường là logo công ty, tiêu đề bảng báo cáo, ngày giờ in,… 6.2.2. PAGE HEADER Các điều khiển (Control) nằm trong thành phần này sẽ xuất hiện ở đầu mỗi trang gi ấy in của Report. Thường là tiêu đề các cột số liệu, số thứ tự trang in,… 6.2.3. HEADER Các điều khiển (Control) nằm trong thành phần này sẽ xuất hiện ở đầu mỗi nhóm của Report. Được sử dụng khi có nhu cầu kết nhóm dữ liệu. Thường là tên các nhóm dữ liệu. 6.2.4. DETAIL Thể hiện các dòng thông tin chi tiết dữ liệu của Report. Khu vực này thể hiện nội dung chính của bảng báo cáo. 6.2.5. FOOTER Các điều khiển (Control) nằm trong thành phần này sẽ xuất hiện ở cuối mỗi nhóm của Report. Được sử dụng khi có nhu cầu kết nhóm dữ liệu. Th ường là những số liệu thống kê dữ liệu của từng nhóm. 134
- 6.2.6. PAGE FOOTER Các điều khiển (Control) nằm trong thành phần này sẽ xuất hiện ở cuối mỗi trang giấy in của Report. Thường để chứa số thứ tự trang, ngày giờ in, nơi in,… 6.2.7. REPORT FOOTER Các điều khiển (Control) nằm trong thành phần này sẽ xuất hiện chỉ một lần ở cuối Report (cuối dữ liệu in của trang in cuối cùng). Khu vực này thường chứa những số liệu thống kê cuối bảng báo cáo, các tiêu đề cuối báo cáo như: người lập biểu, ký duyệt,… 6.3. C C CÔNG CỤ HỖ TRỢ TRONG M N HÌNH THIẾT KẾ REPORT Hình 6.6 : Thanh công cụ h trợ thiết kế Report Ngăn công cụ View: Giúp cho ta lựa chọn cách hiện thị của Report khi mở Report View:Dùng để chuyển Report về chế độ xem dữ liệu. chế độ này cho phép bạn có thể thực hiện các thao tác tác động lên nội dung của report như tìm kiếm, lọc dữ liệu trong report,… Print Preview:Dùng để chuyển Report về chế độ xem trước khi in Layout View:Dùng để chuyển Report về chế độ Layout. chế độ Layout cho phép bạn nhìn thấy dữ liệu thật của report khi in ra máy in, từ màn hình này bạn cũng có thể chỉnh sửa lại vị trí kích thước, kẽ bảng,… cho các control trong report sao cho phù hợp dữ liệu trên từng control. Design View:Dùng để chuyển Report về màn hình thiết kế Hình 6.6.1 : Thanh menu xuất hiện khi khai triển n t View Ngăn công cụ Font: Dùng để định dạng font chữ hiển thị trên màn hình report 135
- Hình 6.6.2 : Thanh công cụ định dạng xuất hiện khi khai triển nút Font Ngăn chứa công cụ dùng để kết nhóm, thống kê Hình 6.6.3 : Ngăn Grouping & Totals Ngăn công cụ Gridlines: Sử dụng để kẽ bảng cho Report Hình 6.6.4 : Thanh công cụ định dạng xuất hiện khi khai triển nút Gridlines Ngăn công cụ Controls: Chứa các loại điều khiển có thể sử dụng để đặt lên Report. 136
- Hình 1.6.5 : Hộp công cụ Controls Ngăn công cụ Tools: Chứa hai nút chính Add Existing Fields dùng để làm xuất hiện các Field có thể nhúng vào report và Property Sheet dùng để làm xuất hiện bảng thuộc tính của các đối tượng đang chọn trên Report. Hình 6.6.6 : Hộp công cụ Tools 6.4. TẠO REPORT 6.4.1. TẠO BẰNG WIZARD Thí dụ: Tạo Report gom nhóm như trong thí dụ ở mục R Bangluong Thông thường ta chuẩn bị một query làm nguồn cho Report ( đây là Q Bangluong) Từ thanh ribbon chọn ngăn Create click chuột vào nút Report Wizart Hình 6.7: Tạo Report bằng Wizard Bước : Chọn các cột cần có trong Report - Chọn Table hoặc query làm nguồn cho Report ở mục Tables / Queries. - Đưa những cột cần có trong Report từ khung Available Fields sang khung Selected Fields bằng cách bấm vào các nút để chọn từng Field hoặc bấm vào nút để chọn hết các Field. Nếu muốn bỏ thì bấm vào các nút ngược lại phía dưới hoặc 137
- Hình 6.8: Bước 1 của Wizard Bước 2: Chọn cột cần gom nhóm. đây ta chọn cột PHONG rồi bấm vào nút Hình 6.9: Bước 2 của Wizard Bước : Chọn cột cần sắp xếp và tổng kết 138
- Hình 6.10: Bước 3 của Wizard đây ta chọn cột sắp xếp là HOTEN. Bấm vào nút Summary Options để chọn cột cần tổng kết. Hình 6.11: Khai báo cột cần t ng kết đây ta chọn đánh dấu vào check box Sum của cột THUCLANH Mục Show có thể chọn một trong hai: - Detail and Summary: Báo cáo vừa có dòng chi tiết vừa có dòng tổng kết. 139
- - Summary Only: Báo cáo chỉ có dòng tổng kết. Calculate percent of total for sums: Dòng tổng kết có thêm tỷ lệ phần trăm. - - Bấm nút OK để trở về hộp thoại ở Bước 3. Bước : Chọn bố cục (Layout) tức là cách sắp xếp các thành phần trong Report. Hình 6.12: Bước 4 của Wizard Mục Orientation ta có thể chọn: - Portrait: in báo cáo dọc theo tờ giấy đúng. - Landscape: in báo cáo dọc theo tờ giấy ngang. tự động co dữ liệu cho vừa với chiều ngang của trang giấy (trường hợp chiều ngang trang giấy nhỏ hơn chiều ngang của dữ liệu cần in). Bước : Chọn cách trang trí (Style) cho Report. 140
- Hình 6.13: Bước 5 của Wizard Bước 6: Đặt tiêu đề cho Report cũng là tên của Report trong ngăn Report Hình 6.14: Bước cuối cùng của Wizard Có thể chọn một trong 2 mục sau để kết thúc việc tạo Report bằng Wizard: - Preview the report: mở màn hình xem kết quả Report. - Modify the report’s design: mở màn hình thiết kế Report để hiệu chỉnh nó. 141
- Lưu : sau khi tạo Report bằng Wizard ta có thể mở màn hình thiết kế do wizard tạo ra để hiệu chỉnh để cho ra kết quả cuối cùng theo ý muốn của mình. Hình 6.15: Kết quả Report R_bangluong tạo được khi click chuột vào nút Finish 6.4.2. THIẾT KẾ REPORT BẰNG PHƯƠNG PHÁP DESIGN VIEW a) CÁCH TẠO Từ thanh ribbon chọn ngăn Create click chuột vào nút Report Design Hình 6.16: Tạo Report bằng Report Design b) CHỌN NGUỒN DỮ LIỆU CHO REPORT Từ màn hình thiết kế Report vào hộp thoại Property Sheet của report bằng cách click chuột vào ô vuông giao giữa 2 thước kẽ. 142
- Hình 6.17: Màn hình Property Sheet của report Trong hộp thoại Property Sheet chọn tên Table hoặc query cần lấy dữ liệu trong thuộc tính Record Source. Chú ý: Để làm xuất hiện thêm hai khu vực Report Header và Report Footer ta click phải chuột vào màn hình thiết kế và chọn mục Report Header/Footer. Hình 6.18: Short menu xuất hiện khi click phải chuột vào khu vực thiết kế. c) SẮP XẾP V KẾT NHÓM DỮ LIỆU TRONG REPORT Khi tạo Report bằng Wizard ở bước 2 và bước 3 đã cho phép chúng ta sắp xếp và kết nhóm dữ liệu để tạo ra một Report gom nhóm. Nhưng nếu ta tự thiết kế một Report gom nhóm thì ta phải tự khai báo sắp xếp và gom nhóm. Muốn vậy, ta click chuột vào nút Group & Sort trên thanh ribbon. 143
- Hình 6.19: Biểu tượng Group & Sort trên ribbon. Xuất hiện khu vực Group, Sort and Total như sau: Hình 6.20: Khu vực Group, Sort, Total Sắp xếp dữ liệu - Muốn sắp xếp ta click chuột vào nút Add a sort Hình 6.21: Hộp thoại Field list xuất hiện khi click chuột vào nút Add a sort 144
- - Nhắp chuột vào tên field cần sắp xếp hoặc click chuột vào mục expression sau đó gõ biểu thức cần sắp xếp vào hộp thoại Expression Builder. Hình 6.22: Hộp thoại Expression Buider xuất hiện khi click chuột vào mục expression - Chọn luật sắp xếp bao gồm 2 giá trị để chọn lựa + with A on top / From smallest to largesst: Nếu muốn dữ liệu sắp xếp tăng dần + with Z on top / From largesst to smallest: Nếu muốn dữ liệu sắp xếp giảm dần Hình 6.23: Hộp thoại chọn luật sắp xếp. - Ta có thể khai báo thêm một số tuỳ chọn để sắp xếp bằng cách click chuột vào nút More. - Tương tự muốn sắp xếp theo lựa chọn ưu tiên tiếp theo ta tiếp tục click chuột vào Add a sort. - Muốn xóa thứ tự sắp xếp đã khai báo ta click chuột vào nút Delete. 145
- Hình 6.24: Hình minh họa nút delete. Hình 6.25: Hình minh họa ví dụ khai báo đầu tiên sắp xếp theo hoten tăng dần, nếu trùng họ tên sắp xếp theo ngaycong giảm dần Gom nhóm dữ liệu: - Để gom nhóm dữ liệu thống kê ta click chuột vào nút Add a Group Hình 6.26: Màn hình lựa chọn trường ho c biểu thức để kết nhóm. - Chọn tên trường hoặc xây dựng biểu thức cần kết nhóm trong hộp thoại Field list. Hình 6.27: Màn hình sau khi đ chọn trường phong để kết nhóm. - Click chuột vào nút More để khai báo các giá trị thuộc tính khi gom nhóm gồm: + Cách kết nhóm: 146
- Hình 6.28: Màn hình lựa chọn cách kết nhóm By entrire value: Căn cứ vào từng giá trị của trường gom nhóm để phân biệt nhóm. By first character: Căn cứ vào một ký tự đầu tiên giá trị của trường gom nhóm để phân biệt nhóm. By first two characters: Căn cứ vào hai ký tự đầu tiên giá trị của trường gom nhóm để phân biệt nhóm. +Chọn cột và hàm cần thống kê Hình 6.29: Màn hình lựa chọn hàm để thống kê dữ liệu cho nhóm Chọn cột cần thống kê giá trị trong Total On Chọn tên hàm cần sử dụng thống kê trong Type Chọn Show Grand Total: Nếu muốn cuối Report (khu vực report header) xuất hiện dòng thống kê số liệu toàn report. Chọn Show group total as % of Grand Total: Muốn hiển thị tỷ lệ phần trăm số liệu thống kê từng nhóm so với con số thống kê tổng cộng. Chọn Show in group header: Nếu muốn nhưng con số thống kê nhóm xuất hiện ở đầu mỗi nhóm. Chọn Show in group footer:Nếu muốn nhưng con số thống kê nhóm xuất hiện ở cuối mỗi nhóm. +Click chuột vào with title để gõ vào tiêu đề của dòng số liệu thống kê của nhóm. Hình 6.30: Màn hình hiển thị nơi click chuột để gõ tiêu đề cho dòng số liệu thống kê 147
- +Xác định sự xuất hiện của 2 khu vực Header và Footer Hình 6.31: Màn hình dùng để lựa chọn sự xuất hiện của 2 khu vực tiêu đề đầu nhóm và tiêu để cuối nhóm. Muốn xuất hiện khu vực Header ta chọn giá trị with a header section. Muốn xuất hiện khu vực Footer ta chọn giá trị with a footer section. +Xác định cách hiển thị dự liệu của nhóm : Hình 6.32: Màn hình dùng để lựa chọn cách hiển thị dữ liệu của nhóm. Do not keep group together on one page: Nếu muốn dữ liệu của từng nhóm có thể sang trang khác nếu dữ liệu vượt quá kích thước trang in. Keep whole group together on one page: Nếu muốn giữ dữ liệu của từng nhóm trên cùng một trang. Keep header and first record together on one page:Nếu muốn giữ tiêu đề nhóm và tối thiểu là một mẩu tin đầu tiên của từng nhóm nằm trên cùng một trang. - Click chuột vào nút Less để đóng sự lựa chọn của nút More. d) Đ NH S THỨ TỰ C C MẩU TIN TRONG REPORT Để đánh số thứ tự các mẩu tin trong Report, ta làm như sau: - Tạo một Textbox ở phần Detail của màn hình thiết kế Report và Control Source của nó ta gõ =1. 148
- Hình 6.33: Tạo cột STT trong Report - Mở bảng thuộc tính của TextBox đó (chọn TextBox rồi bấm vào nút Property Sheet). Chọn thẻ Data trong bảng thuộc tính. Hình 6.34: Chọn cách đánh số thứ tự cho Report - mục Running Sum ta có thể chọn: + Over Group: đánh số thứ tự theo nhóm (quay lại đánh số 1 ở mẩu tin đầu nhóm). 149
- Hình 6.35: Cách đánh STT khi chọn Over Group + Over All: đánh số thứ tự từ mẩu tin đầu cho tới mẩu tin cuối của report (không quay lại đánh số 1 ở đầu mỗi nhóm). Hình 6.36: Cách đánh STT khi chọn Over All e) Đ NH S THỨ TỰ TRANG CHO REPORT Ta có thể đánh số thứ tự trang cho Report ở phần Page Header hoặc Page Footer ở màn hình thiết kế Report bằng cách sử dụng biến hệ thống của Access là [Page] để đánh số trang hiện hành hoặc dùng biến [Pages] để có được tổng số trang của Report. Những biến này được đặt trong TextBox. Thí dụ: Trong TextBox nằm ở Page Footer ta gõ =”Trang “ & [Page] & “/” & [Pages] Hình 6.37: Khai báo đánh số trang cho Report thì kết quả là ở trang đầu tiên ta có dòng: Trang 1/4 (ở đây Report có tất cả 4 trang và trang hiện hành là trang 1) Lưu : Ta có thể đánh số trang nhanh bằng cách click chuột vào Insert Page Number trên hộp Controls. Hình 6.38: Chọn lệnh đánh số trang cho Report Xuất hiện hộp thoại Page Numbers 150
- Hình 6.39: Khai báo đánh số trang cho Report - Format: hình thức hiển thị Page N: hiển thị chữ Page và số trang N (Thí dụ: Page 1) Page N of M: hiển thị chữ Page số trang N chữ of và tổng số trang M (Thí dụ: Page 1 of 10) - Position: vị trí đánh số trang Top of Page [Header] : đầu trang. Bottom of Page [Footer] : cuối trang. - Alignment: + Left: bên trái. + Center: nằm giữa trang + Right: bên phải. + Inside: bên trong (gần gáy lò xo) + Outside: bên ngoài (xa gáy lò xo) Show Number on First Page: đánh số trang cho trang đầu tiên. - f) SANG TRANG CHO MỖI NHÓM Muốn in đầu mỗi nhóm trên một trang riêng. Ta mở bảng thuộc tính tiêu đề cuối nhóm (Group Footer) rồi khai báo thuộc tính Force NewPage là After Section. g) SỬ DỤNG C C H M ĐỂ TH NG K S LIỆU CHO REPORT Hàm Sum: - Chức năng: trả về tổng các giá trị chứa trên một cột dữ liệu số nào đó. - C pháp: SUM(Expr) 151

CÓ THỂ BẠN MUỐN DOWNLOAD
-
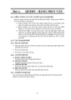
GIÁO TRÌNH LẬP TRÌNH QUẢN LÝ VỚI MICROSOFT OFFIC ACCESS - BÀI 4 QUERY – BẢNG TRUY VẤN
 24 p |
24 p |  320
|
320
|  124
124
-

Giáo trình lập trình quản lý
 278 p |
278 p |  388
|
388
|  123
123
-

GIÁO TRÌNH LẬP TRÌNH QUẢN LÝ VỚI MICROSOFT OFFIC ACCESS - BÀI 5 FORM – BIỂU MẪU
 39 p |
39 p |  192
|
192
|  67
67
-

Giáo trình Lập trình quản lý với Microsoft Access 2013 toàn tập: Phần 2
 207 p |
207 p |  34
|
34
|  16
16
-

Giáo trình Lập trình quản lý với Microsoft Access 2013 toàn tập: Phần 1
 195 p |
195 p |  30
|
30
|  16
16
-

Giáo trình Lập trình quản lý với Microsoft Access 2010: Phần 1
 184 p |
184 p |  21
|
21
|  13
13
-

Giáo trình Lập trình quản lý (Ngành: Tin học văn phòng - Trung cấp) - Trường Cao đẳng Cộng đồng Đồng Tháp
 139 p |
139 p |  35
|
35
|  12
12
-
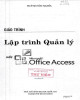
Giáo trình Lập trình quản lý với Microsoft Office Access: Phần 1
 120 p |
120 p |  19
|
19
|  10
10
-
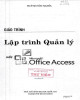
Giáo trình Lập trình quản lý với Microsoft Office Access: Phần 2
 131 p |
131 p |  18
|
18
|  10
10
-

Giáo trình Lập trình quản lý Access (Nghề: Lập trình máy tính-CĐ) - CĐ Cơ Giới Ninh Bình
 112 p |
112 p |  59
|
59
|  9
9
-

Giáo trình Lập trình quản lý 2
 63 p |
63 p |  57
|
57
|  9
9
-

Giáo trình Lập trình quản lý với Microsoft Access 2010: Phần 2
 143 p |
143 p |  17
|
17
|  8
8
-

Giáo trình Lập trình quản lý (Nghề: Tin học văn phòng - Trình độ: Trung cấp) - Trường Cao đẳng nghề Cần Thơ
 119 p |
119 p |  16
|
16
|  7
7
-

Giáo trình Lập trình quản lý 1 (Nghề: Tin học ứng dụng - Trung cấp) - Trường Cao đẳng Cộng đồng Đồng Tháp
 55 p |
55 p |  14
|
14
|  7
7
-

Giáo trình Lập trình quản lý access (Nghề: Lập trình máy tính - Cao đẳng) - Trường Cao đẳng Cơ giới Ninh Bình (2021)
 101 p |
101 p |  12
|
12
|  5
5
-

Giáo trình Lập trình quản lý với Microfoft Office Access 2007: Phần 2
 112 p |
112 p |  14
|
14
|  5
5
-

Giáo trình Lập trình quản lý với Microfoft Office Access 2007: Phần 1
 144 p |
144 p |  8
|
8
|  5
5
-

Giáo trình Lập trình quản lý (Ngành: Tin học văn phòng – Trình độ Trung cấp) - Trường Cao đẳng Hòa Bình Xuân Lộc
 156 p |
156 p |  2
|
2
|  1
1
Chịu trách nhiệm nội dung:
Nguyễn Công Hà - Giám đốc Công ty TNHH TÀI LIỆU TRỰC TUYẾN VI NA
LIÊN HỆ
Địa chỉ: P402, 54A Nơ Trang Long, Phường 14, Q.Bình Thạnh, TP.HCM
Hotline: 093 303 0098
Email: support@tailieu.vn








