
Giáo trình phân tích quy trình nghiên cứu các phương pháp lập trình trên microsoft access marco p4
lượt xem 9
download
 Download
Vui lòng tải xuống để xem tài liệu đầy đủ
Download
Vui lòng tải xuống để xem tài liệu đầy đủ
Tham khảo tài liệu 'giáo trình phân tích quy trình nghiên cứu các phương pháp lập trình trên microsoft access marco p4', tài liệu phổ thông, tin học phục vụ nhu cầu học tập, nghiên cứu và làm việc hiệu quả
Bình luận(0) Đăng nhập để gửi bình luận!
Nội dung Text: Giáo trình phân tích quy trình nghiên cứu các phương pháp lập trình trên microsoft access marco p4
- CHÚ Ý Một workbook khi được chuyển thành Add-In phải có ít nhất một worksheet. Chẳng hạn như khi một workbook chỉ chứa Chart Sheet hoặc Dialog Sheet, thì lựa chọn Microsoft Excel add-in (*.xla) sẽ không xuất hiện trong mục Save as type trong hộp thoại Save As. Lựa chọn này chỉ xuất hiện khi có một worksheet được chọn lúc chọn trình đơn File Save As. Sau khi đã tạo Add-In, nên lưu giữ lại workbook nguồn (dạng XLS) để có thể hiệu chỉnh hay cập nhật mã lệnh và các dữ liệu khác sau này. Cần phải làm điều này vì tệp Add-In không thể chuyển đổi ngược lại thành workbook. 4.4. Phân phối và Cài đặt Add-In Việc phân phối các Add-In được thực hiện rất đơn giản, chỉ cần sao chép tệp *.xla đến các máy khác, sau đó cài đặt các Add-In thông qua trình quản lý Add-In trong Excel. Để cài đặt Add-In, thực hiện theo các bước sau: 1. Trong Excel, chọn trình đơn Tools Add-Ins… để hiển thị trình quản lý Add-In 2. Chọn nút Browse, sau đó trỏ đến tệp Add-In cần cài đặt trong Excel chọn OK. Tên của Add-In sẽ được hiển thị trong trình quản lý Add-In. 3. Chọn OK lần nữa để chấp nhận cài đặt Add-In. Giờ đây, người dùng có thể sử dụng tất cả các tính năng có trong Add-In vừa được cài đặt. 5. Hệ thống các đối tượng trong Excel Điểm khác biệt của lập trình trên Excel so với việc lập trình trên các ứng dụng nền khác chính là việc thực hiện các thao tác nhằm tác động trực tiếp đến các thành phần trong Excel thông qua công cụ lập trình. Vì vậy, để có thể tạo ra các ứng dụng trên nền Excel, người dùng cần phải hiểu rõ thành phần cũng như cách thao tác trên các thành phần đó của Excel. 5.1. Mô hình đối tượng trong Excel Để tạo cái nhìn tổng quan cho người lập trình, Microsoft cung cấp mô hình đối tượng sử dụng trong Excel. Nhờ có mô hình đối tượng này mà người lập trình có thể hiểu rõ cấu trúc hệ thống đối tượng trong Excel, tìm được đúng đối tượng khi cần thực hiện một thao tác nào đó. Mô hình đối tượng đầy đủ được trình bày trong tài liệu hướng dẫn của Excel hoặc trong các tài liệu tham khảo ở cuối giáo trình này. Ở đây chỉ đề cập đến một số đối tượng thường được sử dụng trong lập trình trên Excel. 118
- CHƯƠNG IV: LẬP TRÌNH TRÊN MICROSOFT EXCEL Application Workbooks Workbook Worksheets Rows Worksheet Columns Chú giải: Range Tập đối tượng Đối tượng Cells Mỗi đối tượng (Object), cũng giống như một vật thể, đều có những tính chất và những hành vi đặc trưng cho chúng và được thống nhất gọi là thành phần của đối tượng. Trong lập trình, tính chất của đối tượng được biểu diễn thông qua khái niệm thuộc tính (properties), còn hành vi được biểu diễn thông qua khái niệm phương thức (methods). Chẳng hạn như đối tượng Application, là đối tượng thể hiện cho Excel, có thuộc tính Caption chứa tiêu đề của Excel và phương thức Quit dùng để thoát khỏi Excel. Để truy cập đến các thành phần (phương thức, thuộc tính, …) của đối tượng, ta sử dụng dấu chấm ( . ), ví dụ sau thực hiện phương thức Quit để thoát khỏi Excel như đã đề cập ở trên: Đối tượng Thành phần Application.Quit Dấu chấm Cấu trúc phân cấp đối tượng Đối tượng Application (chính là ứng dụng Excel) chứa nhiều đối tượng khác, chẳng hạn như: Workbooks (tập đối tượng chứa tất cả các đối tượng Workbook – tài liệu Excel) Windows (tập đối tượng chứa tất cả các đối tượng Window - các cửa sổ trong Excel) AddIns (tập đối tượng chứa tất cả các đối tượng Add-in) Tập đối tượng Workbooks chứa tất cả các đối tượng Workbook đang mở, và mỗi đối tượng Workbook lại chứa các đối tượng khác như: Worksheets (tập đối tượng chứa các đối tượng Worksheet) Charts (tập đối tượng chứa các đối tượng Chart) Đến lượt mình, các đối tượng trên cũng có thể chứa nhiều đối tượng khác nữa. Một đối tượng Worksheet trong tập đối tượng Worksheets có thể chứa các đối tượng khác, chẳng hạn như: 119
- ChartObjects (tập đối tượng chứa tất cả đối tượng ChartObject – biểu đồ trong Excel) Range PageSetup Cứ như vậy, người lập trình có thể truy cập đến từng thành phần của Excel thông qua hệ thống phân cấp các đối tượng trong Excel. Tập đối tượng – Collection Một khái niệm rất quan trọng trong lập trình VBA là khái niệm tập đối tượng (hay Collection). Tập đối tượng là một nhóm các đối tượng cùng lớp với nhau (và đương nhiên, bản thân tập đối tượng cũng là một đối tượng). Chẳng hạn như tập đối tượng Workbooks chứa tất cả các đối tượng Workbook đang được mở hay tập đối tượng Worksheets chứa tất cả các Worksheet trong một Workbook nào đó. Người lập trình có thể thao tác trên toàn bộ các đối tượng có trong tập đối tượng hoặc có thể trên một đối tượng riêng lẻ trong tập đối tượng đó. Để tham chiếu đến một đối tượng riêng lẻ trong tập đối tượng, có thể sử dụng tên của đối tượng theo cách sau: Worksheets(“Sheet1”) Nếu Sheet1 là sheet đầu tiên trong tập đối tượng Worksheet, thì ta còn có thể tham chiếu dựa trên số thứ tự của Sheet1 theo cách sau: Worksheets(1) Tương tự, để tham chiếu đến Sheet thứ 2 trong tập đối tượng Worksheets, ta có thể sử dụng lệnh: Worksheets(2). Mỗi tập đối tượng có các phương thức dùng để thao tác trên chính tập đối tượng đó. Các phương thức này rất khác nhau trên các tập đối tượng khác nhau. Vì vậy, người lập trình có thể sử dụng Object Browser để tìm hiểu về các phương thức trong tập đối tượng. 5.2. Một số đối tượng cơ bản trong Excel Hệ thống đối tượng trong Excel rất đa dạng và tương ứng dùng để biểu diễn các thành phần trong Excel. Phần này sẽ giới thiệu chi tiết về các đối tượng và tập đối tượng chính trong Excel cùng với các phương thức/thuộc tính của chúng thông qua các mã lệnh tương ứng. 5.2.1. Đối tượng Application Đối tượng Application chính là ứng dụng Excel mà người dùng đang làm việc trên đó, mỗi lần chạy Excel sẽ có một đối tượng Application được tạo ra. Application là đối tượng cao nhất (đối tượng gốc) trong cây đối tượng của Excel. Việc truy cập đến các đối tượng khác, cần phải được thực hiện thông qua đối tượng Application. Đối tượng Application có chứa nhiều thiết lập cho ứng dụng (chẳng hạn như các lựa chọn trong trình đơn Tools Options…) và rất nhiều đối tượng trong ứng dụng (chẳng hạn như các tài liệu đang được mở - Workbooks, hay bảng tính hiện hành -ActiveSheet…). Việc tạo mới một đối tượng Application tương đương với việc khởi động Excel, do đó, để khởi động Excel từ môi trường lập trình khác, người lập trình phải viết đoạn mã lệnh để tạo mới một đối tượng Application. Đoạn mã lệnh sau sẽ khởi động Excel từ chương trình ngoài (ví dụ như khi lập trình trên VB) và mở một workbook trong Excel: Dim xl As Excel.Application Set xl = New Excel.Application ‘Khởi động Excel xl.Workbooks.Open "newbook.xls" ‘Mở một Workbook 120
- CHƯƠNG IV: LẬP TRÌNH TRÊN MICROSOFT EXCEL Dưới đây là các phương thức và thuộc tính thường được sử dụng trong đối tượng Application. ActiveCell Thuộc tính ActiveCell thể hiện cho ô hiện thành trong bảng tính Excel. Kiểu dữ liệu của ActiveCell là kiểu Range. Người dùng có thể truy cập đến địa chỉ của ô hiện hành bằng cách truy cập thêm vào một cấp nữa trong cây phân cấp đối tượng, đó là thuộc tính Address: MsgBox Application.ActiveCell.Address Đoạn mã trên hiển thị địa chỉ của ô hiện hành theo dạng địa chỉ tuyệt đối, chẳng hạn như $A$6. Cần lưu ý là thuộc tính Address chỉ trả về địa chỉ của ô, chứ không phải địa chỉ đầy đủ bao gồm cả tên sheet và workbook. ActivePrinter Thuộc tính ActivePrinter chứa tên của máy in hiện hành. Kiểu dữ liệu của thuộc tính ActivePrinter là kiểu String. Đoạn mã sau hiển thị tên của máy in hiện hành: MsgBox Application.ActivePrinter Thuộc tính này rất có ích khi thông báo cho người dùng biết về máy in hiện hành trước khi in một bảng tính nào đó. ActiveSheet Thuộc tính này trả về đối tượng sheet đang hiện hành trong Excel. Cũng cần chú ý rằng trong Excel có nhiều loại sheet khác nhau như Worksheet (loại hay dùng nhất), Chartsheet…, chi tiết xem thêm mục “Đối tượng Workbook” trang 124. Đoạn mã sau sử dụng hàm TypeName, hàm trả về kiểu dữ liệu của biến, để từ đó biết được kiểu của sheet hiện hành: MsgBox TypeName(Application.ActiveSheet) ActiveWindow Thuộc tính này trả về đối tượng chứa cửa sổ hiện hành, nếu không cửa sổ nào được mở thì sẽ trả về giá trị Nothing. Kiểu dữ liệu của thuộc tính này là Window. Đoạn mã sau sẽ thu nhỏ cửa sổ hiện hành thông qua thuộc tính WindowState: Application.ActiveWindow.WindowState = xlMinimized ActiveWorkbook Thuộc tính này trả về đối tượng chứa workbook nằm trong cửa sổ hiện hành (tệp XLS đang làm việc), nếu không có cửa sổ nào được mở hoặc cửa sổ đó là cửa sổ không chứa workbook (như cửa sổ Info, Clipboard,...) thì sẽ trả về giá trị Nothing. Kiểu dữ liệu của thuộc tính này là Workbook. Đoạn mã lệnh sau sẽ hiển thị nên của workbook hiện hành: MsgBox Application.ActiveWorkbook.Name Thuộc tính ActiveWorkbook và ActiveWindow rất dễ nhầm lẫn với nhau. Thoạt nhìn, mỗi workbook cũng giống như một cửa sổ trong Excel, nhưng thực chất không phải vậy. Để rõ hơn sự khác biệt giữa workbook và cửa sổ, ta tạo thêm một cửa sổ mới bằng cách chọn trình đơn Window New Window. Cửa sổ mới được tạo có nội dung giống như cửa sổ ban đầu, nhưng người dùng có thể lựa chọn những vùng khác nhau trên hai cửa sổ (mặc dù cả hai cửa sổ đều là 121
- thể hiện của cùng một workbook). Và như vậy, mỗi một workbook có thể được hiển thị trên nhiều cửa số khác nhau, nhưng mỗi một cửa sổ chỉ hiển thị được một workbook mà thôi. AddIns Là tập đối tượng chứa tất cả các add-in đã được tải vào trong Excel. Đoạn mã lệnh sau sẽ lần lượt hiển thị tên của tất cả các add-in, bao gồm cả đường dẫn: Sub Hien_thi_Add_in() Dim MyAddin As AddIn For Each MyAddin In Application.AddIns MsgBox MyAddin.FullName Next MyAddin End Sub Calculate Là phương thức thực hiện quá trình tính toán lại trên toàn bộ sheet, giống như khi nhấn phím F9. Application.Calculate Calculation Là thuộc tính dùng để thiết lập chế độ thực hiện tính toán trong chương trình Excel. Các giá trị có thể gán cho thuộc tính này là xlCalculationAutomatic (tính tự động), xlCalculationManual (tính thủ công) và xlCalculationSemiautomatic (tính bán tự động – tính tự động ngoại trừ phần bảng). Ví dụ đoạn mã sau chuyển chế độ tính thành bán tự động: Application.Calculation= xlCalculationSemiautomatic Điều này tương đương với việc chọn trình đơn Tools Options, chọn thẻ Calculation và chọn lựa chọn Automatic except tables. Chế độ tính mặc định trong Excel là chế độ tính tự động. Tuy nhiên, đối với những bảng tính có khối lượng tính toán lớn, nếu để chế độ tính tự động thì mỗi lần thay đổi số liệu là một lần thực hiện tính toán. Trong những trường hợp như vậy, nên chuyển sang chế độ thủ công, sau đó tiến hành thay đổi số liệu tính toán. Sau khi đã thay đổi xong các số liệu thì mới tiến hành tính toán một lần cuối. Caption Là thuộc tính dùng để chứa tiêu đề của chương trình Excel. Kiểu dữ liệu của thuộc tính này là String. Đoạn mã sau sẽ thay đổi tiêu đề của chương trình Excel: Application.Caption = "Chuong Trinh EXCEL" Và đây là kết quả thực thi đoạn mã trên 122

CÓ THỂ BẠN MUỐN DOWNLOAD
-

Giáo trình phân tích quy trình ghost phân vùng hệ thống thành tập tin khi sử dụng partition magic p7
 5 p |
5 p |  49
|
49
|  5
5
-

Giáo trình phân tích quy trình ghost phân vùng hệ thống thành tập tin khi sử dụng partition magic p3
 5 p |
5 p |  71
|
71
|  5
5
-
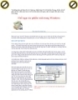
Giáo trình phân tích quy trình ghost phân vùng hệ thống thành tập tin khi sử dụng partition magic p2
 5 p |
5 p |  79
|
79
|  5
5
-

Giáo trình phân tích quy trình cung cấp dịch vụ của các nhà phân phối internet ISP p2
 5 p |
5 p |  87
|
87
|  4
4
-

Giáo trình phân tích quy trình cung cấp dịch vụ của các nhà phân phối internet ISP p1
 5 p |
5 p |  63
|
63
|  4
4
-

Giáo trình phân tích quy trình ghost phân vùng hệ thống thành tập tin khi sử dụng partition magic p6
 5 p |
5 p |  58
|
58
|  4
4
-
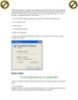
Giáo trình phân tích quy trình ghost phân vùng hệ thống thành tập tin khi sử dụng partition magic p5
 5 p |
5 p |  63
|
63
|  4
4
-

Giáo trình phân tích quy trình ghost phân vùng hệ thống thành tập tin khi sử dụng partition magic p1
 5 p |
5 p |  71
|
71
|  4
4
-

Giáo trình phân tích quy trình tạo partition mới trên ổ đĩa bằng phần mềm partition magic p9
 5 p |
5 p |  72
|
72
|  4
4
-

Giáo trình phân tích quy trình tạo partition mới trên ổ đĩa bằng phần mềm partition magic p8
 5 p |
5 p |  75
|
75
|  4
4
-

Giáo trình phân tích quy trình tạo partition mới trên ổ đĩa bằng phần mềm partition magic p3
 5 p |
5 p |  68
|
68
|  4
4
-

Giáo trình phân tích quy trình tạo partition mới trên ổ đĩa bằng phần mềm partition magic p4
 5 p |
5 p |  73
|
73
|  4
4
-

Giáo trình phân tích quy trình tạo partition mới trên ổ đĩa bằng phần mềm partition magic p10
 5 p |
5 p |  65
|
65
|  3
3
-

Giáo trình phân tích quy trình ghost phân vùng hệ thống thành tập tin khi sử dụng partition magic p9
 5 p |
5 p |  66
|
66
|  3
3
-

Giáo trình phân tích quy trình tạo partition mới trên ổ đĩa bằng phần mềm partition magic p5
 5 p |
5 p |  79
|
79
|  3
3
-

Giáo trình phân tích quy trình tạo partition mới trên ổ đĩa bằng phần mềm partition magic p6
 5 p |
5 p |  87
|
87
|  3
3
-

Giáo trình phân tích quy trình tạo partition mới trên ổ đĩa bằng phần mềm partition magic p7
 5 p |
5 p |  76
|
76
|  3
3
-

Giáo trình phân tích quy trình tạo partition mới trên ổ đĩa bằng phần mềm partition magic p1
 5 p |
5 p |  90
|
90
|  3
3
Chịu trách nhiệm nội dung:
Nguyễn Công Hà - Giám đốc Công ty TNHH TÀI LIỆU TRỰC TUYẾN VI NA
LIÊN HỆ
Địa chỉ: P402, 54A Nơ Trang Long, Phường 14, Q.Bình Thạnh, TP.HCM
Hotline: 093 303 0098
Email: support@tailieu.vn








