
Giáo trình Thiết kế Flash
lượt xem 26
download
 Download
Vui lòng tải xuống để xem tài liệu đầy đủ
Download
Vui lòng tải xuống để xem tài liệu đầy đủ
Giáo trình Thiết kế Flash gồm các nội dung chính sau: Giới thiệu phần mềm Flash và thiết kế vẽ cơ bản,thiết kế hoạt hình, phần mềm Flash và các bước cài đặt, các định dạng ảnh tĩnh và động trên Web,...Mời các bạn cùng tham khảo!
Bình luận(0) Đăng nhập để gửi bình luận!
Nội dung Text: Giáo trình Thiết kế Flash
- Bài mở đầu 1. Giới thiệu về làm phim Flash là gì ? Adobe Flash hay còn gọi một cách đơn giản là Flash, được dùng để chỉ chương trình sáng tạo đa phương tiện (multimedia) lẫn phần mềm dùng để hiển thị chúng Macromedia Flash Player. Flash dùng kỹ thuật đồ họa vectơ và đồ họa điểm (raster graphics). Ngoài ra Flash còn có một ngôn ngữ văn lệnh riêng gọi là ActionScript và có khả năng truyền và tải luồng âm thanh hoặc hình ảnh. Đúng ra thì từ Macromedia Flash nên được dùng để chỉ chương trình tạo ra các tập tin Flash. Còn từ Flash Player nên được dành để chỉ ứng dụng có nhiệm vụ thi hành hay hiển thị các tập tin Flash đó. Tuy vậy, chữ Flash được dùng để chỉ cả hai chương trình nói trên. Flash là công cụ để phát triển các ứng dụng như thiết kế các phần mềm mô phỏng. Sử dụng ngôn ngữ lập trình ActionScript để tạo các tương tác, các hoạt cảnh trong phim. Điểm mạnh của Flash là có thể nhúng các file âm thanh, hình ảnh động. Người lập trình có thể chủ động lập các điều hướng cho chương trình. Flash cũng có thể xuất bản đa dạng các file kiểu html, exe, jpg,... để phù hợp với các ứng dụng của người sử dụng như trên Web, CD,.. Các tập tin Flash, thường thường mang phần mở rộng là .swf và có thể hiện thị bởi các chương trình duyệt trang Web hay ứng dụng Flash Player. Các tập tin Flash thường là hoạt họa, quảng cáo hay các thành phần trang trí của các trang Web. Gần đây Flash còn được sử dụng để tạo ra các ứng dụng Internet phong phú. Với một kích thước tương tự, một tập tin Flash có thể chứa nhiều thông tin hơn là một tập tin hình dạng GIF hay dạng JPEG. Ưu điểm lớn nhất của Flash với đồ họa dạng vectơ là kích thước file rất nhỏ. Thuận tiện cho việc truyền tải dữ liệu qua Internet 2. Phần mềm Flash và các bước cài đặt Yêu cầu cấu hình cài đặt: hệ điều hành Windows XP Pack 3 hoặc cao hơn (MacOS X hoặc cao hơn), 1Gb Ram hoặc cao hơn, Pentium IV hoặc cao hơn. Bản Flash 8 và cách cài đặt có thể tham khảo tại đây: http://flash.violet.vn/entry/show/entry_id/1883980 Các phiên bản khác có thể tìm download trên google.com hoặc tham khảo tại đây: http://flash.violet.vn/entry/show/cat_id/1844708/entry_id/1897161 3. Các định dạng ảnh tĩnh và động trên Web 1
- Bài 1 : Giới thiệu phần mềm Flash và thiết kế vẽ cơ bản 1. Giới thiệu ứng dụng FLASH Các sản phẩm Flash rất đa dạng: website, banner, quảng cáo, game, animation,... và rất nhiều ứng dụng khác với tên gọi chung là RIA: Rich Internet Applications (các ứng dụng web có tính tương tác cao) Ngoài khả năng chạy trên web, flash cũng có thể chạy được trên máy tính cục bộ bằng Flash player standalone, bằng trình duyệt có cài Flash plugin, chạy trên các thiết bị di động, embed vào các chương trình khác hoặc bằng cách xuất ra định dạng file EXE, vì thế Flash cũng có thể được dùng để tạo ra các ứng dụng và game nhỏ chạy trên desktop hoặc chạy trên đĩa CD. Lấy 1 vài ví dụ: Website: o Flash có thể làm thành cả 1 trang web (full flash site): http://danz media.com, http://www.socnhi.com/ o Flash cũng có thể chỉ là 1 phần của trang web. Ví dụ dễ thấy nhất là flash video player của trang web chia sẻ video nổi tiếng: http://youtube.com mặc dù chỉ gói gọn trong phạm vi 1 player để xem video nhưng hiệu quả không hề nhỏ. Banner, quảng cáo, intro,... quá phổ biến và có thể gặp ở rất nhiều trang web trên mạng. Game: http://www.gamevui.com/ Animation: o Trang hoạt hình pobaby: http://eng.pobaby.net/movielist.asp o Trang bài hát tiếng Anh dùng cho dạy học của thầy Trần Hữu Dự (đây là trang tôi rất thích, cám ơn thầy Dự): http://whitekitten.violet.vn/document/list/cat_id/231808 Ứng dụng desktop: phần mềm Violet là 1 ví dụ quen thuộc. Rất nhiều các ứng dụng khác với độ phức tạp cao (vd: http://www.omgpop.com/) hoặc đẹp mắt (http://beautifl.net/),...... Flash có thể dùng để tạo các thí nghiệm mô phỏng (cho các môn Lý, Hóa); minh họa cho các bài toán dựng hình, quĩ tích, vẽ đồ thị,...; tạo các đoạn hoạt hình minh họa cho các bài giảng Sinh, Sử, Địa,...; đặc biệt nó có thể tạo ra các bài tập trắc nghiệm, ô chữ, các bài tập dạng kéo thả, điền từ, nhanh tay nhanh mắt,.... rèn luyện được rất nhiều kỹ năng cho học sinh. Flash có dung lượng nhỏ gọn và có thể chạy được trên hầu hết các máy có nối mạng hiện nay, không phân biệt hệ điều hành hay trình duyệt. Flash có thể nhúng vào rất nhiều ứng dụng, có thể đưa vào các bài giảng PowerPoint hoặc 1 số dạng bài giảng khác để tăng tính sinh động. Flash sử dụng đồ họa dạng vector nên không bị vỡ khi phóng to hình, hình ảnh cũng rất đẹp và sinh động. Ngoài ra, Flash làm việc rất tốt với audio, video và các định dạng ảnh thông thường. Flash có thể tạo ra các ứng dụng tương tác được với người dùng khá dễ dàng, nhanh chóng. Flash tương đối dễ học hơn so với nhiều công cụ lập trình khác và có phần thú vị hơn vì kết hợp cả công cụ đồ họa với công cụ lập trình và tính ứng dụng phong phú. 1.2 Giao diện làm việc Giao diện chính của Flash CS6 được cải thiện rõ rệt thân thiện với người sử dụng và mang tính thẩm mỹ 2
- Sơ lược bao gồm các template có sẵn khi bạn muốn chọn cho mình một mẫu quảng cáo hoặc một banner, một chuyển động mà Adobe đã hỗ trợ Hoặc nếu bạn không thích chọn các mẫu template có sẵn mà bạn muốn chọn cho mình một phong cách thiết kế riêng và phương thức lập trình bằng ngôn ngữ lập trình Action Script 2 hoặc Action Script 3 Bên cạnh đó bạn còn thể được sự support trực tiếp từ hãng adobe bằng các topic Hệ thống menu đơn giãn giúp người sử dụng tương tác một cách nhẹ nhàng và nhanh chóng, cac panel control, các cửa sổ window được định nghĩa theo hãng adobe hoặc có người do người dùng tự định nghĩa (user define) Panel properties sẽ biểu thị các thuộc tính của từng control trong từng trường hợp cụ thể ví dụ như màu sắc, kích thước, panel Library sẽ thể hiện toàn bộ tài nguyên thư viện của thiết kế như hình ảnh, các movie clip, các button, các đối tượng khác Toolbox sẽ thể hiện các control cần thiết của một môi trường thiết kế chuyên nghiệp như: line, các rectangle, background color, hand, text tool, select tool,… Timeline sẽ là nơi hiển thị thông tin thời gian để một đối tượng chuyển động theo nhữn thiết kế khác nhau 1.3 Thiết lập môi trường làm việc 3
- Khung làm viêc trong môi trường flash cs6 là nơi thể hiện các đối tượng, các hoạt cảnh, các thiết kế, hình ảnh và những khung đối tượng ngoại vi như video, import file flash. Tất cả các đối tượng sẽ được thể hiện ở đây khung làm việc màu trắng người ta gọi là stage. Mỗi stage sẽ chứa nhiều đối tượng khác nhau như các movie clip, các đối tượng button và cũng là màn hình chính (gọi là sân khấu chính) của toàn bộ ứng dụng Như vậy, chúng ta đã cùng nhau tìm hiểu qua một vài nét về phần mềm ứng dụng thiết kế Adobe CS6, bài tới tôi và các bạn sẽ đi sâu hơn để tìm hiểu về cách làm việc của từng đối tượng trong flash, cách thiết kế một banner, các chuyển động của các đối tượng và nhiều hiệu ứng của movie clip, button…. 2. Các đối tượng cơ bản 2.1 Các đối tượng trong trang hoạt hình Publish: gồm Player (cho phép phim trình chiếu có thể hoạt động tốt trên phiên bản Flash Player nào), Script (phiên bản ActionScript mà đoạn phim đang sử dụng), Class (bạn chỉ việc nhập tên Lớp thể hiện vào, lập tức Flash sẽ khởi tạo cho bạn một cú pháp khai báo của lớp nội tại – mặc định là lớp thừa kế từ MovieClip), Profile (quản lý các thông tin liên quan đến việc xuất bản dự án Flash), AIR Settings (các cấu hình thiết lập cho dự án Flash chạy trên Adobe Air). Properties: chứa FPS (tốc độ chơi – đo bằng số frame trên mỗi giây Frames Per Second), Size (kích thước của khung trình chiếu – đo bằng pixel), Stage (quản lý màu nền của khung soạn thảo). Trong khung soạn thảo ActionScript, phần soạn thảo nằm ở trung tâm của cửa sổ này. Vùng phía bên trái chứa các lớp thư viện và cây phả hệ. Phía trên khung soạn thảo là hệ thống các công cụ hỗ trợ soạn thảo ActionScript. (1) – Bổ sung thêm các thành phần vào ActionScript. (2) – Tìm kiếm và thay thế. (3) – Chèn target path. Chức năng này thường sử dụng khi làm việc với lớp. (4) – Kiểm tra lỗi cú pháp. (5) – Định dạng cho mã nguồn theo chế độ tự động của ActionScript. (6) – Xem các chỉ dẫn về mã nguồn. (7) – Tạo các điểm thoát khi debug chương trình. (8) – Đóng mở các khối mã lệnh chương trình. (9) – Hỗ trợ khi viết script. Ta có thể làm hiển thị thêm các vùng chức năng khác trong Flash bằng cách vào Windows và chọn cửa sổ tương ứng. o Vùng Align (Ctrl+K): dùng để can chỉnh lề trái, phải, trên và dưới cho các đối tượng. Can chỉnh kích thước cho đối tượng. 4
- Trong vùng align này chia làm bốn nhóm: Nhóm Align: canh chỉnh vị trí của các đối tượng theo thứ tự các biểu tượng từ trái sang phải là canh trái, canh giữa theo chiều ngang, canh phải, canh trên, canh giữa theo chiều dọc và canh dưới. Nếu đánh dấu kiểm vào tùy chọn Align to Stage thì nó sẽ canh chỉnh theo khung soạn thảo, ngược lại, nó sẽ can chỉnh theo vị trí tương đối của các đối tượng. Nhóm Distribute: canh chỉnh theo trục tương đối của các đối tượng. Theo thứ tự các biểu tượng từ trái sang phải là: canh chỉnh theo trục ở phía mép trên, theo trục đối xứng ngang, theo trục ở phía mép dưới, theo trục ở phía mép trái, theo trục đối xứng dọc và theo trục ở phía mép phải. Nhóm Match Size: hiệu chỉnh cùng kích thước của đối tượng theo chiều ngang, chiều dọc, hoặc theo cả chiều ngang và chiều dọc. Nếu chọn tùy chọn Align to Stage, nó sẽ canh chỉnh kích thước đối tượng theo khung soạn thảo. Nhóm Space: hiệu chỉnh khoảng cách giữa các đối tượng theo chiều dọc và ngang. 3. Phân cảnh 3.1 Khái niệm phân cảnh. 1 Timeline dài để đặt chuỗi hình ảnh của mình lên đó (hãy tượng tượng Timeline giống như 1 cuốn băng dài chứa toàn bộ các khung hình của 1 bộ phim vậy). Timeline đó được thể hiện bằng 1 chuỗi liên tục các Frame nối tiếp nhau theo chiều ngang, mỗi Frame thể hiện 1 hình ảnh nào đó (giống như 1 khung hình riêng biệt trong chuỗi hình ảnh của 1 bộ phim). Khi chạy, Flash sẽ lướt qua lần lượt các frame này từ đầu tới cuối và hiển thị các hình ảnh chứa trong mỗi frame đó để tạo ra 1 đoạn hoạt cảnh. Tuy nhiên, Timeline không chỉ bao gồm duy nhất 1 chuỗi frame như thế mà có thể bao gồm nhiều chuỗi frame xếp chặn lên nhau. Mỗi một chuỗi frame như vậy được gọi là 1 Layer. Việc đặt các hình vẽ lên các layer khác nhau giống như việc ta xếp các hình ảnh vào các lớp trên/dưới khác nhau: hình vẽ nào nằm ở layer bên trên sẽ che khuất các hình vẽ nằm ở layer bên dưới và Flash sẽ hiển thị tất cả các frame có cùng số thứ tự (dù các frame đó ở trên các layer khác nhau) cùng 1 lúc. (lưu ý là các hình vẽ có hình dạng khác nhau, có thể nằm ở những vị trí lệch nhau, hoặc có những phần màu trong suốt nên các hình vẽ nằm ở dưới vẫn có thể được nhìn thấy chứ không hoàn toàn bị bao phủ bởi hình bên trên). 3.2 Cách tạo phân cảnh. 5
- Bài 2 : Tạo chuyển động 1. Thiết kế hoạt hình 1.1 Các đối tượng đoạn Khi thao tác với các đối tượng, ta thường sử dụng các chức năng sau đ}y: Nhóm viền và nền của đối tượng thành một nhóm: có hai cách nhóm – sử dụng chức năng Group và chức năng Union. Chọn đối tượng nền và viên (nhấp đôi chuột vào đối tượng), sau đó vào Modify, chọn Group (Ctrl+G) hoặc Combine Object > Union. Để nhóm nhiều đối tượng thành một nhóm, ta sử dụng chức năng Group: chọn các đối tượng cần nhóm, nhấn tổ hợp phím Ctrl+G. Vô hiệu hóa việc chỉnh sửa một đối tượng: chọn đối tượng cần khóa, vào Modify, chọn Arrange > Lock (Ctrl+Alt+L). Kích hoạt việc chỉnh sửa một đối tượng trở lại: Modify > Arrange > Unlock All (Ctrl+Shift+Alt+L). Sắp xếp thứ tự đối tượng: chọn đối tượng, vào Modify > Arrange. Sau đó, ta có thể hiệu chỉnh thứ tự sắp xếp như đối với Microsoft Word. Canh chỉnh vị trí và kích thước của đối tượng: vào Modify > Align (Ctrl+K). 1.3 Gán hành động bằng Timeline TimeLine là vùng tương tác để tạo ra chuyển động trong movie của Flash. Để tạo ra chuyển động, TimeLine thay thế từng Frame một theo thời gian. Trong TimeLine, bạn có thể dễ dàng thấy được ba phần chính: Phần quản lý Layer (bên trái), Phần quản lý Frame (phía trên bên phải) và Phần quản lý Công cụ (phía dưới bên phải). Layer: quản lý các lớp đối tượng. Mỗi một đối tượng trên Layer sẽ có một thanh TimeLine của riêng mình. Trong trường hợp minh họa trên, thì đối tượng trên Layer 1 nằm trên TimeLine phía dưới và đối tượng trên Layer 2 nằm trên TimeLine phía trên. Thanh TimeLine: chứa nhiều Frame. Khi tạo ra chuyển động, các Frame sẽ lần lượt thay thế cho nhau. Frame sau sẽ thay thế cho Frame trước đó. Ta có thể xem qua hành động bằng cách kéo Frame hiện tại (Frame đánh dấu màu đỏ) sang trái hoặc phải trên TimeLine. Vùng thanh công cụ gồm các công cụ sau đ}y: + Center Frame: xác định Frame trung tâm. + Onion Skin: cho phép hiển thị toàn bộ hình ảnh của đối tượng trên vùng Frame được chọn. Sự hiển thị này bao gồm toàn bộ đối tượng. + Onion Skin Outlines: cho phép hiển thị toàn bộ hình ảnh của đối tượng trên vùng Frame được chọn. Sự hiển thị này chỉ bao gồm viền của đối tượng. + Edit Multiple Frames: cho phép hiển thị đối tượng gốc trên toàn bộ đối tượng hiển thị theo hai chức năng Onion Skin ở trên. Khi đó, ta có thể chỉnh sửa đối tượng (Hình 44). + Các thông số khác: Current Frame – vị trí của Frame hiện tại. Frame rate – tốc độ chuyển động (tính bằng số Frame trên giây). Elapsed Time – thời gian thực thi toàn bộ Frame trên thanh TimeLine. Một số chức năng khi làm việc với TimeLine Khi làm việc với TimeLine, ta thường xuyên sử dụng đến hai phím tắt sau đ}y: + Phím F5: chèn Frame vào thanh TimeLine (tương ứng với Insert Frame). Nếu vùng TimeLine trong thanh TimeLine đ~ được tạo Tween, thì nó sẽ tự động giãn vùng Tween này (chèn thêm Frame vào trong vùng Frame đ~ tạo Tween, các Frame mới tạo này cũng kế thừa Tween). + Phím F6: chèn KeyFrame vào thanh TimeLine (tương ứng với Insert KeyFrame). Frame cuối cùng khi chèn là một KeyFrame. Với KeyFrame này, ta có thể tạo điểm chốt cho hành động trong một movie. Khi kết hợp với Tween, nó sẽ tạo một chuyển động mềm mại cho movie của Flash. 2. Biến đổi vị trí hình vẽ 2.1 Tạo các hình vẽ Các công cụ Pencil, Brush và Erase Công cụ Pencil Đối với công cụ Pencil, bạn có thể dùng để vẽ các đối tượng bằng tay. Các thuộc tính tương ứng với công cụ Pencil mà bạn có thể hiệu chỉnh là: Stroke color: màu sắc của nét vẽ. Stroke: kích thước của nét vẽ. Style: dạng thức của nét vẽ đường liền nét, đứt nét… Công cụ Brush Cũng tương tự công cụ Pencil, Brush cũng được dùng để vẽ. Chỉ có một khác biệt là 6
- nét vẽ của Brush không bao gồm viền chỉ có màu nền, còn Pencil thì ngược lại chỉ có màu viền không có màu nền. Các thuộc tính của Brush bao gồm: Fill color: chọn màu cho nét vẽ brush. Smoothing: độ mềm dẻo cho nét vẽ. Công cụ Spray Brush Khi bạn bấm vào biểu tượng tam giác nhỏ ở trên biểu tượng Brush, thì sẽ xuất hiện biểu tượng của Spray Brush. Đ}y là công cụ phun màu tuyệt vời của Flash. Bạn có thể định nghĩa mẫu màu để phun, các chế độ phun màu: góc nghiêng, độ rộng, độ cao, chế độ xoay các biểu tượng theo góc ngẫu nhiên,… Để tự định nghĩa một mẫu màu tô, bạn phải tạo một biểu tượng – hoặc là Graphic, Button hoặc MovieClip. Chúng ta sẽ thảo luận chi tiết về chúng trong chương 3. Ở đ}y, để minh họa cho một mẫu tô màu, chúng ta sẽ sử dụng biểu tượng MovieClip mà không thảo luận thêm về nó. Để tạo một kiểu phun màu như trong hình minh họa, bạn phải làm theo các bước sau đ}y: Bước 1: Định nghĩa một mẫu màu. Bạn hãy vẽ một hình đại diện. Ví dụ trong trường hợp của tôi, tôi sử dụng hình ngôi sao 10 cánh có chiều dài của các cánh xen kẻ nhau – tức là cánh dài, cánh ngắn liên tiếp nhau. Bước 2: Hiệu chỉnh kích thước của nó sao cho phù hợp. Kích chuột phải vào nó, chọn Convert to Symbol > MovieClips và nhấp Ok. Bước 3: Bấm chọn công cụ Spray Brush. Trong bảng Properties, chọn mục Symbol, chọn nút Edit, và chọn biểu tượng mà ta vừa tạo. Sau đó, bạn hãy hiệu chỉnh các thuộc tính trên bảng Properties này như: độ kéo rộng của biểu tượng khi phun (scale width), độ kéo dài của biểu tượng khi phun (scale height), độ rộng của đường phun (width), độ cao của đường phun (height), góc phun (Brush angle). Các chế độ tạo mẫu ngẫu nhiên: độ kéo giãn của biểu tượng (random scaling), góc xoay của biểu tượng (rotate symbol), góc phun (random rotation). Công cụ Erase Công cụ dùng để tẩy xóa các nét vẽ. 2.2. Công cụ vẽ hình cơ bản Công cụ Line Là công cụ để vẽ đường thẳng. Khi bấm vào biểu tượng công cụ này trên thanh công cụ, trong bảng thuộc tính Properties sẽ hiện ra các thông tin liên quan. Cũng như công cụ Pencil, đối với công cụ Line, thuộc tính Fill không tồn tại. Chỉ có các thuộc tính sau: Stroke color: chọn màu cho đường thẳng. Stroke: kích thước của nét vẽ. Style: dạng thức của nét vẽ. Công cụ Rectangle Là công cụ sử dụng để vẽ hình chữ nhật và các dạng biến thể của nó. Dạng biến thể này có thể là hình chữ nhật có góc tròn. Hình vuông hay hình bình hành cũng là các trường hợp riêng khi sử dụng công cụ này. Khi muốn vẽ hình có tỉ lệ chiều ngang và chiều dọc bằng nhau (hình vuông chẳng hạn), ta nhấn phím Shift. Khi bấm vào biểu tượng công cụ Rectangle, trong bảng thuộc tính Properties của nó, ta chú ý đến các thuộc tính sau đ}y: Stroke color: chọn màu viền cho nét vẽ. Fill color: chọn màu nền cho nét vẽ. Stroke: kích thước của nét vẽ. Style: dạng thức của nét vẽ. Scale: độ kéo dãn của hình được vẽ. Nó có thể là None, Normal, Horizontal hoặc Vertical – tương ứng với không kéo gi~n, kéo gi~n bình thường, kéo giãn theo chiều ngang và theo chiều dọc. Hinting: giúp bảo vệ nét vẽ ở đường cong khỏi bị mờ. Cap: thiết lập dạng thức cho đường kết thúc. Join: xác định cách mà hai ph}n đoạn của đối tượng nối với nhau. Mitter: điều khiển độ sắc nét của Mitter, khi Cap được chọn là Mitter. Rectangle Option: cho phép hiệu chỉnh góc tròn cho hình chữ nhật. Nếu bạn chọn Lock Corner Radius Controls to one Control – giúp bạn cho phép chỉnh góc tròn của hình chữ nhật theo dạng 4 góc đồng thời hay riêng lẻ tức là khi bạn hiệu chỉnh độ cong của một góc, các góc khác cũng sẽ sao chép số liệu của góc hiệu chỉnh này. Các số liệu 4 góc ở phía trên tương ứng với độ cong của các góc. Bạn có thể nhập số liệu vào các ô được cung cấp sẵn, hoặc sử dụng thanh trượt ở phía bên dưới để hiệu chỉnh độ cong các góc cho hình chữ nhật cong này. Reset: đưa về các số liệu tùy chỉnh mặc định cho các góc tròn. Công cụ Oval Vẽ các hình Oval. Khi bấm chọn vào biểu tượng tam giác nhỏ ở phía dưới biểu tượng Rectangle, sẽ xuất hiện biểu tượng Oval này. Khi sử dụng công cụ Oval, ta chú ý đến điểm sau đ}y: nếu muốn tỉ lệ chiều ngang và chiều dọc luôn cân bằng nhau khi vẽ (ví dụ khi vẽ 7
- hình tròn) thì ta giữ phím Shift và vẽ, ngược lại tỉ lệ đó sẽ không cân bằng giữa chiều dọc và chiều ngang (ví dụ khi vẽ hình Eclipse). Trong bảng thuộc tính Properties, ta có các tùy chọn sau đ}y: Stroke color: chọn màu cho nét vẽ. Fill color: chọn màu nền cho hình thể. Stroke: chọn kích thước của nét vẽ. Scale: độ kéo dãn của hình được vẽ. Nó có thể là None, Normal, Horizontal hoặc Vertical. Hinting: giúp bảo vệ nét vẽ ở đường cong khỏi bị mờ. Cap: thiết lập dạng thức cho đường kết thúc. Join: xác định cách mà hai ph}n đoạn của đối tượng nối với nhau. Mitter: điều khiển độ sắc nét của Mitter, khi Cap được chọn là Mitter. Oval Option: góc mở Start Angle và góc đóng End Angle giúp tạo hình Oval nhờ vào sự giới hạn của hai góc này. Góc mở Start Angle quay theo chiều kim đồng hồ, lấy vị trí gốc là vị trí góc 900, số đo của góc chính là số đo góc của phần bị khuyết. Góc đóng End Angle quay theo chiều ngược kim đồng hồ, số đo góc phần bị khuyết là góc bù 2 của góc này (tức 360góc đóng). Công cụ Rectangle Primitive Khi bấm vào biểu tượng hình tam giác nhỏ ở trên công cụ Rectangle, ta sẽ thấy xuất hiện công cụ Rectangle Primitive. Tương tự công cụ Rectangle, nhưng với công cụ này, ta có thể hiệu chỉnh góc tròn của nó sau khi nó được tạo ra. Đ}y là một ưu điểm của công cụ này. Nếu muốn thay đổi góc tròn, ta chỉ cần dịch chuyển các nút nhấn nhờ vào công cụ Selection sang trái hoặc phải (đối với nút nhấn nằm ngang) hoặc lên xuống (đối với nút nhấn nằm dọc). Chi tiết về công cụ Selection ta sẽ thảo luận trong các phần tiếp theo. Công cụ Selection này có biểu tượng hình con trỏ chuột, màu đen, nằm phía trên cùng của thanh công cụ. Các tùy chỉnh thuộc tính trong bảng thuộc tính Properties hoàn toàn tương tự với công cụ Rectangle. Bạn cũng cần lưu ý rằng, công cụ Rectangle Primitive dựa trên cơ sở của Rectangle. Điều này bạn có thể nhận thấy được khi phát họa hình bằng công cụ này: có một hình chữ nhật góc cạnh bao quanh hình thể của chúng ta. Công cụ Oval Primitive Hoàn toàn tương tự công cụ Oval. Bạn có thể hiệu chỉnh các thuộc tính góc mở, góc đóng, bán kính của hình vành khăn. Và cũng tương tự công cụ Rectangle Primitive, ta có thể hiệu chỉnh các thuộc tính của hình đ~ vẽ nhờ vào các nút nhấn nhấn. Nút nhấn trung t}m dùng để điều chỉnh kích thước bán kính vành khăn. Nút nhấn biên ngoài dùng để điều chỉnh góc đóng, góc mở. Việc hiệu chỉnh các góc đóng, góc mở, bán kính vành khăn cũng nhờ vào công cụ Selection mà chúng ta sẽ làm quen trong mục tiếp theo. Bạn cũng cần lưu ý, cũng giống công cụ Oval, để tạo dựng các hình thể sao cho chiều ngang và chiều dọc (như hình tròn) bằng nhau nhờ vào Oval Primitive, ta cũng nhấn và giữ Shift khi vẽ hình. Công cụ PolyStar Dùng để vẽ đa giác và hình sao. Khi bấm chọn công cụ này, ta chú ý các tùy chọn trong bảng thuộc tính Propeties. Fill color: chọn màu nền cho vật thể. Stroke color: chọn màu viền cho nét vẽ. Stroke: chọn kích thước cho nét vẽ. Style: chọn dạng thức cho nét vẽ. Cap: thiết lập dạng thức cho đường kết thúc. Join: xác định cách mà hai ph}n đoạn của đối tượng nối với nhau Hinting: giúp bảo vệ nét vẽ ở đường cong khỏi bị mờ. Mitter: điều khiển độ sắc nét của Mitter, khi Cap được chọn là Mitter. 2.3. Công cụ Text Là công cụ dùng để soạn thảo nội dung văn bản trong Flash. Text Tool: có ba loại – Static Text (văn bản cố định – như nội dung của label trong lập trình hướng đối tượng), Dynamic Text khi hiệu chỉnh thuộc tính Readonly=True), Input Text (nội dung văn bản có thể thay đổi – như nội dung của TextBox khi thuộc tính Readonly=False). Character: Family (chọn loại phông chữ), Style (chọn dạng thức cho phông chữ in đậm, in nghiêng…), Size (chọn kích thước cho phông chữ), Letter Spacing (chọn độ rộng cho kí tự trắng giữa các chữ cái), Color (chọn màu cho phông chữ), Auto Kern (tự động co giãn), AntiAlias (làm cho nét chữ trở nên mượt mà hơn). Show Border around Text: hiển thị đường viền xung quanh văn bản. SubScript và SuperScript: tạo chữ viết dưới (kiểu x2) và viết trên (kiểu x2). Format: can chỉnh vị trí văn 8
- bản (trái, phải, giữa, hai phía). Spacing và Margin: Spacing hiệu chỉnh khoảng cách của các từ trong văn bản hoặc các dòng văn bản. Margin hiệu chỉnh khoảng cách bên trái hoặc bên phải của nội dung văn bản so với viền bên ngoài. Behavior: Single Line (chỉ cho phép văn bản hiển thị trên một dòng – tức không chấp nhập kí tự xuống dòng hay nói cách khác, phím Enter sẽ không có hiệu lực khi soạn văn bản dạng này), MultiLine (cho phép văn bản hiển thị trên nhiều dòng, nếu nội dung văn bản dài hơn khung soạn thảo, nó sẽ tự động xuống dòng mà không cần phải nhấn phím Enter), MultiLine no Wrap (cho phép văn bản hiển thị trên nhiều dòng, nếu nội dung văn bản dài hơn khung soạn thảo, nó không tự động xuống dòng), Password (nội dung văn bản sẽ bị ẩn dưới một kí tự được chọn làm mặt nạ – như các ô nhập password). Orientation: thay đổi chiều hiển thị của văn bản. Ngoài ra, khi nội dung văn bản đ~ được soạn thảo. Công cụ chọn Selection và Lasso Công cụ Selection Với công cụ này, bạn có thể chọn đối tượng, một phần đối tượng bằng cách kích đôi chuột vào nó hoặc bôi đen một phần của nó. Bạn có thể kéo giãn, uốn các biên của hình thể (khi con trỏ chuột đặt ở các biên của hình và nó có dạng như biểu tượng Selection bổ sung thêm đường cong màu đen). Công cụ Lasso Tương tự công cụ Selection, công cụ Lasso cũng cho phép chọn. Điểm khác biệt là công cụ Selection dùng để chọn toàn bộ một hay nhiều đối tượng (bằng cách giữ phím Shift) hoặc một phần đối tượng theo khung chọn là hình chữ nhật. Còn công cụ Lasso có thể chọn theo hình dạng phức tạp. Chúng ta chọn Lasso và vẽ ra khung chọn. Nó không nhanh bằng Selection nhưng tỏ ra hiệu quả trong nhiều trường hợp, nếu các đối tượng được chọn nằm phân tán và buộc phải chọn một phần đối tượng. Cũng tương tự Selection, ta có thể giữ phím Shift để chọn theo nhiều vùng khác nhau. Công cụ Lasso không thể dùng để tinh chỉnh đối tượng. Khi bấm vào biểu tượng này, sẽ xuất hiện thêm các công cụ con bao gồm Magic Wand, Magic Wand Setting và Polygon Mode. Công cụ Pen Công cụ này dùng để vẽ các đường đa giác bằng cách tạo các điểm điều khiển, sau đó, tự động nối các điểm này lại với nhau. Công cụ Convert Anchor Point Dùng để chuyển đổi điểm điều khiển góc cạnh thành điểm điều khiển uốn cong. Ngoài ra nó còn có chức năng hiệu chỉnh góc uốn nhờ vào các đường điều khiển. Chức năng này tương đối giống với chức năng hiệu chỉnh góc cạnh của công cụ SubSelection. Nhưng điểm khác biệt ở chỗ, công cụ Convert Anchor Point hiệu chỉnh các đường điều khiển một cách độc lập (tại một điểm điều khiển có hai đường điều khiển bên trái và bên phải. Công cụ này hiệu chỉnh các đường điều khiển bên trái và bên phải một cách riêng biệt.), trong khi đó công cụ SubSelection hiệu chỉnh đồng thời hai đường điều khiển này (điểm uốn đối xứng). 9

CÓ THỂ BẠN MUỐN DOWNLOAD
-

Thiết kế mô hình 3D
 66 p |
66 p |  507
|
507
|  282
282
-

GIÁO TRÌNH THIẾT KẾ WEB: 24 GIỜ HỌC FLASH
 149 p |
149 p |  517
|
517
|  249
249
-

GIÁO TRÌNH THIẾT KẾ WEB: TỰ HỌC MACROMEDIA FLASH 5.0 BẰNG HÌNH ẢNH_CHƯƠNG 1
 0 p |
0 p |  441
|
441
|  210
210
-
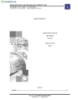
Giáo trình cơ bản 3D Max: Hoạt hình 3 chiều
 124 p |
124 p |  476
|
476
|  148
148
-

GIÁO TRÌNH THIẾT KẾ WEB: TỰ HỌC MACROMEDIA FLASH 5.0 BẰNG HÌNH ẢNH_CHƯƠNG 2
 0 p |
0 p |  300
|
300
|  124
124
-

GIÁO TRÌNH THIẾT KẾ WEB: TỰ HỌC MACROMEDIA FLASH 5.0 BẰNG HÌNH ẢNH_CHƯƠNG 3
 0 p |
0 p |  247
|
247
|  111
111
-

GIÁO TRÌNH THIẾT KẾ WEB: TỰ HỌC MACROMEDIA FLASH 5.0 BẰNG HÌNH ẢNH_CHƯƠNG 4
 0 p |
0 p |  212
|
212
|  98
98
-

GIÁO TRÌNH THIẾT KẾ WEB: TỰ HỌC MACROMEDIA FLASH 5.0
 18 p |
18 p |  222
|
222
|  74
74
-

Giáo trình môn học/mô đun: Thiết kế đa phương tiện – Flash (Ngành/nghề: Thiết kế trang web) - Phần 1
 110 p |
110 p |  52
|
52
|  15
15
-

Giáo trình thiết kế Web - Chương 6
 5 p |
5 p |  99
|
99
|  10
10
-

Giáo trình Thiết kế hoạt hình với flash (Ngành: Công nghệ thông tin - Trung cấp) - Trường Cao đẳng Xây dựng số 1
 63 p |
63 p |  16
|
16
|  9
9
-

Giáo trình Thiết kế đa truyền thông Flash (Nghề: Quản trị mạng - Trình độ: Cao đẳng) - Trường Cao đẳng nghề Cần Thơ
 56 p |
56 p |  12
|
12
|  7
7
-

Giáo trình Thiết kế hoạt hình - Nghề: Công nghệ thông tin - CĐ Kỹ Thuật Công Nghệ Bà Rịa-Vũng Tàu
 73 p |
73 p |  57
|
57
|  6
6
-

Giáo trình phân tích các bước thiết lập action animation cho một button movieclip hay một frame p1
 5 p |
5 p |  91
|
91
|  5
5
-

Giáo trình Thiết kế hoạt hình với Flash (Ngành: Tin học văn phòng - Trung cấp) - Trường Cao đẳng Xây dựng số 1
 57 p |
57 p |  8
|
8
|  5
5
-

Giáo trình phân tích các bước thiết lập action animation cho một button movieclip hay một frame p3
 5 p |
5 p |  91
|
91
|  4
4
-

Giáo trình phân tích các bước thiết lập action animation cho một button movieclip hay một frame p7
 4 p |
4 p |  77
|
77
|  3
3
Chịu trách nhiệm nội dung:
Nguyễn Công Hà - Giám đốc Công ty TNHH TÀI LIỆU TRỰC TUYẾN VI NA
LIÊN HỆ
Địa chỉ: P402, 54A Nơ Trang Long, Phường 14, Q.Bình Thạnh, TP.HCM
Hotline: 093 303 0098
Email: support@tailieu.vn








