
Giáo trình thiết kế mẫu với Adobe Illustrator
lượt xem 511
download
 Download
Vui lòng tải xuống để xem tài liệu đầy đủ
Download
Vui lòng tải xuống để xem tài liệu đầy đủ
Trong thời gian gần đây, Tin học phát triển nhanh chóng và ngày càng chứng tỏ thế mạnh trong mọi lĩnh vực. Trong môi trường Windows, các phần mềm ứng dụng ra đời giúp giải quyết các vấn đề chuyên môn một cách hữu hiệu. Adobe Illustrator là phần mềm chuyên dụng …
Bình luận(0) Đăng nhập để gửi bình luận!
Nội dung Text: Giáo trình thiết kế mẫu với Adobe Illustrator
- Trung Tâm Tin Học TrườngĐạiHọcKhoaHọcTựNhiên ĐạiHọcQuốcGiaTP. HồChíMinh Giáo trình THIẾT KẾ MẪU VỚI ADOBE ILLUSTRATOR
- Giới thiệu Trong thời gian gần đây, Tin học phát triển nhanh chóng và ngày càng chứng tỏ thế mạnh trong mọi lĩnh vực. Trong môi trường Windows, các phần mềm ứng dụng ra đời giúp giải quyết các vấn đề chuyên môn một cách hữu hiệu. Adobe Illustrator là phần mềm chuyên dụng rất mạnh trong lãnh vực thiết kế tạo mẫu. Hiện nay phần mềm CorelDraw với những công cụ mạnh mẽ và những hiệu ứng phong phú trong việc thiết kế tạo mẫu đã được mọi người ưa chuộng. Trong bối cảnh trên, Trung Tâm Tin Học – Đại Học Khoa Học Tự Nhiên Tp. Hồ Chí Minh đã biên soạn giáo trình “Hướng dẫn học nhanh CorelDraw“ nhằm giúp bạn từng bước nắm vững cơ bản phần mềm CorelDraw và có thể dễ dàng ứng dụng trong thực tế. Chúng tôi hy vọng rằng giáo trình này sẽ giúp ích cho những bạn muốn tìm hiểu về các tính năng của CorelDraw (dù chưa biết hay đã biết qua những phiên bản trước đây) đặc biệt là những bạn có nhu cầu ứng dụng vào đồ họa vi tính. Tuy đã cố gắng nhưng lần xuất bản này chắc không tránh khỏi những thiếu sót, nhất là về mặt từ ngữ. Chúng tôi trân trọng tất cả những ý kiến phê bình, đóng góp của các bạn để hoàn chỉnh giáo trình này trong các lần tái bản sau. Tp. Hồ Chí Minh, tháng 07 năm 2005; Trung Tâm Tin Học – ĐHKHTN TP.HCM
- Chương 1 : Giới thiệu - Khởi động – Các thao tác cơ bản Chương 1 GIỚI THIỆU - KHỞI ĐỘNG CÁC THAO TÁC CƠ BẢN .I Khái niệm về Illustrator. Adobe Illustrator là một phần mềm dạng trang trí, minh họa ứng dụng và phổ biến được áp dụng trong công nghệ thiết kế quảng cáo, tạo mẫu và thiết kế ảnh cho Web. Adobe Illustrator có độ chính xác và uyển chuyển cao, dễ dàng áp dụng từ các mẫu thiết kế nhỏ cho đến các dự án lớn và phức tạp. Ngoài ra Adobe Illustrator còn phối hợp rất tốt với các phần mềm khác của Adobe như Adobe Photoshop và Adobe PageMaker .II Khởi Động Illustrator CS. Để khởi động Illustrator, bạn hãy chọn vào biểu tượng Illustrator hoặc vào Start menu/ Programs / Adobe Illustrator CS / Adobe Illustrator CS Khi chương trình Illustrator CS khởi động xong bạn sẽ nhìn thấy màn hình đầu tiên của Illustrator như hình bên. Trang 1
- Chương 1 : Giới thiệu - Khởi động – Các thao tác cơ bản .III Các thao tác cơ bản. .III.1 Tạo một bản vẽ mới. Trong Illustrator bạn có hai cách để tạo tài liệu mới, tạo tài liệu mới hoặc tạo tài liệu từ các template. Thao tác như sau: • Chọn File > New (Ctrl + N) CYYK he á ñoä RGB hoïn c hoaëc maøu roä ng kích th cao Choïn(width),öôù c (height) • Xác lập các tùy chọn trong hộp thoại Name: tên cho tài liệu mới Size: Kích thước khổ giấy chuẩn thiết kế được xác lập sẵn Unit: Đơn vị đo lường Width and Height: Chiều cao và chiều rộng Orientation: Hướng giấy Color Mode: Chế độ màu .III.2 Điều chỉnh kích thước trang bản vẽ. Trang 2
- Chương 1 : Giới thiệu - Khởi động – Các thao tác cơ bản • Chọn File > Document Setup (Ctrl + Alt + P) ba c veõ K íûnh th öôùc tr ang Ñô n vò Trang ñöù ng Trang ngang • Xác lập các tùy chọn và nhấp OK .III.3 Các chế độ hiển thị bản vẽ. .III.3.1 Chế độ Preview. Chọn View > Preview (Ctrl + Y) để hiển thị hình ảnh với đầy đủ các thuộc tính fill (màu tô) và stroke (đường viền) .III.3.2 Chế độ Outline. Chọn View > Outline ( Ctrl + Y) để hiển thị hình ảnh dưới dạng các đường viền (outline) Chế độ hiển thị Preview Chế độ hiển thị Outline Trang 3
- Chương 1 : Giới thiệu - Khởi động – Các thao tác cơ bản .III.3.3 Hiện thị toàn trang. Chọn View > Fit In Window (Ctrl + 0) Hoặc nhấp đúp vào công cụ Hand .III.3.4 Hiển thị ở chế độ 100%. Chọn View > Actual Size (Ctrl + 1) Hoặc nhấp đúp vào công cụ Zoom .III.3.5 Chế độ hiển thị toàn màn hình. Nút Standard Screen Mode: chế độ hiển thị chuẩn. Nút Full Screen Mode with Menu Bar: chế độ hiển thị toàn màn hình có thanh thực đơn. Nút Full Screen Mode: chế độ hiển thị toàn màn hình (không có thanh thực đơn). Để chuyển đổi qua lại giữa 3 chế độ ta có thể nhấn phím F Mode (F) Standard Scree Mode (F) F ull Scr een ModS Men F ull e cr ee u B ar (F ) .III.3.6 Xem phóng to và thu nhỏ. Trang 4
- Chương 1 : Giới thiệu - Khởi động – Các thao tác cơ bản Adobe Illustrator cho phép Zoom từ 3,13% đến 6400%. Tỷ lệ Zoom hiện hành được hiển thị ở góc trái dưới đáy màn hình và ở trên thanh tiêu đề của cửa sổ tài liệu Để phóng lớn: Nhấp công cụ vào vùng cần phóng lớn hoặc nhấn giữ và kéo rê công cụ tạo 1 vùng hình chữ nhật trên trang bản vẽ để phóng lớn vùng đó (hoặc nhấn Ctrl với dấu +) Để thu nhỏ: Giữ phím Alt và nhấp công cụ vào vùng cần thu nhỏ hoặc nhấn giữ và kéo rê công cụ tạo 1 vùng hình chữ nhật để thu nhỏ vùng đó (hoặc nhấn Ctrl với dấu -) = Ctrl + Spacebar = Ctrl + Alt + Spacebar = Spacebar Để xem phóng to và xem thu nhỏ, ta cũng có thể sử dụng bảng Navigator palette hoặc bằng cách chọn Window > Navigator Ty û le ä thu phoù ng X em pho ùng to Xem thu nh oû .III.3.7 Các hỗ trợ khác. Hiển thị thước. Chọn View > Show / Hide Rulers (Ctrl + R) để hiện/ tắt thước Trang 5
- Chương 1 : Giới thiệu - Khởi động – Các thao tác cơ bản Để định đơn vị cho thước: Edit > Prefernces/ Units & Undo Ñ ôn vò chu ng Ñ ôn v ò cu ûa Stro ke Ñ ôn vò ch o c o c höõ Hiển thị khung bao đối tượng. Chọn View > Show / Hide Bounding Box (Ctrl + Shift + B) để hiện/ tắt khung bao đối tượng. Khung bao được dùng để điều chỉnh kích cỡ của đối tượng. Không hiển thị bounding box Có hiển thị bounding box Đường dẫn và lưới • Định dạng các đường dẫn và lưới Chọn Edit / Prefernces / Guides & Grid Trang 6
- Chương 1 : Giới thiệu - Khởi động – Các thao tác cơ bản Maø u c uûa ñöôø ng g uide Daïng hine thò: Do ts, l eå n maé t thöô Kíchlöôi ùc c uû a ù Maøu c uûa lö ôùi So á maé t c uûa löôùi sau ñ ái táu ïng Ñ aùnhodaöôcho ïn ñeå löôù i naèm phía • Tạo Guides Ta có thể kéo các guides từ cây thước ngang và cây thước dọc vào trang bản vẽ • Cho đối tượng bắt dính vào Guides Để đối tượng bắt dính vào guides trước tiên ta phải chọn View > Snap to point (Ctrl+Alt+“). Sau đó dùng công cụ để di chuyển đối tượng đến gần guides cho đến khi cursor màu đen biến thành cursor màu trắng Trong trường hợp ta muốn cho các handles của bounding box bắt Trang 7
- Chương 1 : Giới thiệu - Khởi động – Các thao tác cơ bản dính vào guides, ta phải giấu bounding box trước khi di chuyển đối tượng • Khóa/ mở khoá cho Guides Chọn View > Guides > Lock Guides (Ctrl+Alt+;) để khoá/mở khoá cho các Guides. • Hiện tắt Guides Chọn View > Guides > Show Guides (Ctrl+;) để hiện các guides Chọn View > Guides > Hide Guides (Ctrl+;) để giấu các guides Chọn View > Guides > Smart Guides (Ctrl+U) để hít vào guides • Xoá Guides Dùng công cụ chọn kéo các đường guide trở lại cây thước hoặc chọn guide, rồi nhấn phím Delete Để xoá tất cả các guides chọn View > Clear Guides Trang 8
- Chương 2 : Các dạng hình học cơ bản CHƯƠNG II CÁC DẠNG HÌNH HỌC CƠ BẢN .I Công cụ Rectangle (M) Công cụ này dùng để vẽ hình chữ nhật Trong khi đang vẽ Nhấn giữ phím Alt để vẽ hình chữ nhật xuất phát từ tâm Nhấn giữ phím Shift để vẽ hình chữ nhật Nhấn giữ thanh khoảng trắng (spacebar) để di chuyển hình chữ nhật đến một vị trí mới Nhấn phím ~ để vẽ ra nhiều hình chữ nhật cùng một lúc Để vẽ hình chữ nhật một cách chính xác, ta bấm (click) chuột vào trang bản vẽ. Một hộp đối thoại sẽ hiện ra như sau: Trang 9
- Chương 2 : Các dạng hình học cơ bản Chieà u r oäng Ch ie àu cao .IV Công cụ Rounded Rectangle Công cụ này dùng để vẽ hình chữ nhật bo tròn góc Trong khi đang vẽ Nhấn giữ phím Alt để vẽ hình chữ nhật xuất phát từ tâm Nhấn giữ phím Shift để vẽ hình vuông bo tròn góc Nhấn giữ thanh khoảng trắng (spacebar) để di chuyển hình chữ nhật đến một vị trí mới Nhấn giữ phím mũi tên lên/ mũi tên xuốngĠ để tăng giảm bán kính bo tròn Nhấn phím ~ để vẽ ra nhiều hình chữ nhật bo tròn cùng một lúc Để vẽ hình chữ nhật bo tròn một cách chính xác, ta bấm (click) chuột vào trang bản vẽ. Một hộp đối thoại sẽ hiện ra như sau: Chieàu ro äng cuû a hc n Chieà u c ao c uû a hc n Baùn kính bo tro øn Trang 10
- Chương 2 : Các dạng hình học cơ bản .V Công cụ Ellipse (L) Công cụ này dùng để vẽ hình ê-líp Trong khi đang vẽ: Nhấn giữ phím Alt để vẽ ê-líp xuất phát từ tâm Nhấn giữ phím Shift để vẽ hình tròn Nhấn giữ thanh khoảng trắng (spacebar) để di chuyển ê-líp đến một vị trí mới Nhấn phím ~ để vẽ ra nhiều ê-líp cùng một lúc Để vẽ ê-líp một cách chính xác, ta bấm (click) chuột vào trang bản vẽ. Một hộp đối thoại sẽ hiện ra như sau: C hieà u r oäng Ch ie àu cao Trang 11
- Chương 2 : Các dạng hình học cơ bản Wid t h He ig h t .VI Công cụ Polygon Công cụ này dùng để vẽ hình đa giác đều Trong khi đang vẽ: Nhấn giữ phím Shift để cạnh đáy của đa giác nằm ngang Nhấn giữ thanh khoảng trắng (spacebar) để di chuyển đa giác đến một vị trí mới Nhấn giữ phím mũi tên lên / mũi tên xuống để tăng giảm số đỉnh của ngôi sao Nhấn phím ~ để vẽ ra nhiều đa giác cùng một lúc Để vẽ đa giác một cách chính xác, ta bấm (click) chuột vào trang bản vẽ. Một hộp đối thoại sẽ hiện ra như sau: cu ùn kính vo B aûa ña giaùc ø ng troøng ngoa ï i tieáp soá ñænh cua ña giac û ù Trang 12
- Chương 2 : Các dạng hình học cơ bản .VII Công cụ Star Công cụ này dùng để vẽ hình ngôi sao Trong khi đang vẽ: Nhấn giữ phím Shift để ngôi sao đứng thẳng Nhấn giữ thanh khoảng trắng (spacebar) để di chuyển ngôi sao đến một vị trí mới Nhấn giữ phím mũi tên lên / mũi tên xuống để tăng giảm số đỉnh của ngôi sao Nhấn giữ Ctrl để giữ bán kính đường tròn trong không thay đổi Nhấn giữ phím Alt để giữ cho cạnh của các ngôi sao thẳng hàng Nhấn phím ~ để vẽ ra nhiều ngôi sao cùng một lúc Để vẽ ngôi sao một cách chính xác, ta bấm (click) chuột vào trang bản vẽ. Một hộp đối thoại sẽ hiện ra như sau: cuû ùn kính v o B aa ngo äi saoø ng troøng ngoaï i tieáp cuû n kính voø Baa ngo i saong trong noi tiep ù â ø ä á soá ñænh cua ngoi sao û â Trang 13
- Chương 2 : Các dạng hình học cơ bản .VIIICông cụ Flare Công cụ này dùng để tạo ra các đốm sáng bao gồm: 1 tâm (center), 1 quầng sáng (halo), các tia (rays) và các vòng (rings). Sử dụng công cụ này để tạo ra hiệu ứnng lens flare như trong nhiếp ảnh. Để tạo đốm sáng ta chọn công cụ rồi bấm (click) chuột vào trang bạn vẽ để định tâm, rồi kéo (drag) chuột để xác định độ lớn của quầng sáng halo và quay các tia Trong khi kéo chuột: Nhấn giữ phím Shift để cố định góc của các tia Nhấn giữ Ctrl để giữ bán kính trong của halo không thay đổi Nhấn giữ phím mũi tên lên/ mũi tên xuống để tăng giảm số tia Sau đó dùng chuột để xác định điểm cuối của các đốm sáng Để vẽ các đố sáng một cách chính xác, ta bấm (click) chuột vào trang bản vẽ. Một hộp đối thoại sẽ hiện ra như sau: Trang 14
- Chương 2 : Các dạng hình học cơ bản quaà ng saù ng cuä lôn øn ûboä c ng sang o ñoûa toacua quaùc ñoá m sasùngvôùi kích thö ù à ù Taâ m Ñöôøng kính ñoä môø ñuc ï aùnh saùng ñoä môø voøn g tia ñeá o ñ ie c c uo i Khn aûngåmaù ch á tö ø taâ m soá löôï ng tia soá voø ng dai nhat vaø tia tyû ø leä giöõ a tia rung bình á nhan vbøìva øng ttyûu eäg aönovoø ng lôù n r l át gi õ h ñoä môø goù c cua cac voøng û ù .IX Công cụ Line Segmen W Công cụ này dùng để vẽ đường thẳng Cách vẽ: Chọn công cụ, bấm chuột vào trang bản vẽ để xác định điểm đầu, rồi kéo chuột đến vị trí điểm cuối của đường thẳng trong khi đang vẽ: Nhấn giữ phím Alt để mở rộng đường thẳng ra cả hai phía của điểm đầu Nhấn giữ phím Shift để đường thẳng nghiêng đi một góc là bội số của 450 Nhấn giữ thanh khoảng trắng (spacebar) để di đường thẳng đến một vị trí mới Nhấn phím ~ để vẽ ra nhiều đường thẳng cùng một lúc Để vẽ đa giác một cách chính xác, ta bấm (click) chuột vào trang Trang 15
- Chương 2 : Các dạng hình học cơ bản bản vẽ. Một hộp đối thoại sẽ hiện ra như sau: seõ u cose nh ïdatá u (nøâng,â na maø aúng Neákho ngõ ñöNeá uo â vao fill) ùi ø y,ønguthøng hieúä ng â ù øñaù ô c kho o ñöô ñöô tha ha nh. fill) vô Cancel thaønhñRå i set Nhaán Alt ñeå o e h gt n Le Angle .X Công cụ Arc Công cụ này dùng để vẽ đường cong Cách vẽ: Chọn công cụ, bấm chuột vào trang bản vẽ để xác định điểm đầu, rồi kéo chuột đến vị trí điểm cuối của cung trong khi đang vẽ: Nhấn giữ phím Alt để mở rộng cung ra cả hai phía của điểm đầu Nhấn giữ phím Shift để vẽ cung tròn Trang 16
- Chương 2 : Các dạng hình học cơ bản Nhấn giữ thanh khoảng trắng (spacebar) để di chuyển cung đến một vị trí mới Nhấn phím ~ để vẽ ra nhiều cung cùng một lúc Nhấn phím C để đổi cung mở (opened arc) thành cung đóng (closed arc) và ngược lại Nhấn phím F (flip) để lấy đối xứng cung qua đường thẳng nối điểm đầu và điểm cuối của cung Nhấn giữ phím mũi tên lên/ mũi tên xuống để tăng giảm góc của cung Để vẽ cung một cách chính xác, ta bấm (click) chuột vào trang bản vẽ. Một hộp đối thoại sẽ hiện ra như sau: Chieàu dai truïc X ø Chieàu dai truïc Y ø hoaë c ñoùng (closed) Loï ai:môû (opened) h ocë Y Doactheo tru ïc X ï kho c (fill) da v â u ñöô cu n Neáõ Neá u cto ñaù nh vôùákhoaøøo oâ naïø y,toøâ (n o seu ñöôâïng, ùâcung seõ iumang hie nchanh.g fill) ä Nhaán Alt ñeå ñoåi Cancel thanh Reset ø Trang 17
- Chương 2 : Các dạng hình học cơ bản Convex (lồi), Concave (lõm), Convex (lồi), Concave (lõm), Opened (mở) Opened (mở) Closed (đóng) Closed (đóng) Convex (lồi), Convex (lồi), Concave (lõm), Concave (lõm), Closed (đóng), Closed (đóng), Closed (đóng), base Closed (đóng), base along X base along Y Axis along X base along Y Axis Axis Axis .XI Công cụ Spiral Công cụ này dùng để vẽ hình xoắn ốc Trong khi đang vẽ Nhấn giữ phím Shift để điểm cuối của đường xoắn ốc nằm trên góc có số đo là bội số của 450 Nhấn giữ thanh khoảng trắng (spacebar) để di đường xoắn ốc đến một vị trí mới Nhấn giữ phím mũi tên lên/ mũi tên xuống để tăng giảm số đoạn (sebment) của đường xoắn ốc. Nhấn phím ~ để vẽ ra nhiều đường xoắn ốc cùng một lúc Để vẽ đường xoắn ốc một cách chính xác, ta bấm (click) chuột vào trang bản vẽ. Một hộp đối thoại sẽ hiện ra như sau: Trang 18

CÓ THỂ BẠN MUỐN DOWNLOAD
-

Giáo trình thiết kế website căn bản
 44 p |
44 p |  369
|
369
|  152
152
-

Giáo trình Thiết kế các mẫu quảng cáo (Nghề: Thiết kế đồ họa - Trung cấp) - Trường Cao đẳng Cơ điện Xây dựng Việt Xô
 90 p |
90 p |  73
|
73
|  30
30
-

Giáo trình Thiết kế đồ họa quảng cáo và in ấn (Nghề: Công nghệ thông tin - Cao đẳng) - Trường CĐ nghề Kỹ thuật Công nghệ
 82 p |
82 p |  53
|
53
|  16
16
-

Giáo trình Thiết kế logo căn bản (Ngành: Thiết kế đồ họa - Cao đẳng) - Trường Cao đẳng Xây dựng số 1
 81 p |
81 p |  21
|
21
|  14
14
-

Giáo trình Thiết kế đồ họa bitmap (Nghề: Vẽ và thiết kế trên máy tính - Trung cấp) - Trường CĐ nghề Việt Nam - Hàn Quốc thành phố Hà Nội
 117 p |
117 p |  48
|
48
|  10
10
-
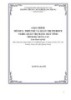
Giáo trình Thiết kế và quản trị Website (Nghề: Quản trị mạng máy tính - Trình độ: Trung cấp) - Trường TCN Quang Trung
 123 p |
123 p |  49
|
49
|  10
10
-

Khi nào thì một công ty thiết kế web với giá rẻ ?
 3 p |
3 p |  106
|
106
|  9
9
-
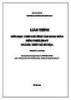
Giáo trình Thiết kế hình ảnh bằng phần mềm CorelDraw (Ngành: Thiết kế đồ họa - Cao đẳng) - Trường Cao đẳng Xây dựng số 1
 100 p |
100 p |  18
|
18
|  9
9
-

Giáo trình Thiết kế web (Nghề: Tin học ứng dụng - Cao đẳng/Trung cấp) - Trường Cao đẳng Bách khoa Nam Sài Gòn (2022)
 81 p |
81 p |  22
|
22
|  8
8
-
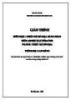
Giáo trình Thiết kế đồ họa bằng phần mềm Adobe Illustrator (Ngành: Thiết kế đồ họa - Cao đẳng) - Trường Cao đẳng Xây dựng số 1
 89 p |
89 p |  14
|
14
|  7
7
-

Giáo trình Thiết kế logo căn bản (Ngành: Thiết kế đồ họa - Trung cấp) - Trường Cao đẳng Xây dựng số 1
 81 p |
81 p |  12
|
12
|  7
7
-

Giáo trình Thiết kế lịch, thiệp (Ngành: Thiết kế đồ họa - Trung cấp) - Trường Cao đẳng Xây dựng số 1
 30 p |
30 p |  9
|
9
|  5
5
-
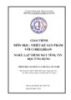
Giáo trình Thiết kế sản phẩm với coreldraw (Nghề: Lập trình máy tính, Tin học ứng dụng - Trình độ CĐ/TC) - Trường Cao đẳng Nghề An Giang
 91 p |
91 p |  25
|
25
|  5
5
-
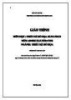
Giáo trình Thiết kế đồ họa bằng phần mềm Adobe Illustrator (Ngành: Thiết kế đồ họa - Trung cấp) - Trường Cao đẳng Xây dựng số 1
 71 p |
71 p |  11
|
11
|  5
5
-

Giáo trình Thiết kế web 2 (Ngành: Công nghệ thông tin - Trung cấp) - Trường Cao đẳng Xây dựng số 1
 121 p |
121 p |  10
|
10
|  4
4
-
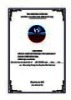
Giáo trình Thiết kế minh họa với Coreldraw (Ngành: Thiết kế đồ hoạ - Trình độ Cao đẳng) - Trường Cao đẳng Hòa Bình Xuân Lộc
 44 p |
44 p |  6
|
6
|  2
2
-

Giáo trình Thiết kế minh họa với Illustrator (Ngành: Thiết kế đồ họa - Trình độ Cao đẳng) - Trường Cao đẳng Hòa Bình Xuân Lộc
 69 p |
69 p |  7
|
7
|  2
2
Chịu trách nhiệm nội dung:
Nguyễn Công Hà - Giám đốc Công ty TNHH TÀI LIỆU TRỰC TUYẾN VI NA
LIÊN HỆ
Địa chỉ: P402, 54A Nơ Trang Long, Phường 14, Q.Bình Thạnh, TP.HCM
Hotline: 093 303 0098
Email: support@tailieu.vn








