
Giáo trình Thực tập thiết kế mạch vi điều khiển - Trường CĐ Kinh tế - Kỹ thuật Vinatex TP. HCM
lượt xem 7
download
 Download
Vui lòng tải xuống để xem tài liệu đầy đủ
Download
Vui lòng tải xuống để xem tài liệu đầy đủ
Giáo trình Thực tập thiết kế mạch vi điều khiển gồm có 7 chương như sau: Chương 1 Giới thiệu về orcad và mạch in, Chương 2 Thi công mạch AT89S51 cơ bản, Chương 3 Thi công mạch điều khiển led đơn, Chương 4 Thi công mạch điều khiển led 7 đoạn, Chương 5 Thi công mạch điều khiển led ma trận, Chương 6 Thi công mạch điều khiển LCD, Chương 7 Thi công mạch giao tiếp ADC. Mời các bạn cùng tham khảo.
Bình luận(0) Đăng nhập để gửi bình luận!
Nội dung Text: Giáo trình Thực tập thiết kế mạch vi điều khiển - Trường CĐ Kinh tế - Kỹ thuật Vinatex TP. HCM
- TRƯỜNG CAO KINH TẾ - KỸ THUẬT VINATEX TP.HCM GIÁO TRÌNH THỰC TẬP THIẾT KẾ MẠCH VI ĐIỀU KHIỂN Thành Phố Hồ Chí Minh – 2017
- 1 Chương 1 GIỚI THIỆU VỀ ORCAD VÀ MẠCH IN ORCAD là một công cụ thiết kế mạch điện tử đơn giản và phổ biến. Cũng có rất nhiều phần mềm thiết kế mạch điện tử khác, tuy nhiên, phần mềm này được sử dụng, vì bộ công cụ này được đánh giá là khá mạnh. Nhược điểm lớn nhất là phần mềm ORCAD không cung cấp miễn phí, nhược điểm thứ hai là bộ phần mềm ORCAD hỗ trợ quá nhiều, vì vậy nó khá nặng. Tuy vậy, các thư viện linh kiện của ORCAD có thể coi là mạnh nhất cho đến nay, và hầu hết các nhà sản xuất linh kiện điện tử đều cung cấp các add-in thư viện linh kiện cho ORCAD. Trong tài liệu hướng dẫn này, nội dung sẽ được trình bày từng bước đơn giản, để các bạn có thể thực hiện một mạch nguyên lý bằng ORCAD, sau đó hướng dẫn các bạn từng bước để xuất ra thành mạch in, chạy mạch in, điều chỉnh mạch in, cuối cùng là việc làm một mạch in điện tử tại nhà nhưthếnào. Thông qua một ví dụ thiết kế, chế tạo mạch in mạch “Điều chỉnh độ sáng đèn”. Để thiết kế được một mạch để ứng dụng vào một mục đích nào đó. Các bạn phải trải qua một số bước sau: 1. Vẽ một mạch nguyên lý với ORCAD dùng CAPTURE 2. Chuyển sang mạch in dùng LAYOUT PLUS 3. Làm mạch in. 4. Gắn linh kiện. 1. Vẽ một mạch nguyên lý với ORCAD dùng CAPTURE Để thiết kế mạch nguyên lý thì các bạn còn cần phải chọn linh kiện cho phù hợp và đòi hỏi một sự chính xác. Nhưng khi thiết kế một mạch nào đấy để xuất ra mạch in trong Layout Plus thì việc chọn linh kiện không yêu cầu sự chính xác. Bạn có thể thay một con điện trở
- 2 bằng một con tụ điện cũng được nhưng chỉ có một yêu cầu ở đây là các linh kiện thay thế tương đương cho nhau như thế này phải có cùng số chân, nếu không trong Layout sẽ báo lỗi. Xin giới thiệu cho các bạn sơ qua một chút về Capture CIS (Dùng để vẽ sơ đồ mạch nguyên lý). Một số phím tắt trong sử dụng Orcad: Ctrl + Y : Redo Ctrl + A : Chọn tất cả. Ctrl + Z : Undo Ctrl + E : Properties. Ctrl + U : Phá Group. Shift + W : Đi dây. C : Xem vùng xung quanh mà con chuột chỉ tới. Shift+ Home: Zoom all. E : Bus entry. B : Chọn Bus. H : Đối xứng. N : Đặt Net Alias. I : Phóng to. R : Xoay. O : Thu nhỏ. T : Text. Z : Phóng to vùng chọn. P : Tìm linh kiện. F : Đặt nguồn, đất. Để tạo một Project mới để vẽ bạn làm như sau: Chọn menu File →New →Project. Khi tạo một Project mới, bắt buột phải ghi tên của Project vào trong Name và phải chọn thư mục để lưu Project đó. Còn nếu muốn mở một Project đã thiết kế rồi theo đường dẫn: File →Open →Project... sẽ thấy một hộp hội thoại xuất hiện để cho phép chọn file cần mở. Để dễ hiểu, chúng ta cùng đi vào các bước thiết kế một mạch điện cụ thể. Thiết kế mạch nguyên ý, mạch in mạch điều chỉnh độ sáng đèn.
- 3 Để khởi động chương trình vẽ sơ đồ nguyên lý mạch điện trong Orcad, nhấp chọn Start > Programs > OrCAD Release 9 > Capture Màn hình Orcad Capture xuất hiện Chọn File > New > Project. Hộp thoại New Project xuất hiện. Tại khung Name nhập tên cần đặt cho mạch vào, tại khung Location nhấp chuột vào nút Browse để chọn đường dẫn cho mạch gửi vào. Chọn xong nhấp OK
- 4 Trong mạch này gồm có: 1 CẦU DIODE, 3 JACK CẮM 2 CHÂN, 1 TỤ PHÂN CỰC, 1 DIODE ZENER, 6 ĐIỆN TRỞ, 1 QUANG TRỞ, 1 BIẾN TRỞ, 4 TRANSISTOR, 1 TRIAC, 2 CHÂN MASS Để lấy linh kiện ra từ thư viện, nhấp chọn Place > Part… hay tổ hợp phím Shift + P trên bàn phím Hộp thoại Place Part xuất hiện, tiến hành lấy những linh kiện từ trong thư viện ra, nhấp chuột vào nút Add Library…
- 5 Hộp thoại Browse File xuất hiện, tại khung Look in nhấp chuột vào mũi tên hướng xuống để chọn thư mục Library trong Orcad. Tại khung bên dưới nhấp chọn mục Discrete. Chọn xong nhấp Open Hộp thoại Place Part lại xuất hiện tại khung Libraries thấy xuất hiện mục DISCRETE, nhấp chọn mục này. Tại khung Part nhấp chuột vào thanh cuộn bên
- 6 phải, nhấp chọn tên R. chọn xong nhấp OK, di chuyển con trỏ ra màn hình làm việc và nhấp chuột tại những vị trí khác nhau để chọn vị trí, số lượng linh kiện. Để lấy quang trở chọn Place > Part… hộp thoại Place Part xuất hiện, nhấp chọn R2, chọn xong nhấp OK và di chuyển con trỏ ra màn hình làm việc để nhấp chọn vị trí quang trở. Để lấy biến trở chọn Place > Part… hộp thoại Place Part xuất hiện, nhấp chọn Resistor Var 2, chọn xong nhấp OK và di chuyển con trỏ ra màn hình làm việc để nhấp chọn vị trí linh kiện.
- 7 Để lấy cầu diode chọn Place > Part… hộp thoại Place Part xuất hiện, nhấp chọn RB152, chọn xong nhấp OK và di chuyển con trỏ ra màn hình làm việc để nhấp chọn vị trí cầu diode . Để lấy tụ phân cực chọn Place > Part… hộp thoại Place Part xuất hiện, nhấp chọn Capacitor Pol, chọn xong nhấp OK và di chuyển con trỏ ra màn hình làm việc để nhấp chọn vị trí tụ .
- 8 Muốn lấy diode zener, chọn Place > Part… hộp thoại Place Part xuất hiện, nhấp chọn Diode Zener chọn xong nhấp OK và di chuyển con trỏ ra màn hình làm việc dể nhấp chọn vị trí zener. Để lấy TRIAC, chọn Place > Part… hộp thoại Place Part xuất hiện, nhấp chọn T2323 chọn xong nhấp OK và di chuyển con trỏ ra màn hình làm việc dể nhấp chọn vị trí triac.
- 9 Để lấy các chân cắm, chọn Place > Part… hộp thoại Place Part xuất hiện, nhấp chọn Add Library… Hộp thoại Browse File xuất hiện, nhập chuột vào thanh cuộn bên dưới để tìm và chọn mục Connector. Chọn xong nhấp OK
- 10 Hộp thoại Place Part xuất hiện, tại khung Libraries nhập chọn mục CONNECTOR. Tại khung Part nhập chọn chân cắm cần, ở đây ta nhập chuột vào tên CON2. Chọn xong nhập OK và di chuyển con trỏ ra màn hình làm việc rồi nhấp chọn vị trí, số lượng chân cắm mong muốn. Để lấy các Transistor, chọn Place > Part… Hộp thoại Place Part xuất hiện, nhấp chọn Add Library… Hộp thoại Browse File xuất hiện, nhấp chuột vào thanh cuốn bên dưới để tìm và chọn mục Transistor. Chọn xong nhấp OK
- 11 Hộp thoại Place Part xuất hiện, tại khung Libraries nhấp chọn mục TRANSISTOR. Tại khung Part nhấp chọn loại Transistor ta cần, ở đây ta nhấp chuột vào tên 2N3904. Chọn xong nhấp OK và di chuyển chon trỏ màn hình làm việc rồi nhấp chọn vị trí, số lượng transistor. Để lấy chân mass cho mạch, hãy nhấp chuột vào biểu tượng Play ground trên thanh công cụ. Hộp thoại Place ground xuất hiện, tại khung Symbol nhấp chọn tên GND_POWER/CAPSYM. Chọn xong nhấp OK và di chuyển con trỏ ra màn hình làm việc rồi nhấp chọn vị trí số lượng Mass cần cho mạch. Sau khi tất cả linh kiện đã được lấy ra màn hình làm việc, để hình dạng linh kiện không xuất hiện ngay tại con trỏ chuột nữa, nhấp chuột vào biểu tượng Select trên thanh công cụ.
- 12 Tất cả linh kiện đã được lấy ra màn hình làm việc như sau: Tieáp tuïc tieán haønh saép xeáp linh kieän. Muoán di chuyeån linh kieän, chæ vieäc nhaáp chuoät vaøo bieåu töôïng linh kieän vaø reâ chuoät. Muoán quay linh kieän ñoái xöùng qua truïc ñöùng, chæ vieäc nhaáp choïn linh kieän roài nhaáp phaûi chuoät. Moät cöûa soå xuaát hieän, nhaáp chuoät vaøo Mirror Horizontally hay nhaán phím H treân baøn phím. Muoán quay linh kieän moät goùc 90o, chæ vieäc nhaáp choïn linh kieän roài nhaáp phaûi chuoät, moät cöûa soå xuaát hieän, nhaáp chuoät vaøo Rotate hay nhaán phím R treân baøn phím. Muoán quay linh kieän ñoái xöùng qua truïc naèm ngang, nhaáp choïn linh kieän roài nhaáp phaûi chuoät. Moät cöûa soå xuaát hieän, nhaáp chuoät vaøo Mirror Vertically hay nhaán phím V treân baøn phím.
- 13 Trong khi di chuyeån, coù khi hai chaân linh kieän chaïm nhau. Hoäp thoaïi OrCAD Capture xuaát hieän raèng neáu baïn muoán noái hai chaân linh kieän naøy vôùi nhau thì baïn nhaáp chuoät vaøo nuùt OK. Neáu khoâng muoán noái thì cuõng nhaáp chuoät vaøo nuùt OK roài nhaáp chuoät vaøo bieåu töôïng Undo treân thanh coâng cuï ñeå di chuyeån laïi. Khi di chuyeån caùc linh kieän theo sô ñoà nguyeân lyù, caùc linh kieän ñöôïc saép xeáp nhö sau Tieán haønh noái chaân caùc linh kieän theo sô ñoà nguyeân lyù. Nhaáp choïn Place > Wire treân thanh coâng cuï. Con troû chuoät thay ñoåi thaønh hình chöõ thaäp, nhaáp chuoät taïi chaân linh kieän caàn noái roài di chuyeån con troû ñeán chaân linh kieän caàn noái vôùi noù vaø nhaáp chuoät.
- 14 Cöù theá tieáp tuïc cho ñeán khi taát caû caùc linh kieän ñöôïc noái theo sô ñoà nguyeân lyù sau: Ñeå thay ñoåi giaù trò linh kieän, nhaáp ñuùp chuoät vaøo giaù trò linh kieän. Hoäp thoaïi Display Properties xuaát hieän, taïi khung Value, nhaäp giaù trò caàn ñaët cho linh kieän. Nhaäp giaù trò xong nhaáp OK.
- 15 Sau khi thay ñoåi giaù trò linh kieän xong ta coù sô ñoà nguyeân lyù hoaøn chænh nhö sau:
- 16 2. Chuyển sang mạch in Ñeå kieåm tra loãi cho sô ñoà nguyeân lyù vaø chuyeån sang sô ñoà maïch in, nhaáp chuoät vaøo bieåu töôïng Minimize ôû goùc phaûi phía treân maøn hình. Maøn hình nhö sau xuaát hieän, taïi khung beân traùi nhaáp choïn trang PAGE1. Sau ñoù nhaáp chuoät vaøo bieåu töôïng Design rules check treân thanh coâng cuï ñeå kieåm tra loãi. Hoäp thoaïi Design Rules Check xuaát hieän, nhaáp chuoät vaøo nuùt OK ñeå tieán haønh kieåm tra. Neáu khoâng thaáy thoâng baùo gì nghóa laø maïch khoâng coù loãi.
- 17 Tieáp tuïc taïo taäp tin coù ñuoâi .mnl ñeå thieát keá maïch in. Nhaáp chuoät vaøo bieåu töôïng Create netlist treân thanh coâng cuï. Hoäp thoaïi Create netlist xuaát hieän, nhaáp chuoät vaøo Layout, taïi khung Netlist File coù theå nhaáp chuoät vaøo nuùt Browse ñeå choïn ñöôøng daãn cho taäp tin ñöôïc göûi vaøo. Choïn xong nhaáp OK, (khuyeân khoâng neân nhaáp chuoät vaøo nút Browse ñeå thay ñoåi ñöôøng daãn).
- 18 Hoäp thoaïi OrCAD Capture xuaát hieän, ta nhaáp chuoät vaøo nuùt OK ñeå tieáp tuïc. Ta chuyeån sang cheá ñoä thieát keá maïch in baèng caùch choïn Start > Programs > OrCAD Release 9 > Layuot Plus. Maøn hình thieát keá maïch in xuaát hieän, nhaáp chuoät vaøo File > New ñeå môû moät File môùi. Hoäp thoaïi Load Template File xuaát hieän, nhaáp chuoät vaøo nuùt Open.

CÓ THỂ BẠN MUỐN DOWNLOAD
-

Giáo trinh Hướng dẫn thiết kế mạch điện tử với Altium Designer v1.0
 65 p |
65 p |  630
|
630
|  218
218
-

Giáo trình Nguyên lý thiết kế kiến trúc dân dụng
 34 p |
34 p |  257
|
257
|  60
60
-

Giáo trình Thực hành thiết kế cơ khí và mỹ thuật công nghiệp với Solidworks: Phần 1
 178 p |
178 p |  20
|
20
|  17
17
-

Giáo trình Thực hành thiết kế logic số: Bài 2
 7 p |
7 p |  150
|
150
|  12
12
-

Giáo trình Thực hành thiết kế cơ khí và mỹ thuật công nghiệp với Solidworks: Phần 2
 200 p |
200 p |  25
|
25
|  12
12
-

Giáo trình Thực tập thiết kế kiến trúc (Nghề: Xây dựng dân dụng và công nghiệp - Trung cấp) - Trường Cao đẳng Cơ điện Xây dựng Việt Xô
 90 p |
90 p |  30
|
30
|  8
8
-

Giáo trình Thực tập mạch in - Trường CĐ Kinh tế - Kỹ thuật Vinatex TP. HCM
 112 p |
112 p |  16
|
16
|  6
6
-
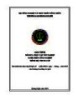
Giáo trình Thực tập tốt nghiệp (Nghề: Điện công nghiệp - Trung cấp) - Trường Cao đẳng Cơ giới (2019)
 79 p |
79 p |  8
|
8
|  5
5
-

Giáo trình Thực tập tốt nghiệp (Nghề: Hàn - Trình độ: Trung cấp) - Trường Cao đẳng nghề Cần Thơ
 76 p |
76 p |  11
|
11
|  5
5
-

Giáo trình Thực tập tốt nghiệp (Nghề: Hàn - Trình độ: Cao đẳng) - Trường Cao đẳng nghề Cần Thơ
 76 p |
76 p |  14
|
14
|  4
4
-

Giáo trình Thực tập hàn (Nghề: Công nghệ ô tô - Cao đẳng) - Trường Cao đẳng Gia Lai
 66 p |
66 p |  7
|
7
|  4
4
-

Giáo trình Thực tập kỹ thuật viên 3 (Ngành: Công nghệ kỹ thuật công trình xây dựng - Cao đẳng) - Trường Cao đẳng Xây dựng số 1
 11 p |
11 p |  5
|
5
|  1
1
-
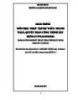
Giáo trình Thực tập dự toán, thanh toán, quyết toán công trình xây dựng (Ngành: Công nghệ kỹ thuật công trình xây dựng - Cao đẳng) - Trường Cao đẳng Xây dựng số 1
 79 p |
79 p |  3
|
3
|  1
1
-

Giáo trình Thực tập lập hồ sơ thiết kế bản vẽ thi công (Ngành: Công nghệ kỹ thuật công trình xây dựng - Cao đẳng) - Trường Cao đẳng Xây dựng số 1
 14 p |
14 p |  6
|
6
|  1
1
-
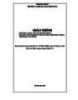
Giáo trình Thực tập vẽ chuyên môn 2 (Ngành: Công nghệ kỹ thuật công trình xây dựng - Cao đẳng) - Trường Cao đẳng Xây dựng số 1
 42 p |
42 p |  2
|
2
|  1
1
-

Giáo trình Thực tập tốt nghiệp (Ngành: Công nghệ kỹ thuật kiến trúc - Cao đẳng) - Trường Cao đẳng Xây dựng số 1
 61 p |
61 p |  2
|
2
|  1
1
-

Giáo trình Thực tập tốt nghiệp - Vị trí việc làm 2 (Ngành: Công nghệ kỹ thuật kiến trúc - Cao đẳng) - Trường Cao đẳng Xây dựng số 1
 89 p |
89 p |  3
|
3
|  1
1
Chịu trách nhiệm nội dung:
Nguyễn Công Hà - Giám đốc Công ty TNHH TÀI LIỆU TRỰC TUYẾN VI NA
LIÊN HỆ
Địa chỉ: P402, 54A Nơ Trang Long, Phường 14, Q.Bình Thạnh, TP.HCM
Hotline: 093 303 0098
Email: support@tailieu.vn









