
Giáo trình tin học cơ bản
lượt xem 653
download
 Download
Vui lòng tải xuống để xem tài liệu đầy đủ
Download
Vui lòng tải xuống để xem tài liệu đầy đủ
Hiện nay trong xã hội của chúng ta nghành Tin Học đang đóng một vai trò quan trọng .Tin học luôn chứng tỏ được tầm quan trọng của mình trong mọi lĩnh vực . Nhưng thời gian gần đây các bạn trẻ luôn bị cám dỗ bởi thế giới GAME mà quên đi phần tin học cơ bản . Trong cuộc sống xã hội thông tin hiện nay , đối với các bạn trẻ đang ngồi trên ghế nhà trường mà không tự trang bị kiến thức cho mình thì sẽ bị lạc hậu và có những ảnh hưởng không có lợi cho công việc...
Bình luận(0) Đăng nhập để gửi bình luận!
Nội dung Text: Giáo trình tin học cơ bản
- LỜI GIỚI THIỆU Hiện nay trong xã hội của chúng ta nghành Tin Học đang đóng một vai trò quan trọng .Tin học luôn chứng tỏ được tầm quan trọng của mình trong mọi lĩnh vực . Nhưng thời gian gần đây các bạn trẻ luôn bị cám dỗ bởi thế giới GAME mà quên đi phần tin học cơ bản . Trong cuộc sống xã hội thông tin hiện nay , đối với các bạn trẻ đang ngồi trên ghế nhà trường mà không tự trang bị kiến thức cho mình thì sẽ bị lạc hậu và có những ảnh hưởng không có lợi cho công việc , cũng như học tập của các bạn khi các bạn học lên bậc cao hơn . Để bổ xung kiến thức tin học cơ bản của các bạn tôi xin giới thiệu quyển giáo trình " Tin học cơ bản " . giáo trình này được tôi biên soạn và sưu tầm trên các tài liệu , cũng như các phương tiện thông tin đại chúng . Qua quyển giáo trình này tôi rất mong được sự đóng góp cũng như phê bình của bạn đọc . Mọi đóng góp xin gửi về : chinhcuong183@yahoo.com hoặc Số điện thoại : 01643.479.651 Địa chỉ : ĐIÊU CHÍNH CƯỜNG Chẩu Quân - Mường Giang - Quỳnh Nhai - Sơn la Biên soạn : Điêu Chính Cường - SV : ĐH Tây Bắc
- PHẦN MỞ ĐẦU I Giới thiệu về WINDOWS XP 1. Màn hình nền ( Desktop ) Trên màn hình nền là các biểu tượng của chương trình mà chúng ta đã cài đạt Số lượng các biểu tượng có thể tùy theo chương trình được cài đặt . chúng ta có thể thêm hoặc bớt đi các biểu tượng trên màn hình nền . tuy nhiên các chương trình mà bạn cài trên bộ nhớ sẽ không bị mất khi bạn xóa biểu tượng chương trình tương ứng Nếu bạn muốn xóa cả chương trình mà bạn cài đạt và cả biểu tượng trên màn hình bạn làm như sau: Biên soạn : Điêu Chính Cường - SV : ĐH Tây Bắc
- Nháy chuột chọn chọn tiếp Sau đó bạn tìm chương trình bạn muốn xóa rồi nháy Remove A. My Computer Dùng để xem nội dung riêng của một thư mục hay là một ổ đĩa . Thao tác dùng MyComputer. Bạn nháy kép chuột vào trên màn hình nền . Cửa sổ MyComputer sẽ hiện ra như sau : Biên soạn : Điêu Chính Cường - SV : ĐH Tây Bắc
- Hiện lên trong của sổ các bạn sẽ thấy các ổ đĩa cứng , tùy theo người cài đặt máy tính có thể chia 4 đến 5 ổ đĩa . trong đó có một ổ đĩa CD và ổ đĩa mềm ( có thể có hoặc không ) . Trong mỗi ổ đĩa có các thư mục chứa các dữ liệu của người sử dụng máy tính . thông thường ổ C là ổ hệ thống , còn ổ D và E là ổ chứa Dữ liệu . Cửa sổ ổ hệ thông ( C) Cửa sổ ổ ( C) Các thư mục trong cửa sổ này là toàn bộ hệ thống hoạt động của máy tính . +, Cửa sổ ổ Dữ liệu ( ổ E ) Biên soạn : Điêu Chính Cường - SV : ĐH Tây Bắc
- Những thư mục trong ổ đĩa này hầu như là đê lưu trữ dữ liệu , tùy theo người sử dụng có thể tạo ít hay nhiều thư mục và tệp , phụ thuộc vào dung lượng ổ đĩa . B. Recycle Bin ( thùng giác ) Thùng giác là nơi chứa các dữ liệu hay tệp tin bị xóa , có thể phục hổi các tệp tin bị xóa nhầm . Thao tác dùng Recycle Bin bạn nhấp kép vào biểu tượng xuất hiện cửa sổ Recycle Bin chứa tất cả các đối tượng ( thư mục hay tệp ) có thể phục hồi lại hoặc sao chép đến nơi khác . Biên soạn : Điêu Chính Cường - SV : ĐH Tây Bắc
- + Phục hồi : - Nhấp chuột vào tên các đối tượng cần phục hồi chọn Restore. - Nhấp chuột vào Menu File , chọn Restore Window sẽ tự động khôi phục các đối tượng theo nguồn gốc ban đầu + Xóa khỏi Recycle Bin - Nhấp chuột chọn các đối tượng cần xóa - Nhấp chuột vào Menu File chọn Delete + Làm rỗng thùng rác ( xóa vĩnh viễn các tệp ) Nhấp chuột vào Menu File , chọn Empty Recycle Bin 2. Thanh công việc ( Tasklbar) Nằm ở đấy màn hình , gồm có : - Bên trái của thanh là nút là nơi bắt đầu của tất cả các công việc đối với Windows. - Tiếp theo là tên của các ứng dụng , tại liệu đang mở - Tiếp theo là biểu tượng của các chương trình đang chạy thường trú ( chạy ngầm ) - Bên phải là Loa và đồng hồ của hệ thống Biên soạn : Điêu Chính Cường - SV : ĐH Tây Bắc
- 3. Thao tác với chuột Click : nhấp trái một lần . Right click : nhấp phải một lần Double click : nhấp trái chuột liên tiếp 2 lần Click and Drag : nhấp và giữ phím trái chuột rồi kéo đến vị trí mới . 4. Quản lý các tệp và thư mục bẳng Windows Explorer Dùng để xem các tệp tin theo cấu trúc có thứ bậc . thay cho việc mở trực tiếp các ổ đĩa và thư mục trong các cửa sổ tách biệt nhau , ta có thể duyệt chúng trong một cửa sổ . - Khởi động Windows explorer. Nhấp chuột phải vào nút Start chọn explorer xuất hiện cửa sổ Windows explorer. Ngoài cách trên ta còn một cách nữa . chọn biểu tượng nhấn chuột Phải chọn Explorer cửa sổ sẽ hiện ra như sau … Biên soạn : Điêu Chính Cường - SV : ĐH Tây Bắc
- • phần bên trái của sổ Windows explorer : là cây thư mục liệt kê tất cả các tài nguyên của máy : ổ đĩa mềm , ổ đĩa cứng , ổ CD - Rom , Control Panel , Máy in , thùng rác … Các thao tác trong phần này : + Nhấp chuột vào tên đối tượng ( ổ đĩa , thư mục con …) thì nội dung bên trong đối tượng sẽ hiện lên ở bên phần bên phải cửa sổ . Nháy chuột vào ký hiệu + đứng trước một đối tượng thì trong cây thư mục sẽ hiện tiếp các thư mục con của đối tượng này . + Nhấp chuột vào ký hiệu - đứng trước một đối tượng thì trong cây thư mục không hiện thư mục con của thư mục này . + Phần bên phải cửa sổ Windows explorer : hiện nội dung của ổ đĩa hoặc thư mục đã chọn ( có màu xanh ) b. Tạo một thư mục con mới . Biên soạn : Điêu Chính Cường - SV : ĐH Tây Bắc
- Trong phần bên trái của cửa sổ Windows explorer, nhấp chuột vào tên ổ đĩa hay thư mục mà ta muốn tạo thư mục con mới ở đó . Thực hiện môt trong 2 cách sau : Cách 1 : - Nhấp chuột vào Menu File , chọn New, sau đó chọn Folder - Gõ tên thư mục mới vào hộp New Folder và nhấn Enter . Cách 2 : Trong phần bên phải của cửa sổ , nhấp chuột phải , chọn New , chon Folder Gõ tên thư mục mới vào hộp New Folder và ấn Enter C. Chọn tệp và thư mục - Chọn một đối tượng ( một tệp hay thư mục ) nhấp chuột vào đối tượng đó - Chọn nhiều đối tượng kế tiếp nhau ở nửa phải cửa sổ : nhấp chuột vào đối tượng đầu , ấn và giữ phím Shift đồng thời nhấp chuột vào đối tượng cuối - Chọn nhiều đối tượng nằm rời rạc trên nữa phải cửa sổ : ấn và giữ phím Ctrl Đồng thời nhấp vào từng đối tượng ta cần chọn . - Chọn tất cả đối tượng : nhấp chuột vào Menu Edit , chọn select All D. Mở các tệp và thư mục - Ta nhấp chuột kép vào tên ổ đĩa chứa các tệp hay thư mục mà ta muốn mở - Nhấp chuột kép trực tiếp vào thư mục , hay tệp mà ta cần mở . E. Đổi tên thư mục hay Tệp Cách 1 : - Chọn tên thư mục hay tệp muốn đổi tên nhấp chuột vào Menu File , chọn Rename , gõ tên mới , sau đó ấn Enter Cách : 2 - Nhấp chuột phải vào tên tệp hay thư mục cần đổi tên , chọn Rename , gõ tên cần đổi , ấn Enter. F. Xóa các tệp hay thư mục Cách 1: - Chọn các tệp hay thư mục bạn cần xóa Biên soạn : Điêu Chính Cường - SV : ĐH Tây Bắc
- - Nhấp chuột vào Menu File , chọn Delete - Chọn Yes để đưa các đối tượng đã chọn vào thừng rác Cách 2 : - Nhấp chuột phải vào tên các tệp hay thư mục cần xóa , chọn delete - Chọn Yes để đưa các đối tượng cần xóa vào thùng rác . G. Di chuyển hay sao chép các tệp tin và thư mục . Cách 1: - Chọn các đối tượng ( thư mục , tệp ) cần di chuyển hay sao chép - Nhấp chuột vào menu Edit , chọn Cut để di chuyển , chọn coppy để sao chép Đối tượng . - Trong cây thư mục ở phía bên trái của cửa sổ Windows explorer , chọn thư Mục nơi mà các đối tượng sẽ được đặt vào . - Nhấp chuột vào Edit , chọn Paste Cách 2 : - Chọn các đối tượng ( Thư mục , tệp ) cần di chuyển hay sao chép - Nhấp chuột phải vào tên một đối tượng đã chọn - Chọn Cut để di chuyển các đối tượng , chon Coppy để sao chép các đối tượng . - Mở thư mục muốn đặt các đối tượng vào , nhấp chuột phải vào chỗ trống của cửa sổ , chọn Pastes H. Sao chép các Tệp hay thư mục cần sao chép - Chọn các tệp hay thư mục cần sao chép , nhấp chuột vào Menu File , chọn Send To chọn tiếp ổ đĩa .. Biên soạn : Điêu Chính Cường - SV : ĐH Tây Bắc
- 5 . Thoát khỏi Windows - nhấp chuột vào chọn Tùy theo người cài đặt để từng loại hộp thoại thoát khỏi Windows . Với trường hợp này ta bấm vào Shut down rồi chọn Ok . Để khởi động lại máy ta nháy chuột vào Restart sau đó máy tính sẽ tự động khởi Động lại . Để chuyển máy tính sang chế độ ngủ đông ta nháy chuột vào stand By . máy tính của bạn sẽ ngủ đông sau một thời gian bạn ngừng làm việc .và bạn chỉ cần cầm vào chuột thì máy tính sẽ lại hiện ngay hiện trạng ban đầu lúc bạn làm việc . Biên soạn : Điêu Chính Cường - SV : ĐH Tây Bắc
- PHẦN II . MICROSOFT WORD 2003 CHƯƠNG I . KHÁI QUÁT I . Khởi động và thoát khỏi Word 1. Khởi động . Nhấp chuột vào Start\Programs\Microsoft office Word 2003 Bạn cũng có thể tìm biểu tượng nhấp kép . 2. Màn hình Winword . Các thành phần chính theo thứ tự từ trên xuống . a. Thanh tiêu đề ( Title bar ) Document2 Microsoft Word - Nằm ở đỉnh màn hình , nêu tên ứng dụng của Microsoft Word và tên văn bản soạn thảo ( Microsoft Word ) Biên soạn : Điêu Chính Cường - SV : ĐH Tây Bắc
- - Thanh Thực đơn ( Menu Bar ) b. Thanh thực đơn ( Menu Bar ) Nằm ở dưới thanh tiêu đề ( Gồm 9 Menu đọc .. File Edit View Insert Format Tools Table Window Help VietkeyOF ) Những menu này trình bày các chức năng làm việc chính của Word . Thao tác để mở Menu đọc . Nhấp chuột vào tên Menu đó Hoặc nhấn vào tổ hợp phím nóng ALT + ký tự gạch chân ( VD : để mở Menu File, Nhấn ALT + F ) c. Thanh công cụ chuẩn ( Standard toolbar ) Chứa một số biểu tượng , thay vì phải vào các Menu để chọn lệnh , ta chỉ cần nhấp chuột lên biểu tượng tương ứng với từng chức năng . Ví dụ : để ghi văn bản lên đĩa , ta thực hiện một trong 2 cách sau : Cách 1 : Sử dụng Menu File Vào File , chọn Save Cách 2 : Ta sử dụng thanh công cụ : Nhấp chuột trực tiếp vào biểu tượng Save trên thanh công cụ chuẩn • Chú ý : Nếu muốn biết tên của một biểu tượng nào đó trên thanh công cụ ta chỉ cần di chuyển con trỏ chuột lên biểu tượng đó . d. Thanh công cụ định dạng Chứa các khung và biểu tượng dành cho việc định dạng văn bản như : kiểu chữ , cỡ chữ .. loại font, …. Biên soạn : Điêu Chính Cường - SV : ĐH Tây Bắc
- e. Thước ( Rulers) f. Vùng nhập văn bản ( Text Area ) Biên soạn : Điêu Chính Cường - SV : ĐH Tây Bắc
- Chiếm phần lớn diện tích màn hình dùng để nhập văn bản . g.thanh công cụ vẽ ( Drawwing Toolbar ) Các công cụ dùng để vẽ trong Word . h. Thanh trạng thái ( Status Bar ) Nằm ở đáy màn hình , cung cấp thông tin về trạng thái làm việc như hiện trang , dòng , cột hiện tại … 3. Để hiện hoặc che dấu các thanh công cụ trên màn hình . - Vào View \ Toolbars , xuất hiện menu dọc - Nhấp chuột vào các thanh cần hiện hoặc dấu . 5. Thoát khỏi WinWord - Cách 1: chọn File \ Exit - Cách 2 : Nhấp chuột vào ( nút Close ) ở góc bên phải trên màn hình . - Cách 3 : Nhấn tổ hợp phím ATL + F4 II. Các thao tác cơ bản 1. thao tác dùng chuột Click : nhấp trái chuột một lần Right Click : Nhấp phải một lần ư Double click : nhấp trái chuột liên tiếp 2 lần Click and Darg : nhấp và giữ phím trái chuột rồi kéo đến vị trí mới . 2. Di chuyển con trỏ trong văn bản a. Dùng chuột . Biên soạn : Điêu Chính Cường - SV : ĐH Tây Bắc
- Click( nhấp ) chuột vào vị trí muốn đến b. Dùng bàn phím . - Phím ↑↓ lên một dòng và xuống một dòng - Phím → ← : sang phải một kí tự , sang trái một kí tự - Phím Home : Về đầu dòng . - Phím End : về cuối dòng - Phím CTRL + Home : về đầu trang - Phím CTRL + End : về cuối trang văn bản - Phím Page Up : lên một trang màn hình - Phím Page Down : xuống một trang màn hình - Phím Enter : xuống hàng , kết thúc một đoạn - Phím Shift + Enter : xuống hàng chưa kết thúc một đoạn - Delete : đê xóa kí tự bên phải con trỏ 3. Cách nhập văn bản Trước khi ta nhập một văn bản trong Word bằng tiếng việt cần định dạng a. Font chữ ( font ) : click vào khung font để chọn font chữ Thích hợp cho văn bản ( chọn font Time New Roman nếu dùng Unikey và chọn font VNtime nếu dùng Vietkey ) - Cỡ chữ chuẩn có thể chọn là cỡ chữ mà trong các văn bản thường dùng . - Có thể định dạng font chữ , cỡ chữ bằng cách vào menu Fomat \ font ( sẽ trình bày ở phần sau ) . b. Nhập văn bản : Biên soạn : Điêu Chính Cường - SV : ĐH Tây Bắc
- • Phần chữ : ă ( aw ) , ô ( oo) , ê ( ee ) , â ( aa ) , ư ( uw) ,ơ ( ow ) , đ ( dd) . • Phần dấu : f ( dấu huyền ) s ( dấu sắc ) r ( dấu hỏi ) j ( dấu nặng ) x ( dấu ngã ) • Các bạn chú ý : Muốn viết chữ hoa có dấu phải nhấn thêm Shift hoặc nhấn phím Caps Lock . • Để chèn kí tự vào văn bản , đưa con trỏ đến vị trí cần chèn , sau đó gõ kí tự cần chèn vào 4. Chọn khối văn bản : Đưa con trỏ về đầu khối , chọn một trong 2 cách sau : Cách 1 : Giữ phím Shift , sử dụng các phím mũi tên để mở rộng khối chọn Cách 2. Giữ phím Shift , sau đó nhấn chuột ở vị trí cuối khối Lưu ý : Có thể Click And Drag ( nhấp chuột và rê chọn khối muốn chọn ) 5. Chọn toàn bộ văn bản - vào edit \ select all - hoặc nhấn tổ hợp phím nóng CTRL + A 6. Xóa khối chọn - Cách 1: Vào Edit \ Cut hoặc nhấp chuột vào biểu tượng Cut trên thanh công cụ chuẩn ( hay nhấn tổ hợp phím ( CTRL + X ) - Cách 2 : Nhấn phím Detele 7 . Sao chép khối - Chọn khối cần sao chép ( nguồn ) - Vào Edit \ Coppy hoặc nhấn chuột lên biểu tượng Coppy trên thanh công cụ hay nhấn tổ hợp phím ( CTRL + C ) Biên soạn : Điêu Chính Cường - SV : ĐH Tây Bắc
- - Di chuyển con trỏ đến vị trí đích sau đó Paste lên chỗ cần sao chép . - Vào Edit \ Paste hoặc nhấn chuột vào biểu tượng Paste ( ) trên thanh công - cụ chuẩn ( hay nhấn tổ hợp phím nóng CTRL + V ) 8 . Di chuyển khối : - Ta chọn khối cần di chuyển - Vào Edit \ Cut - Di chuyển con trỏ đến vị trí mới - Vảo Edit \ Paste 9. Tạo một văn bản mới - Ta sẽ thực hiện một trong 3 cách sau : Cách 1 : Vào File \ New \ Blank Document Cách 2 : Nhấn tổ hợp phím CTRL + N Cách 3 : Nhấp chuột vào biểu tượng New ( ) trên thanh công cụ chuẩn 10. Lưu văn bản lên Đĩa Chúng ta có 3 cách để thực hiện công việc này : Cách 1 : Vào File \ Save hoặc File \ Save as lưu ý nếu bạn muốn lưu với một tên khác tên văn bản ban đầu thì mới chọn Save as . Cách 2 : Nhấn tổ hợp phím CTRL + S Cách 3 : nhấp chuột vào biểu tượng Save ( ) trên thanh công cụ chuẩn Xuất hiện hộp thoại Save as Biên soạn : Điêu Chính Cường - SV : ĐH Tây Bắc
- Trong khung Save in chọn ổ đĩa hay thư mục bạn muốn lưu , sau đó đặt Tên tệp tin . Trong khung File Name , nhấp chuột vào nút Save để thực hiện việc Lưu trữ tệp rin . 11. Mở văn bản đã có trên đĩa Ta cũng thực hiện một trong 3 cách : Cách 1 : Vào File \ Open Cách 2 : nhấn tổ hợp phím CTRL + O Cách 3 : nhấp chuột vào biểu tượng Open ( ) trên thanh công cụ chuẩn Xuất hiện hộp thoại Open Trong hộp thoại ta chỉ cần chọn một tệp tin cần mở rồi nhấp Click Open Hoặc nhấp kép lên tệp tin cần mở . Biên soạn : Điêu Chính Cường - SV : ĐH Tây Bắc
- PHẦN II : ĐỊNH DẠNG VĂN BẢN I. Định dạng kí tự : 1. Chọn khối kí tự cần định dạng 2. Vào Format \ Font ( hoặc click chọn các nút định dạng trên thanh công cụ ) Trong hộp thoại Font gồm có : - Font : xác định phông chữ - Font style : xác định kiểu chữ như : - Regular ( chữ thường ) - Italic ( chữ nghiêng ) - Blod ( chữ đậm ) Biên soạn : Điêu Chính Cường - SV : ĐH Tây Bắc

CÓ THỂ BẠN MUỐN DOWNLOAD
-

Giáo trình Tin học cơ bản: Phần 1 - Tập đoàn Microsoft
 129 p |
129 p |  510
|
510
|  108
108
-

Giáo trình Tin học căn bản cho mọi người: Phần 1 - Dân Trí, Xuân Trường
 39 p |
39 p |  791
|
791
|  96
96
-

Giáo trình Tin học cơ sở: Phần 1 – PGS.TS. Bùi Thế Tâm
 66 p |
66 p |  671
|
671
|  90
90
-

Giáo trình Tin học cơ bản: Phần 2 - Tập đoàn Microsoft
 168 p |
168 p |  298
|
298
|  85
85
-

Giáo trình Tin học cơ sở: Phần 2 – PGS.TS. Bùi Thế Tâm
 72 p |
72 p |  300
|
300
|  79
79
-

Giáo trình Tin học cơ bản - Lưu Xuân Quý
 0 p |
0 p |  238
|
238
|  36
36
-

Giáo trình Tin học cơ sở 2008: Phần 1 - ThS. Lê Tấn Liên
 178 p |
178 p |  112
|
112
|  22
22
-

Giáo trình Tin học cơ sở 2008: Phần 2 - ThS. Lê Tấn Liên
 222 p |
222 p |  97
|
97
|  16
16
-

Giáo trình Tin học cơ bản - MS_DOS - NC: Phần 1
 15 p |
15 p |  134
|
134
|  11
11
-

Giáo trình Tin học cơ bản - MS_DOS - NC: Phần 2
 8 p |
8 p |  122
|
122
|  9
9
-

Giáo trình Tin học cơ bản 1: Phần 1
 114 p |
114 p |  16
|
16
|  8
8
-

Giáo trình Tin học căn bản (Ngành Thiết kế đồ họa – Trình độ Cao đẳng) - Trường CĐ Kinh tế - Kỹ thuật Vinatex TP. HCM
 214 p |
214 p |  20
|
20
|  7
7
-
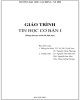
Giáo trình Tin học cơ bản 1: Phần 2
 116 p |
116 p |  21
|
21
|  7
7
-

Giáo trình Tin học căn bản (Ngành/Nghề: Tiếng Anh thương mại – Trình độ Cao đẳng) - Trường CĐ Kinh tế - Kỹ thuật Vinatex TP. HCM
 214 p |
214 p |  24
|
24
|  6
6
-

Giáo trình Tin học căn bản (Ngành Thiết kế thời trang – Trình độ Cao đẳng) - Trường CĐ Kinh tế - Kỹ thuật Vinatex TP. HCM
 214 p |
214 p |  16
|
16
|  5
5
-

Giáo trình Tin học căn bản (Ngành May thời trang – Trình độ Cao đẳng) - Trường CĐ Kinh tế - Kỹ thuật Vinatex TP. HCM
 214 p |
214 p |  37
|
37
|  4
4
-

Giáo trình Tin học căn bản (Ngành/Nghề: Tiếng Anh – Trình độ Cao đẳng) - Trường CĐ Kinh tế - Kỹ thuật Vinatex TP. HCM
 214 p |
214 p |  22
|
22
|  4
4
Chịu trách nhiệm nội dung:
Nguyễn Công Hà - Giám đốc Công ty TNHH TÀI LIỆU TRỰC TUYẾN VI NA
LIÊN HỆ
Địa chỉ: P402, 54A Nơ Trang Long, Phường 14, Q.Bình Thạnh, TP.HCM
Hotline: 093 303 0098
Email: support@tailieu.vn








