
Giáo trình Tin học kế toán (Nghề: Kế toán doanh nghiệp - Cao đẳng) - Trường Cao đẳng nghề Hà Nam (năm 2017)
lượt xem 8
download
 Download
Vui lòng tải xuống để xem tài liệu đầy đủ
Download
Vui lòng tải xuống để xem tài liệu đầy đủ
(NB) Giáo trình Tin học kế toán (Nghề: Kế toán doanh nghiệp - Cao đẳng) được biên soạn gồm các nội dung chính sau: Bài 1: Mở đầu Bài 2: Cơ sở dữ liệu Bài 3: Ứng dụng kế toán trên các phần mềm kế toán doanh nghiệp. Mời các bạn cùng tham khảo!
Bình luận(0) Đăng nhập để gửi bình luận!
Nội dung Text: Giáo trình Tin học kế toán (Nghề: Kế toán doanh nghiệp - Cao đẳng) - Trường Cao đẳng nghề Hà Nam (năm 2017)
- ỦY BAN NHÂN DÂN TỈNH HÀ NAM TRƯỜNG CAO ĐẲNG NGHỀ HÀ NAM GIÁO TRÌNH MÔN HỌC/MÔ ĐUN: TIN HỌC KẾ TOÁN NGÀNH/NGHỀ: KẾ TOÁN DOANH NGHIỆP TRÌNH ĐỘ: CAO ĐẲNG Ban hành kèm theo Quyết định số: /QĐ-… ngày…….tháng….năm ......... …………........... của Hiệu trưởng trường Cao đẳng Nghề Hà Nam Hà Nam, năm 2017
- TUYÊN BỐ BẢN QUYỀN Để đáp ứng nhu cầu học tập và nghiên cứu cho giảng viên và sinh viên nghề Kế toán doanh nghiệp trường Cao đẳng nghề Hà Nam. Chúng tôi đã thực hiện biên soạn cuốn giáo trình Tin học kế toán . Tài liệu này thuộc loại sách giáo trình nên các nguồn thông tin có thể được phép dùng nguyên bản hoặc trích dùng cho các mục đích về đào tạo và tham khảo. Mọi mục đích khác mang tính lệch lạc hoặc sử dụng với mục đích kinh doanh thiếu lành mạnh sẽ bị nghiêm cấm. Dựa theo giáo trình này, có thể sử dụng để giảng dạy cho trình độ trung cấp Kế toán doanh nghiệp của nhà trường.
- LỜI GIỚI THIỆU Tin học kế toán là môn học sử dụng bảng tính Excel và ứng dụng các phần mềm kế toán vào thực hành công tác kế toán. Với mục tiêu trang bị cho học sinh, sinh viên các Kiến thức cơ bản về các hàm Excel và kỹ năng sử dụng được một số phần mềm kế toán vào công tác kế toán, đặc biệt là phần mềm kế toán MISA nhằm đáp ứng yêu cầu về giáo trình giảng dạy học tập và nghiên cứu của học sinh, sinh viên, đồng thời đáp ứng được chương trình khung của Bộ Lao động - Thương binh và Xã hội, Trường Cao Đẳng Nghề Hà Nam biên soạn Giáo trình Tin học kế toán gồm có các phần sau: Bài 1: Mở đầu Bài 2: Cơ sở dữ liệu Bài 3: Ứng dụng kế toán trên các phần mềm kế toán doanh nghiệp Nội dung biên soạn theo hình thức tích hợp giữa lý thuyết và thực hành. Trong quá trình biên soạn, nhóm tác giả đã tham khảo nhiều tài liệu liên quan của các trường Đại học, Cao đẳng, Trung cấp chuyên nghiệp, dạy nghề và cập nhật những Kiến thức mới nhất. Mặc dù đã có nhiều cố gắng nhưng không tránh khỏi những thiếu sót. Nhóm tác giả rất mong nhận được sự đóng góp ý kiến của các thầy, cô giáo và các bạn học sinh, sinh viên cùng đông đảo bạn đọc để giáo trình ngày càng hoàn thiện hơn. Hà Nam, ngày ....tháng.... năm 2017. Người biên soạn
- MỤC LỤC Lời nói đầu…………………………………………………………………………..……...4 Bài 1: Mở đầu…………………………………………………………………………….5 A. Lập trang tính đơn giản ………………………………………………………………..5 1. Những khái niệm chung………………………………………………………………...5 2. Các thao tác trên trang tính…...……………………………………………………….12 3. Đồ thị………………..………………………………………………………...………..16 B. Các hàm thông dụng …………………………………………………………………19 1. Các hàm toán học …………………….………………………………………………. 19 2. Các hàm logic ..…………………………………………………………..…………. 23 3. Các hàm xử lý ngày tháng…………………………………………………………….23 4. Các hàm tài chính……………………………………………………………….…….24 Bài 2: Cơ sở dữ liệu…………………………………………………………………….25 1. Khái niệm …………………….……………………………………………………...26 2. Sắp xếp trên cơ sở dữ liệu……………………………………………………. ............. 27 3. Tính tổng các nhóm…………………………………………………………………..29 4. Các hàm trên cơ sở dữ liệu……………………………………………………………29 Bài 3: Ứng dụng kế toán trên các phần mềm kế toán doanh nghiệp…………………30 1. Cài đặt hệ thống……………….……………………………………………….…... 30 2. Xây dựng cơ sở dữ liệu……………………………………………………. .................. 31 3. Khai báo ban đầu.……..……………………………………………………………..32 4. Nhập dữ liệu trên chứng từ vào phần mềm kế toán theo từng phân hệ nghiệp vụ…………………………………………………………………………………….… 32 5. Thực hiện bút toán tổng hợp cuối kỳ ………….……………………………………. 128 6. Kiểm tra và in biểu kế toán .……………………………………………………….. 129 Tài liệu tham khảo ……………………………………………………………………… 130 4
- CHƯƠNG TRÌNH MÔ ĐUN Tên mô đun: Tin học kế toán Mã số mô đun: MĐ 27 Thời gian của mô đun: 60 giờ (Lý thuyết: 13 giờ; Thực hành/ thực tập/thí nghiệm/bài tập/thảo luận: 45 giờ; Kiểm tra 02 giờ) I. VỊ TRÍ, TÍNH CHẤT, Ý NGHĨA VÀ VAI TRÒ CỦA MÔ ĐUN: - Vị trí: Mô đun tin học kế toán thuộc nhóm các môn học/mô đun chuyên môn được bố trí giảng dạy sau khi đã học xong các môn học, mô đun chuyên môn của nghề. - Tính chất: Mô đun tin học kế toán là mô đun bắt buộc sử dụng bảng tính Exel và ứng dụng các phần mềm kế toán vào thực hành công tác kế toán, giúp người học có kỹ năng trong việc sử dụng các phần mềm kế toán. II. MỤC TIÊU MÔ ĐUN: - Kiến thức + Trình bày được các khái niệm cơ bản các hàm Excel + Phân biệt được các hàm trong Excel - Kỹ năng + Sử dụng được một số phần mềm kế toán + Sử dụng thành thạo phần mềm Excel trên máy tính + Ứng dụng được các phần mềm kế toán vào công tác kế toán - Năng lực tự chủ và trách nhiệm: + Làm việc độc lập hoặc làm việc theo nhóm, giải quyết công việc, vấn đề phức tạp trong điều kiện làm việc thay đổi. + Hướng dẫn tối thiểu, giám sát những người khác thực hiện nhiệm vụ xác định; chịu trách nhiệm cá nhân và trách nhiệm đối với nhóm. + Đánh giá chất lượng sản phẩm sau khi hoàn thành và kết quả thực hiện của các thành viên trong nhóm. 5
- BÀI 1: MỞ ĐẦU Mục tiêu: - Trình bày được một số khái niệm cơ bản trong Exel - Xử lý được dữ liệu trên trang tính - Xác định được các hàm thông dụng trong Exel - Thao tác thành thạo trên máy tính - Ứng dụng vào công tác kế toán - Nghiêm túc, cẩn thận khi nghiên cứu Nội dung chính: A. Lập trang tính đơn giản 1. Những khái niệm chung 1.1. Giới thiệu chương trình Excel. Microsoft Excel là một chương trình phần mềm nằm trong bộ phần mềm Microsoft Office với chức năng chính là để tạo các bảng tính, biểu đồ và quản trị cơ sở dữ liệu. Microsoft Excel là một chương trình chỉ có thể chạy được trong môi trường Windows 95, 98, 2000, XP… Biểu tượng của chương trình có dạng như sau: Biểu tượng trong nhóm Biểu tượng trên Microsoft Office Shortcut Bar Biểu tượng thường được đặt trong nhóm có tên Microsoft Office hoặc đặt trên thanh Microsoft Office Shortcut Bar ở góc trên bên phải của màn hình làm việc của Windows hoặc có biểu tượng tạo ra ngay trên Desktop. Giao diện của Excel. a. Khởi động chương trình Excel. Nhấn đơn vào nút lệnh chương trình trên thanh công cụ Microsoft Office ở góc bên phải màn hình làm việc của Windows. Kích chuột vào nút Start -> Programs -> Microsoft Excel. (Thông thường chương trình Excel nằm trong nhóm Programs, nếu chương trình nằm trong nhóm khác thì ta phải vào trong nhóm đó). b. Màn hình Excel 6
- Khi chạy màn hình làm việc của chương trình có dạng như sau: Địa chỉ Tên Thanh công thức cột hiện thời Tên hàng Con trỏ Tên bảng ô tính - Thanh tiêu đề (Title Bar): trên cùng hiển thị tên của chương trình Microsoft Excel và tên của tệp bảng tính đang mở. Khi mới khởi động, Excel tự gán cho tên bảng tính là Book1, tiếp theo nếu ta mở bảng tính mới thì máy sẽ tự đặt là Book2, Book3, ... khi người sử dụng đặt tên cho bảng tính (bằng lệnh Save hoặc Save As) thì tên này sẽ thay thế tên BookX. - Thanh thực đơn (Menu Bar): chứa các lệnh sử dụng trong chương trình ta có thể lựa chọn chúng bằng chuột hoặc bàn phím. - Các thanh công cụ (ToolBars): chứa các biểu tượng của các lệnh thường dùng dưới dạng các nút lệnh và được chọn bằng chuột. - Thanh công thức (Formula bar): hiển thị công thức tính toánútrong ô hiện hành. - Vùng làm việc: nơi nhập, sửa, trình bày các bản tính. Con trỏ chuột (gọi tắt là con chuột) của Excel thường có hình dấu cộng rộng màu trắng. 1.2. Một số khái niệm cơ bản trong Excel + Toàn bộ vùng làm việc gồm nhiều bảng tính và được gọi là một WorkBook (tức là tập hợp các WorkSheet tạo thành một WorkBook). Mỗi một WorkBook được lưu giữ vào đĩa thành một tệp (thường có phần mở rộng là *.XLS). 7
- + Mỗi bảng tính được gọi là một WorkSheet bao gồm các hàng (Row) và cột (Columns). Giao diện của hàng và cột được gọi là ô (Cells) là nơi để nhập dữ liệu, tính toán, ... Tên bảng tính đặt tên từ Sheet 1 cho đến Sheet N. Bảng tính (WorkSheet) bao gồm 256 cột (Column) đặt tên bằng các chữ cái từ A đến IV và 65536 hàng (Row) đặt tên bằng các chữ số từ 1 đến 65536. Tên ô được gọi theo tên cột và tên hàng, Ví dụ: A2:B12. Một vùng các ô được ký hiệu bằng ô đầu tiên bên trái: và cuối cùng bên phải, Ví dụ: A3: B6 là một vùng bao gồm các ô từ A3 - B6. Tại một ô nào đó có một khung đen thì ô đó được gọi là ô hiện thời (khi nhập dữ liệu sẽ được gọi là mốc điền. Với mỗi tệp dữ liệu (WorkBook) trong Excel thường có nhiều bảng tính đặt tên từ Sheet 1 đến Sheet X. (X là số bảng tính có trong tệp dữ liệu). + Để làm việc với Sheet nào ta kích chuột vào tên của bảng tính đó. + Để đổi tên một bảng tính ta kích đúp chuột tại tên của bảng tính đó hoặc nhấn nút phải chuột tại đó sau đó kích chuột tại lệnh Rename, khi đó ta chỉ cần đổi tên của bảng tính đó sau đó nhấn phím Enter hoặc nếu ta không muốn đổi tên thì nhấn vào phím ESC. + Để chèn thêm một bảng tính ta kích chuột tại vị trí chứa bảng tính cần thêm sau đó kích chuột tại lệnh Insert. + Để xoá bớt một bảng tính trong danh sách ta kích phải chuột tại vị trí chứa bảng tính cần xoá sau đó kích chuột tại lệnh Delete. + Để thay đổi vị trí của bảng tính trong danh sách ta nhấn chuột và kéo rê tên bảng tính đó tới vị trí cần di chuyển tới. 1.2.1. Các thao tác nhập, sửa dữ liệu trong Excel. a. Nhập, sửa dữ liệu trong ô: Đưa con trỏ tới ô cần nhập rồi nhập dữ liệu vào trong ô, nhập xong ta có thể nhấn Enter hoặc các phím mũi tên để di chuyển sang ô khác và kết thúc nhập trong ô đó, hoặc nhấn nút trên thanh công cụ để chấp nhận dữ liệu trong ô đó, hoặc nhấn phím ESC hoặc nhấn nút để huỷ dữ liệu vừa nhập trong ô đó. Nếu dữ liệu dài quá độ rộng của ô thì nó sẽ tràn sang ô bên cạnh "nằm kề" nhưng dữ liệu đó vẫn thuộc về ô ban đầu. * Để sửa dữ liệu ta có thể nhập mới đè lên dữ liệu cũ trong ô đó bằng cách đặt con trỏ tới ô đó rồi nhập dữ liệu cũ. 8
- Nếu không may nhập nhầm dữ liệu lên một ô đã nhập đúng ta có thể nhấn phím ESC hoặc nút để huỷ nhập dữ liệu, giữ nguyên dữ liệu cũ. Để sửa dữ liệu trong ô nào đó ta bấm đúp chuột vào ô đó rồi sửa hoặc đặt con trỏ tới ô đó rồi bấm phím F2. b. Lựa chọn vùng dữ liệu: - Lựa chọn 1 ô: đặt con trỏ tới ô cần lựa chọn. - Lựa chọn một nhóm ô liên tục: + Bằng chuột: kích chuột vào ô đầu tiên cần lựa chọn sau đó kéo chuột tới cuối cùng cần lựa chọn. + Bằng bàn phím: đặt con trỏ tới ô đầu tiên cần chọn sau đó giữ phím SHIFT rồi sử dụng các phím di chuyển (4 phím mũi tên ơ ư đ ¯) để lựa chọn. Phần ô được lựa chọn sẽ có màu đen (trừ ô đầu tiên) nênúthao tác này gọi là thao tác bôi đen. - Lựa chọn một nhóm ô không liên tục: kích chuột vào ô đầu tiên sau đó giữ phím CTRL rồi kích chuột vào các ô kế tiếp cần chọn. Phần ô được chọn sẽ có màu đenútrừ ô cuối cùng. - Lựa chọn cả một hàng hay một cột: kích chuột vào tiêu đề hàng hoặc cột cần chọn. Muốn chọn nhiều hàng hay nhiều cột, ta kích chuột vào tiêu đề hàng hoặc cột rồi kéo rê chuột để lựa chọn. - Lựa chọn toàn bộ bảng tính: ta kích chuột vào ô giao của tiêu đề hàng và cột. Để huỷ lựa chọnúta kích chuột ra ngoài vùng đó, hoặc nhấn vào các phím mũi tên. Các lệnh định dạng, sao chép, xoá ... chỉ có hiệu lực với vùng dữ liệu đã được bôi đen. c. Thao tác sao chép nội dung, di chuyển dữ liệu trong Excel. * Sao chép nội dung một vùng dữ liệu: - Chọn vùng cần sao chép (bôi đen) sau đó nhấn CTRL+C hoặc ra lệnh Edit à Copy hoặc nhấn nút lệnh Copy ( ) trên thanh công cụ, nội dung đó sẽ được đưa vào trong vùng đệm. - Đưa con trỏ soạn thảo tới ô đầu tiên của vùng cần sao chép tới. Sau đó nhấn CTRL+V hoặc ra lệnh Edit -> Paste hoặc nút lệnh Paste ( ) trên thanh công cụ, nội dung của vùng dữ liệu đó sẽ được dán vào vị trí chỉ định. 9
- - Ta có thể sao chép nhanh bằng chuột như sau: chọn vùng dữ liệu cần sao chép sau đó đưa con trỏ chuột xuống dưới vùng đang chọn sao cho có dạng mũi tên, giữ phím CTRL kéo rê tới vị trí cần sao chép tới. * Di chuyển nội dung một vùng dữ liệu: - Chọn vùng cần di chuyển (bôi đen) sau đó nhấn CTRL+X hoặc ra lệnh Edit -> Cut hoặc nhấn nút lệnh Cut ( ) trên thanh công cụ, nội dung đó sẽ được cắt đưa vào trong vùng đệm. - Đưa con trỏ soạn thảo tới ô đầu tiênútrong vùng cần di chuyển tới. Sau đó nhấn CTRL+V hoặc ra lệnh Edit -> Paste hoặc nút lệnh Paste ( ) trên thanh công cụ, nội dung của vùng dữ liệu đó sẽ được dán vào vị trí chỉ định. - Ta có thể di chuyển nhanh bằng chuột như sau: chọn vùng dữ liệu cần di chuyển sau đó đưa con trỏ chuột xuống dưới vùng đang chọn sao cho có dạng mũi tên, kéo rê tới vị trí cần sao chép tới. * Xoá nhanh một vùng dữ liệu: Khi cần xoá nhanh một vùng dữ liệu nào đó ta có thể lựa chọn (bôi đen) cả vùng đó sau đó nhấn phím Delete hoặc ra lệnh Edit àClear àAll. d. Thao tác điền dữ liệu tự động vào các ô. Để điền dữ liệu theo hàng hoặc cột mà dữ liệu thay đổi theo một quy luật nhất định, Ví dụ: như 1, 2, 3, ... Ta nhập dữ liệu cho ít nhất hai ô đầu tiên của vùng đó, lựa chọn hai ô đã nhập dữ liệu, đưa con chuột mốc điền ở góc dưới bên phải của ô sao cho có dạng +, nhấn chuột kéo rê đến cuối của vùng dữ liệu cần điền. Ta có thể nhập giá trị đầu của chuỗi dữ liệu, sau đó dùng lệnh Edit àFill àSeries, màn hình xuất hiện hộp thoại Series, trong đó: - Series in: kiểu điền dữ liệu. + Rows: điền dữ liệu theo dòng. + Columns: điền dữ liệu theo cột. - Type: quy luật biến đổi của dữ liệu. + Linear: thay đổi tuyếnútính. + Growth: thay đổi theo bội số. + Date: thay đổi theo quy luật ngày tháng (Sunday, Monday, ...). - Step Value: bước biến đổi. - Stop Value: giá trị kết thúc của chuỗi điền. 10
- Nhấn nút lệnh OK để bắt đầu điền dữ liệu. e. Các thao tác xử lý bảng tính. * Thay đổi kích thước hàng, cột. - Thay đổi chiều rộng của các cột: Đưa con trỏ chuột vào đường giới hạn bên phải tên cột cầnúthay đổi độ rộng sao cho có dạng . Nhấn chuột, kéo rê để thay đổi độ rộng. Để thay đổi độ rộng của một ô hoặc một nhóm ô sao cho dữ liệu không vượt quá ra ngoài ô đó ta chọn nhóm các ô đó sau đó kích chuột tại lệnh Format àColumn àAuto Fit Selection. - Thay đổi chiều cao của các hàng: Đưa con trỏ chuột vào đường giới hạn bên dưới tên hàng cầnúthay đổi độ rộng sao cho có dạng . Nhấn chuột, kéo rê để thay đổi chiều cao. Để chiều cao của một ô tự động thay đổi phù hợp với cỡ chữ trong các ô đó ta chọn nhóm các ô đó sau đó kích chuột tại lệnh Format àRow àAuto Fit. * Chènúthêm một hàng, một cột, một ô: Để chènúthêm một ô hoặc một vùng ta chọn ô hoặc vùng đó sau đó ra lệnh Insert à Cells. Màn hình xuất hiện hộp thoại: - Shift Cells Right: các ô cũ sẽ bị đẩy sang bên phải. - Shift Cells Down: các ô cũ sẽ bị đẩy xuống dưới. - Entire Row: chènúthêm một hàng vào vị trí lựa chọn. - Entire Column: chènúthêm một cột vào vị trí lựa chọn. Lựa chọn phương thức chènúthêm một hàng, một cột hoặc một ô rồi nhấn nút lệnh OK. Để chènúthêm một hàng ta có thể chọn cả hàng đó bằng cách kích chuột tại tên hàng sau đó ra lệnh Insert àRow. Để chènúthêm một cột ta có thể chọn cả cột đó bằng cách kích chuột tại tên cột sau đó ra lệnh Insert àColumn. * Xoá một hàng, một cột, một ô trong bảng tính: Để xoá bớt một ô hoặc một vùng ta chọn ô hoặc vùng đó sau đó ra lệnh Edit àDelete. Màn hình xuất hiện hộp thoại: 11
- - Shift Cells Left: các ô còn lại sẽ bị đẩy về bên trái. - Shift Cells Up: các ô còn lại sẽ bị đẩy lênútrên. - Entire Row: Xoá bớt một hàng ở vị trí lựa chọn. - Entire Column: Xoá bớt một cột ở vị trí lựa chọn. Lựa chọn phương thức xoá bớt hàng, một cột hoặc một ô rồi nhấn nút lệnh OK. 1.2.2. Các thao tác với tệp trong Excel. a. Mở các tệp bảng tính mới và cũ đã có trên đĩa. Trong Excel cho phép mở đồng thời nhiều tệp dữ liệu cùng một lúc (không hạn chế số lượng). Các tệp bảng tính chưa được lưu cất trên đĩa sẽ có tên là BookX ác tệp dữ liệu đã lưu trên đĩa sẽ có tên với cả phần mở rộng *.XLS. - Để mở một tệp bảng tính mới ra để nhập dữ liệu ta nhấn phím CTRL+N hoặc ra nút lệnh New ( ) trên thanh công cụ hoặc ra lệnh File àNew. - Để mở một tệp dữ liệu đã được lưu cất trên đĩa ta nhấn phím CTRL+O hoặc nút lệnh Open hoặc ra lệnh File àOpen. Khi đó trên màn hình xuất hiện hộp thoại Open như sau: + Look in: ổ đĩa, thư mục chứa file cần mở. + File Name: nhập tên file cần mở. + Files of Type: danh sách các kiểu file cần mở (phần mở rộng). Lựa chọn ổ đĩa, thư mục chứa tệp tin cần mở, kích chuột chọnútệp tin cần mở, rồi nhấn nút lệnh OK. b. Lưu cất một tệp dữ liệu. Một bảng tính sau khi nhập, trình bày xong ta phải lưu lên đĩa để có thể sử dụng cho lần sau đó. Khi sửa đổi nội dung của một bảng tính nào đó ta cũng phải lưu lên đĩa các sửa đổi đó. * Để lưu một bảng tính chưa được có tên (chưa được lưu lên đĩa lần nào) hoặc để đổi tên bảng tính đang soạn thảo ta ra lệnh File àSave As, 11 12
- khi đó trên màn hình xuất hiện hộp thoại Save As như sau: + Save in: ổ đĩa, thư mục chứa tệp tin cần lưu. + File Name: nhập tênútệp tin cần lưu. + Save as Type: các kiểu tệp tin cần lưu cất, thường chọn là Microsoft Excel WorkBook. Chọn ổ đĩa, thư mục chứa tệp tin cần lưu, sau đó gõ tênútệp cần lưu vào hộp File Name (Chú ý: Không gõ tênútrùng với một tệp đã có trong danh sách) rồi nhấn nút lệnh OK. * Để lưu các sửa đổi của một tệp dữ liệu trên đĩa ta chỉ cần nhấn phím CTRL+S hoặc nút lệnh Save trên thanh công cụ hoặc ra lệnh File > Save. c. Đóng tệp tin đang mở. Để đóng một tệp bảng tính đang làm việc lại thì trước hết cầnúthiết ta phải lưu cất tệp đó lên đĩa rồi ra lệnh File à Close. Trường hợp chưa lưu cất nội dung bảng tính đó thì trên màn hình hộp thoại: Để lưu cất nội dung tệp tin đó lên đĩa ta nhấn nút Yes, khi đó sẽ xuất hiện hộp thoại Save As, nếu không muốn lưu nội dung đó ta nhấn nút No hoặc nhấn nút lệnh Cancel hoặc phím ESC để tiếp tục soạn thảo. d. Thoát ra khỏi chương trình Excel. Trước khi thoát ra khỏi chương trình ta phải lưu cất các bảng tính cần lưu, sau đó ra lệnh File àExit hoặc nhấn phím ALT+F4. 2. Các thao tác trên trang tính 2.1. Làm việc với tập trang tính. Chọn vùng dữ liệu cần định dạng. Nút lệnh Border Hộp Font Hộp Font Size Các nút lệnh canh lề Thay đổi Nút lệnh thay đổi kiểu Font Các nút định dạng số nền Thay đổi màu chữ a. Thay đổi Font chữ: Ta mở hộp Font (kích chuột vào hộp mũi tên bên cạnh hộp Font) chọn Font chữ thích hợp. b. Thay đổi cỡ chữ: 13 Ta mở hộp Font Size chọn cỡ chữ phù hợp (thường chọn cỡ từ 12 - 14).
- c. thay đổi dạng chữ: + Chữ đậm ta nhấn phím CTRL+B hoặc ấn chuột vào nút lệnh trên thanh công cụ. + Chữ nghiêng ta nhấn phím CTRL+I hoặc ấn chuột vào nút lệnh trên thanh công cụ. + Chữ gạch chânúta nhấn phím CTRL+U hoặc ấn chuột vào nút lệnh trên thanh công cụ. d. Điều chỉnh cột, hàng, căn dữ liệu trong ô: + Căn dữ liệu thẳng đều về bên trái ấn chuột vào nút lệnh trên thanh công cụ + Căn dữ liệu thẳng đều về bên phải ấn chuột vào nút lệnh trên thanh công cụ + Căn dữ liệu vào chính giữa ấn chuột vào nút lệnh trên thanh công cụ + Căn dữ liệu ra giữa nhiều ô: ta nhập dữ liệu cần căn vào ô đầu tiên của vùng cần căn, sau đó nhấn nút lệnh . Thao tác này tượng tự như thao tác (Merge Cells) trong Microsoft Word. 2.2. Làm việc với trang tính Lựa chọn nội dung vùng dữ liệu cầnúthay đổi Font chữ, sau đó ra lệnh Format àCells àFont. Khi đó trên màn hình xuất hiện hộp thoại Font: - Font: lựa chọn Font chữ. - Font Style: dạng chữ: + Regular: dạng chữ thông thường. + Bold: dạng chữ đậm. + Italic: dạng chữ nghiêng. + Bold Italic: dạng chữ vừa đậm vừa nghiêng. - Size: cỡ chữ. - Underline: kiểu đường gạch chân: + None: không có gạch chân. 13 14
- + Single: gạch chân nét đơn. + Double: gạch chân nét đôi. - Color: đặt màu chữ. - Effects: các dạng chữ đặc biệt khác. + Strikethrough: chữ có đường kẻ gạch ngang chữ. + Superscript: chữ kiểu chỉ số trên. + Subscript: chữ kiểu chỉ số dưới. - Preview: hiển thị dạng chữ sẽ được định dạng. Nếu muốn định dạng chữ như dạng trong khung Preview ta nhấn nút lệnh OK, ngược lại nếu không muốn định dạng theo mẫu đó ta nhấn nút lệnh Cancel hoặc phím ESC. 2.3 Định dạng trang tính Lựa chọn vùng dữ liệu cần thay đổi dạng chữ số cần hiển thị, sau đó ra lệnh Format àCells à Number, màn hình xuất hiện hộp thoại: - Categories: chọn dạng dữ liệu cần định dạng. + General: Dữ liệu dạng mặc định. + Number: dữ liệu dạng số. + Currency: dữ liệu số dạng tiềnútệ. + Accounting: dữ liệu số dạng số kế toán. + Date: dữ liệu số có dạng ngày tháng. + Time: dữ liệu số có dạng giờ phút. + Percentage: dữ liệu số có dạng phầnútrăm. + Fraction: dữ liệu số dạng phân số. + Scientific: dữ liệu số dạng khoa học. + Text: dữ liệu dạng ký tự (chữ). + Special: dữ liệu dạng đặc biệt + Custom: dữ liệu tự định dạng Chọn dạng dữ liệu số cần hiển thị (chú ý tới dòng Sample) rồi nhấn nút lệnh OK). Để định dạng nhanh ta có thể sử dụng các nút15lệnh trên thanh công cụ định dạng: - Chuyển sang dạng số có dấu phẩy phân cách giữa mỗi 3 chữ số ta nhấn nút lệnh
- Comma Style - Chuyển sang dạng số kiểu tiền tệ ta nhấn nút lệnh Currency Style - Chuyển sang dạng số % ta nhấn nút lệnh Percentage Style - Để tăng chữ số phầnúthập phânúta nhấn nút Increase Decimal - Để giảm chữ số phần thập phân ta nhấn nút Decrease Decimal 2.3.1. Tạo khung và nền cho bảng tính. a. Tạo khung cho một vùng của bảng tính: Chỉ khi nào vùng được tạo khung thì mới in được ra các đường kẻ. Ta lựa chọn vùng cần kẻ khung sau đó ra lệnh FormatàCellsàBorder, màn hình xuất hiện hộp thoại: - Preset: chọn dạng đường bao cho khung: + None: không định dạng. + Outline: dạng đường kẻ xung quanh vùng lựa chọn. + Inside: dạng đường dọc và ngang trong vùng. - Style: chọn các dạng của đường kẻ. - Color: chọn màu của các đường kẻ. - Border: lựa chọn các vị trí đặt các đường kẻ xung quanh một ô. Sau khi chọn xong các ô dạng khung của bảng ta nhấn nút lệnh OK. b. Tạo nền cho một vùng của bảng tính. Ta chọn vùng đó sau đó ra lệnh Format àCells àPatterns, màn hình xuất hiện hộp thoại: - Cell Shading: chọn kiểu nềnútrong các ô. + Color: chọn màu nền phía dưới trong ô. + Patterns: chọn kiểu màu nền và màu nền phía trên trong ô. 15 16
- - Sample: kiểu nền cần định dạng. Nhấn nút lệnh OK thì trong vùng lựa chọn sẽ có màu nền trong khung Sample. 2.4. Xử lý dữ liệu trên trang tính Để điều chỉnh dóng hàng, căn dữ liệu trong các ô ta lựa chọn vùng đó sau đó ra lệnh Format àCells àAlignment, màn hình xuất hiện hộp thoại: - Horizoltal: căn dữ liệu theo chiều ngang trong ô: + General: căn dữ liệu theo kiểu thông thường: số cănúthẳng đều về bên phải ô, text cănúthẳng về bên trái ô, thông báo lỗi căn ra giữa ô. + Left (indent): cănúthẳng đều về bên trái của ô. + Center: căn vào giữa ô. + Right: căn thẳng đều về bên phải của ô. + Fill: tự điền đầy trong ô. + Justify: căn dữ liệu thẳng đều ở cả hai lề của ô. + Center across selection: căn giữa nhiều ô. - Vertical: căn dữ liệu theo chiều dọc trong ô. + Top: căn dữ liệu về phía đỉnh của ô. + Center: căn dữ liệu vào giữa của ô. + Bottom: căn dữ liệu về phía đáy của ô. - Orientation: hướng của dòng chữ trình bày trong ô. + Degrees: góc nghiêng của dòng chữ trong ô. - Text Control: + Wrap Text: đặt chế độ tự động xuống dòng nếu dữ liệu vượt quá chiều ngang của ô. + Shrink to fit: thu nhỏ cỡ chữ sao cho toàn bộ dữ liệu nằm trọnútrong ô + Merge Cells: trộn các ô thành một ô chung. Nhấn nút lệnh OK để chấp nhận định dạng hoặc nhấn Cancel (hoặc phím ESC) để huỷ bỏ. 3. Đồ thị 16
- 3.1 . Chọn dự liệu và chọn loại đồ thị. Lựa chọn vùng dữ liệu cần vẽ biểu đồ, sau đó ra lệnh Insert àChart hoặc kích chuột vào nút lệnh Chart Wizard, khi đó màn hình hộp thoại Chart Wizard * Step 1 of 4 - Chart Type - Standard Types: các dạng biểu đồ chuẩn. + Chart Type: các kiểu biểu đồ chính. + Chart Sub-Type: các dạng khác nhau của cùng một kiểu. - Custom Types: các kiểu đặc biệt khác. Chọn một trong các kiểu biểu đồ trong danh sách Chart Type, sau đó chọnútiếp một trong các dạng rồi nhấn nút Next để sang bước 2. * Step 2 of 4: Chart Source Data - Data Range: vùng dữ liệu dùng để vẽ biểu đồ. Nếu ban đầu ta chưa chọn vùng dữ liệu để vẽ biểu đồ ta có thể đưa con trỏ vào trong ô đó sau đó nhấn chuột kéo rê trong bảng tính trên vùng dữ liệu cần chọn để chọn vùng đó. - Series in: kiểu liên hệ dữ liệu liên hệ. + Rows: dữ liệu được nhập vào theo hàng. + Columns: dữ liệu được nhập vào theo cột. Sau khi điều chỉnh hoặc nhập vùng dữ liệu vẽ biểu đồ ta nhấn nút lệnh Next để sang bước 3. * Step 3 of 4: Chart Options - Title: nhập các tiêu đề trong biểu đồ. + Chart title: nhập tiêu đề cho biểu đồ. +Categories (X) axis: nhập tiêu đề cho trục x (nằm ngang). + Value (Z) axis: nhập tiêu đề cho trục z (thẳng đứng). + Series (Y) axis: nhập tiêu đề cho trục y ( từ trong ra ngoài, chỉ có tác dụng với biểu đồ dạng so sánh 3 trục). - Axis: lựa chọnútrục biểu đồ. + Primary Axis: lựa chọn hiển thị các trục chính. 17
- - Gridline: lựa chọn dạng các đường lưới + Categoriesửa axis: hiện các đường lưới dọc. + Value Z axis: hiện các đường lưới ngang. + Series Y axis: hiện các đường lưới từ trong ra ngoài. - Legend: Chọn vị trí của khung chú giải. + Show Legend: đặt chế độ có chú giải. + Placement: lựa chọn vị trí đặt chú giải. - Data Label: tiêu đề dữ liệu. + Show Label: đặt chế độ hiển thị tiêu đề các mục dữ liệu trong biểu đồ (dòng đầu tiên của vùng dữ liệu vẽ biểu đồ). + Show Value: đặt chế độ hiển thị giá trị của từng mục dữ liệu trong biểu đồ. - Data Table: bảng dữ liệu. + Show Data Table: đặt chế độ hiện bảng dữ liệu cùng với biểu đồ. + Show Legend Keys: đặt chế độ hiển thị bảng chú giải. Sau khi chọn từng thẻ và lựa chọn các mục trong đó, quan sát mẫu biểu đồ, nếu thấy phù hợp ta sẽ nhấn nút lệnh Next để sang bước 4. * Step 4 of 4: Chart Location - Place Chart: chọn vị trí đặt biểu đồ. + As New Sheet: tạo trong một bảng tính mới. + As Object in: tạo trong bảng tính chỉ định. Nhấn nút lệnh Back để quay trở lại các bước trước. Nếu thấy biểu đồ đã phù hợp nhấn nút Finish. Kéo rê khung chứa biểu đồ để thay đổi vị trí của biểu đồ, kích thước của biểu đồ (trong trường hợp tạo biểu đồ ngay trong bảng tính). 3.2. Cách vẽ đồ thị. Nhấn đơn trong khung biểu đồ sao cho trên khung biểu đồ xuất hiện các dấu chấm đen. Khi đó sẽ xuất hiện thanh công cụ để thay đổi dạng biểu đồ. Để thay đổi dạng của biểu đồ ta mở nút lệnh Chart Type trên thanh công cụ Chart. 18

CÓ THỂ BẠN MUỐN DOWNLOAD
-

Giáo trình Tin học kế toán (dùng cho trình độ trung cấp nghề và cao đẳng nghề): Phần 1 - ThS. Đồng Thị Vân Hồng (chủ biên)
 100 p |
100 p |  479
|
479
|  172
172
-

Giáo trình Tin học kế toán (dùng cho trình độ trung cấp nghề và cao đẳng nghề): Phần 2 - ThS. Đồng Thị Vân Hồng (chủ biên)
 96 p |
96 p |  271
|
271
|  101
101
-

Giáo trình Tin học kế toán (Nghề: Kế toán doanh nghiệp - Trình độ CĐ/TC) - Trường Cao đẳng Nghề An Giang
 49 p |
49 p |  35
|
35
|  14
14
-

Giáo trình Tin học kế toán (Nghề: Kế toán - Cao đẳng) - Trường Cao đẳng Cộng đồng Đồng Tháp
 104 p |
104 p |  27
|
27
|  10
10
-

Giáo trình Tin học kế toán (Nghề Kế toán doanh nghiệp - Trình độ Trung cấp) - CĐ GTVT Trung ương I
 132 p |
132 p |  45
|
45
|  10
10
-

Giáo trình Tin học kế toán (Nghề: Kế toán doanh nghiệp - Trung cấp) - Trường Cao đẳng Cơ giới (2019)
 68 p |
68 p |  14
|
14
|  9
9
-

Giáo trình Tin học kế toán (Nghề: Kế toán doanh nghiệp - Cao đẳng) - Trường Cao đẳng Cơ giới Ninh Bình (2021)
 144 p |
144 p |  14
|
14
|  8
8
-
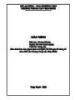
Giáo trình Tin học kế toán (Nghề: Kế toán doanh nghiệp - Trung cấp) - Trường Trung cấp Tháp Mười
 468 p |
468 p |  12
|
12
|  7
7
-

Giáo trình Tin học kế toán (Nghề: Kế toán doanh nghiệp - Trình độ: Cao đẳng) - Trường Cao đẳng nghề Cần Thơ
 85 p |
85 p |  14
|
14
|  7
7
-

Giáo trình Tin học kế toán 1 (Nghề: Kế toán doanh nghiệp - Trình độ: Trung cấp) - Trường Cao đẳng nghề Cần Thơ
 115 p |
115 p |  19
|
19
|  7
7
-

Giáo trình Tin học kế toán (Nghề: Kế toán doanh nghiệp - Cao đẳng) - Trường Cao đẳng Cơ giới (2019)
 68 p |
68 p |  13
|
13
|  6
6
-

Giáo trình Tin học kế toán 1 (Nghề: Kế toán doanh nghiệp - Trình độ: Cao đẳng) - Trường Cao đẳng nghề Cần Thơ
 140 p |
140 p |  14
|
14
|  6
6
-

Giáo trình Tin học kế toán (Nghề Kế toán doanh nghiệp): Phần 1 - CĐ nghề Vĩnh Long
 28 p |
28 p |  44
|
44
|  6
6
-

Giáo trình Tin học kế toán (Nghề: Kế toán - Cao đẳng): Phần 2 - Trường Cao đẳng Cộng đồng Đồng Tháp
 45 p |
45 p |  36
|
36
|  4
4
-

Giáo trình Tin học kế toán (Nghề Kế toán doanh nghiệp - Trình độ Cao đẳng) - CĐ GTVT Trung ương I
 132 p |
132 p |  30
|
30
|  4
4
-

Giáo trình Tin học kế toán Excel (Ngành: Kế toán doanh nghiệp - Trình độ Cao đẳng) - Trường Cao đẳng Hòa Bình Xuân Lộc
 31 p |
31 p |  4
|
4
|  2
2
-

Giáo trình Tin học kế toán phần mềm (Ngành: Kế toán doanh nghiệp - Trình độ Cao đẳng) - Trường Cao đẳng Hòa Bình Xuân Lộc
 88 p |
88 p |  3
|
3
|  1
1
Chịu trách nhiệm nội dung:
Nguyễn Công Hà - Giám đốc Công ty TNHH TÀI LIỆU TRỰC TUYẾN VI NA
LIÊN HỆ
Địa chỉ: P402, 54A Nơ Trang Long, Phường 14, Q.Bình Thạnh, TP.HCM
Hotline: 093 303 0098
Email: support@tailieu.vn








