
Giáo trình Tin học (Ngành May thời trang – Trình độ Cao đẳng) - Trường CĐ Kinh tế - Kỹ thuật Vinatex TP. HCM
lượt xem 5
download
 Download
Vui lòng tải xuống để xem tài liệu đầy đủ
Download
Vui lòng tải xuống để xem tài liệu đầy đủ
Giáo trình Tin học được biên soạn làm tài liệu học tập, giúp học sinh – sinh viên ngành May thời trang nắm vững kiến thức cơ bản từ đó giúp học sinh – sinh viên ứng dụng, tiếp thu có hiệu quả các môn học chuyên ngành. Tài liệu bao gồm 3 phần với những nội dung cơ bản về Word, Excel, Powpoint. Mời các bạn cùng tham khảo để biết thêm nội dung chi tiết.
Bình luận(0) Đăng nhập để gửi bình luận!
Nội dung Text: Giáo trình Tin học (Ngành May thời trang – Trình độ Cao đẳng) - Trường CĐ Kinh tế - Kỹ thuật Vinatex TP. HCM
- TẬP ĐOÀN DỆT MAY VIỆT NAM TRƢỜNG CAO ĐẲNG CÔNG NGHỆ TPHCM GIÁO TRÌNH MÔN HỌC/MÔ ĐUN: TIN HỌC NGÀNH/NGHỀ: MAY THỜI TRANG TRÌNH ĐỘ: CAO ĐẲNG TP.HCM, năm 2021 -1-
- TUYÊN BỐ BẢN QUYỀN Tài liệu này thuộc loại sách giáo trình nên các nguồn thông tin có thể đƣợc phép dùng nguyên bản hoặc trích dùng cho các mục đích về đào tạo và tham khảo. Mọi mục đích khác mang tính lệch lạc hoặc sử dụng với mục đích kinh doanh thiếu lành mạnh sẽ bị nghiêm cấm. -2-
- LỜI GIỚI THIỆU Giáo trình Tin học đƣợc biên soạn làm tài liệu học tập, giúp học sinh – sinh viên ngành May thời trang nắm vững kiến thức cơ bản từ đó giúp học sinh – sinh viên ứng dụng, tiếp thu có hiệu quả các môn học chuyên ngành. Tài liệu bao gồm 3 phần với những nội dung cơ bản nhất: Phần I: Xử lý văn bản nâng cao Chƣơng 1: Thiết lập môi trƣờng Chƣơng 2: Định dạng nâng cao Chƣơng 3: Tham chiếu và liên kết Chƣơng 4: Trƣờng và biểu mẫu Phần II: Sử dụng bảng tính nâng cao Chƣơng 1: Thiết lập môi trƣờng Chƣơng 2: Thao tác bảng tính Chƣơng 3: Biên tập và lần vết Phần III: Sử dụng trình chiế nâng cao Chƣơng 1: Lập kế hoạch cho việc trình chiếu Chƣơng 2: Trang thuyết trình chủ và các mẫu Chƣơng 3: Các đối tƣợng đồ họa Chƣơng 4: Liên kết, nhúng, nhập/xuất các trang chiếu, bản trình chiếu Chƣơng 5: Quản lý các bản trình chiếu Mặc dù đã rất nhiều cố gắng trong quá trình biên soạn, song không thể tránh đƣợc thiếu sót. Chúng tôi mong nhận đƣợc sự góp ý của bạn đọc để giáo trình ngày càng đƣợc hoàn thiện. Xin chân thành cảm ơn. TPHCM, ngày……tháng……năm……… Tham gia biên soạn 1. Võ Thị Thục Hà 2. Lê Thị Thu -3-
- MỤC LỤC6 Chƣơng 1: THIẾT LẬP MÔI TRƢỜNG LÀM VIỆC TỐI ƢU ................................. 6 I. Lựa chọn chế độ và thiết lập phù hợp ................................................................ 6 II. Áp dụng mẫu .................................................................................................... 9 Chƣơng 2: ĐỊNH DẠNG NÂNG CAO .................................................................... 12 I. Văn bản ............................................................................................................ 12 II. Đoạn ............................................................................................................... 14 III. Cột ................................................................................................................. 15 IV. Bảng ............................................................................................................ 166 Chƣơng 3: THAM CHIẾU VÀ LIÊN KẾT ............................................................ 288 I. Tiêu đề, chân trang, chân bài ......................................................................... 288 II. Mục lục và chỉ mục ........................................................................................ 30 Chƣơng 4: TRƢỜNG VÀ BIỂU MẪU ................................................................... 444 I. Trƣờng văn bản .............................................................................................. 444 Phần II: XỬ LÝ BẢNG TÍNH NÂNG CAO ................................................................ 50 Chƣơng 1: THIẾT LẬP MÔI TRƢỜNG LÀM VIỆC TỐI ƢU ............................... 50 I. Thiết lập bảng tính, các thuộc tính của bảng tính ............................................ 50 II. Sử dụng mẫu ................................................................................................... 54 III. Bảo mật dữ liệu ........................................................................................... 577 Chƣơng 2: THAO TÁC BẢNG TÍNH ...................................................................... 61 I. Ô và vùng ô ...................................................................................................... 61 II. Trang tính ..................................................................................................... 655 III. Hàm và công thức ......................................................................................... 70 IV. Biểu đồ .......................................................................................................... 83 V. Liên kết, nhúng và nạp dữ liệu từ ngoài......................................................... 90 VI. Phân tích dữ liệu ........................................................................................... 93 VII. Sắp xếp dữ liệu .......................................................................................... 966 VIII. Kiểm tra dự hợp thức của dữ liệu ............................................................ 102 Chƣơng 3: BIÊN TẬP VÀ LẦN VẾT .................................................................... 104 I. Ghi chú, nhận xét, thay đổi nội dung trang tính ............................................ 104 II. Lần vết các thay đổi đối với bảng tính ....................................................... 1055 Phần III: SỬ DỤNG TRÌNH CHIẾU NÂNG CAO ................................................. 1086 CHƢƠNG 1: LẬP KẾ HOẠCH CHO VIỆC TRÌNH CHIỀU ............................. 1088 I. Tìm hiểu về bối cảnh trình chiếu ................................................................. 1088 II. Thiết kế nội dung và hình thức trình bày hiệu quả..................................... 1088 -4-
- CHƢƠNG 2: TRANG THUYẾT TRÌNH CHỦ VÀ CÁC MẪU ....................... 11010 I. Trang thuyết trình chủ ............................................................................... 11010 CHƢƠNG 3: CÁC ĐỐI TƢỢNG ĐỒ HỌA......................................................... 1155 I. Định dạng các đối tƣợng đồ họa, tranh ảnh ................................................. 1155 II. Xử lý các đối tƣợng đồ họa ........................................................................ 1188 III. Sử dụng đồ thị, sơ đồ ................................................................................ 1188 IV. Đa phƣơng tiện trong trang chiếu ............................................................. 1233 CHƢƠNG 4: LIÊN KẾT, NHÚNG, NHẬP/XUẤT CÁC TRANG CHIẾU, BẢNG TRÌNH CHIẾU ...................................................................................................... 1244 I. Liên lết nhúng .............................................................................................. 1244 II. Nhập/xuất các trang chiếu .......................................................................... 1266 CHƢƠNG 5: QUẢN LÝ CÁC BẢN TRÌNH CHIẾU ......................................... 1288 I. Trình chiếu theo yêu cầu.............................................................................. 1288 II. Thiết lập cách thức trình bày .......................................................................... 1299 III. Kiểm soát việc chiếu các trang ............................................................... 12931 Tài liệu tham khảo ........................................................................................... 13032 GIÁO TRÌNH MÔN HỌC/MÔ ĐUN Tên môn học: TIN HỌC Mã môn học: MH 05 Vị trí, tính chất của môn học: - Vị trí: Là môn học đƣợc phân bố vào học kỳ 2, dành cho sinh viên cao đẳng. - Tính chất: Là môn học chung, bắt buộc trong chƣơng trình đào tạo. Mục tiêu môn học: - Kiến thức: Trình bày đƣợc các chức năng tùy chỉnh nâng cao trong Word Trình bày đƣợc bảng tính chuyên nghiệp trong Excel Hiểu đƣợc các hiệu ứng nâng cao trong PowerPoint để tạo ra các bài thuyết trình khác biệt và ấn tƣợng Có trình độ Tin học tƣơng đƣơng chuẩn kỹ năng sử dụng CNTT nâng cao - Kỹ năng: Định dạng tham chiếu, liên kết, trƣờng và biểu mẫu trong văn bản Thiết lập các hàm xử lý dữ liệu trong bảng tính Ứng dụng các hiệu ứng nâng cao trong thiết kế trình chiếu - Năng lực tự chủ và trách nhiệm: Tích cực tham gia tự học, xây dựng bài học, làm việc nhóm Rèn luyện tính cẩn thận, thao tác chuẩn xác Nội dung của môn học/Mô đun -5-
- Phần I: XỬ LÝ VĂN BẢN NÂNG CAO Chƣơng 1: THIẾT LẬP MÔI TRƢỜNG LÀM VIỆC TỐI ƢU I. Lựa chọn chế độ và thiết lập phù hợp 1. Cài đặt trang in mặc định Tại thẻ Page Layout, chọn Margin, lựa chọn các thông số nhƣ lề trang, hƣớng in,… rồi chọn nút Set As Default, chọn Yes. Hình 1.1 Hình 1.2 -6-
- Phần I: Xử lý văn bản nâng cao 2. Chọn font chữ mặc định Tại thẻ Home, nhóm Font, nhấn nút mũi tên ở góc dƣới bên phải. Lựa chọn các thông số cho font, sau đó nhấn nút Set As Default Chọn OK Hình 1.3 3. Chọn đơn vị trên thƣớc đo Chọn menu File /Options/Advanced Trong mục Show measurements in units of, chọn đơn vị đo phù hợp, OK Hình 1.4 -7-
- Phần I: Xử lý văn bản nâng cao 4. Bỏ chế độ sửa lỗi tự động Chọn Proofing Trong nhóm When correctings spelling and grammar in Word: Click bỏ chọn tất cả các hộp chọn Hình 1.5 5. Lƣu tập tin tự động theo định kỳ Chọn Save Trong mục Save AutoRecover information every, chọn thời gian định kỳ Word sẽ tự động lƣu những thay đổi trong tập tin. Mặc định là 10 phút. OK Hình 1.6 6. Chọn thƣ mục lƣu tập tin mặc định Chọn Save, trong mục Default local file location, nhấn Browse để duyệt ổ đĩa chọn thƣ mục lƣu tập tin mặc định -8-
- Phần I: Xử lý văn bản nâng cao Hình 1.7 II. Áp dụng mẫu 1. Sử dụng mẫu có sẵn trong Word Chọn menu File New, nhấp chuột vào mẫu có sẵn, tập tin mới sẽ có sẵn bố cục và định dạng trang trí nhƣ mẫu Hình 1.8 2. Tạo mẫu mới Bạn tạo một tập tin word theo mẫu riêng, khi lƣu thì lƣu với kiểu .dotx -9-
- Phần I: Xử lý văn bản nâng cao - Dùng lệnh File/New/My Templates, click chọn Template/OK Hình 1.9 - Tạo nội dung tập tin mẫu, rồi lƣu lại, tập tin sẽ đƣợc lƣu vào thƣ mục chứa tập tin mẫu của Word. Hình 1.10 Để sử dụng mẫu, khi tạo tập tin mới, chọn New My Templates, các mẫu riêng sẽ hiển thị để chọn. -10-
- Phần I: Xử lý văn bản nâng cao Hình 1.11 -11-
- Phần I: Xử lý văn bản nâng cao Chƣơng 2: ĐỊNH DẠNG NÂNG CAO I. Văn bản 1. Định dạng màu nền cho trang - Chọn thẻ Page Layout - Chọn tiếp biểu tƣợng Page Color Hình I.12 - Chọn màu 2. Tạo hình nền bảo vệ trang văn bản Watermark giúp bạn định dạng những dòng chữ mờ nằm dƣới các ký tự trên trang văn bản (BẢN GỐC, KHÔNG ĐƢỢC SAO CHÉP, BẢN THẢO,...) nhằm giúp bảo vệ văn bản gốc của bạn tránh bị trƣờng hợp ngƣời khác Photocopy Hình I.13 - Chọn Watermark trong thẻ Page Layout - Có thể chọn hình nền mờ (Picture watermark) hoặc chữ mờ (Text watermark) -12-
- Phần I: Xử lý văn bản nâng cao Hình I.14 3. Tạo khung trang - Chọn tiếp biểu tƣợng lệnh Page Borders trên thẻ Page Layout Hình I.15 Setting: lựa chọn các mẫu viền khung. - None: không viền khung. - Box: viền khung bằng nét viền quanh văn bản. - Shadow: viền khung bằng hiệu ứng bóng đỗ. - 3-D: viền khung bằng hiệu ứng nét viền 3D - Custom: khung viền tự lựa chọn theo ý bạn. -13-
- Phần I: Xử lý văn bản nâng cao Style: lựa chọn kiểu nét viền khung. Color: lựa chọn màu nét viền khung. Width: độ dày nét viền khung. - Art: lựa chọn hình để thay thế nét viền quanh khung - Horizontal Line: lựa chọn các hình từ ngoài vào để làm khung viền. Khi bạn nhấn chọn sẽ hiển thị hộp thoại Horizontal Line hiển thị: Hình I.16 - Import: lựa chọn các hình từ ngoài vào để làm viền khung trang văn bản. II. Đoạn Sử dụng mẫu kiểu định dạng Một số mẫu kiểu định dạng đƣợc tạo sẵn giúp bạn định dạng nhanh đoạn văn bản, để sử dụng bạn thao tác: - Đặt điểm chèn con trỏ chuột tại vị trí đoạn cần định dạng. - Chọn nhóm lệnh Home. - Hiển thị các mẫu kiểu định dạng trong lệnh Style: Hình I.17 -14-
- Phần I: Xử lý văn bản nâng cao - Nhấn chuột vào biểu tƣợng More - Một danh sách các kiểu mẫu định dạng hiển thị Lựa chọn một mẫu định dạng áp dụng cho văn bản, khi di chuyển chuột lên các mẫu định dạng thì đoạn văn bản chọn định dạng sẽ hiển thị cho xem trƣớc ngay kết quả trong vùng soạn thảo văn bản trên Word. Khi đang áp dụng bất kỳ kiểu định dạng nào, muốn quay lại kiểu mặc định ban đầu bạn nhấn chọn nhƣ hình bên. Save Selection as a New Quick Style: lƣu kiểu định dạng của bạn vào danh sách để sử dụng lần sau. III. Cột Một văn bản có thể đƣợc tổ chức thành một, hai hay nhiều cột. Hình thức tổ chức này có thể gặp ở các trang báo, sách, quảng cáo,... Thông thƣờng có hai cách định dạng cột trong văn bản: nhập nội dung văn bản trƣớc sau đó định dạng cột; hoặc định dạng cột trƣớc rồi nhập văn bản. - Chọn toàn khối văn bản cần chia cột. - Chọn nhóm lệnh Page Layout - Chọn tiếp vào lệnh Columns Hình I.18 -15-
- Phần I: Xử lý văn bản nâng cao Một menu lệnh hiển thị cung cấp cho bạn các kiểu định dạng cột, hãy chọn một kiểu định dạng cột thích hợp với văn bản đang soạn thảo. Nếu muốn có các lựa chọn riêng định dạng cột theo ý thích, chọn vào lệnh More Columns ... o Presets: chọn xác định dạng chia cột theo mẫu định sẵn. o Number of columns: chọn xác định số cột cần chia trong văn bản. o Width and spacing: xác định chiều rộng và khoảng cách giữa các cột. - Các ô trong cột Col# hiển thị tên cột. - Các ô trong cột Width hiển thị chiều rộng của các cột tƣơng ứng. - Các ô trong cột Spacing hiển thị khoảng cách giữa các cột tƣơng ứng. o Equal columns width: đánh dấu check để tự động điều chỉnh chiều rộng các cột, hoặc bỏ check để tự thay đổi các thông số trên cho các cột trong các ô giá trị tƣơng ứng. o Line between: đánh dấu check để hiển thị đƣờng phân chia giữa các cột. Khi thực hiện các thao tác lựa chọn, khung Preview sẽ hiển thị cho bạn xem trƣớc các lựa chọn đó. Sau khi thực hiện xong, click OK để chấp nhận và thoát khỏi hộp thoại Columns. IV. Bảng 1. Tạo bảng Hình I.19 -16-
- Phần I: Xử lý văn bản nâng cao Muốn tạo một bảng có bao nhiêu hàng và cột thì bạn nhấn giữ và di chuyển chuột chọn bấy nhiêu ô trong danh sách. Trong minh họa chúng tôi chọn một bảng có 2 hàng và năm cột, các ô bạn chọn sẽ thể hiện ở dạng màu cam. Khi bạn thả chuột ra bạn sẽ đƣợc một bảng ứng với số ô bạn chọn. Insert Table: nếu không muốn sử dụng các ô để tạo bảng, có thể nhấn chọn lệnh Insert Table. Hộp thoại Insert Table hiển thị: Table size: o Number of columns: số lƣợng cột cần tạo. o Number of rows: số lƣợng hàng cần tạo. AutoFit behavior: o Fixed column width: xác định chiều rộng cho các cột, bạn chọn Auto để Word tự động điều chỉnh giá trị này. o AutoFit to contents: độ rộng của bảng sẽ hiển thị theo giá trị ký tự bạn nhập vào mỗi khung. AutoFit to window: độ rộng của các khung đƣợc o canh theo bằng độ rộng của trang văn bản. Những định dạng này sẽ đƣợc giữ mặc định cho lần tạo bảng sau. Nhấn OK để áp dụng. Draw Table: sử dụng bút để vẽ tạo bảng trên trang văn bản. Bạn nhấn giữ chuột và kéo trên trang vẽ để tạo bảng, mỗi lần bạn kéo vẽ sẽ tạo ra một đƣờng thẳng và bảng sẽ do những đƣờng thẳng đó ghép lại. (nhấn giữ phím Shift để vẽ đƣờng thẳng hàng), nếu bạn kéo theo đƣờng chéo sẽ tạo ra một hình chữ nhật. Kéo để tạo đƣờng thẳng kéo theo đƣờng chéo Quick Tables: tạo nhanh bảng dựa theo các mẫu có sẵn. -17-
- Phần I: Xử lý văn bản nâng cao Hình I.20 2. Trình bày bảng trên văn bản - Nhấn chọn bảng. - Click chuột phải lên trên bảng, một menu lệnh hiển thị. - Chọn lệnh Table Properties. Hình I.21 -18-
- Phần I: Xử lý văn bản nâng cao Hình I.22 - Alignment: xác định cách trình bày bảng trong văn bản canh trái (Left), canh giữa (Center), canh phải (Right). Nếu chọn canh trái thì xác định từ lề trái trang văn bản đến bảng trong ô Indent from left. - Text wrapping: xác định chữ trong văn bản có bao quanh bảng hay không. Không bao quanh (None), có bao quanh (Around). - Xác định xong, click OK để lựa chọn 3. Di chuyển bảng trong văn bản - Đƣa trỏ chuột đến bảng cần di chuyển cho đến khi trên góc trái của bảng xuất hiện hình . - Đƣa trỏ chuột đến hình , trỏ chuột sẽ hiển thị hình. - Nhấn giữ chuột và đồng thời kéo bảng đến vị trí mới. Hình I.23 4. Phóng to, thu nhỏ kích thƣớc của bảng - Đƣa trỏ chuột đến bảng cần thay đổi kích thƣớc cho đến khi góc dƣới phải của bảng hiển thị hình . Bạn đƣa trỏ chuột đến hình , trỏ chuột sẽ chuyển sang hình . -19-
- Phần I: Xử lý văn bản nâng cao - Bạn nhấn giữ chuột và kéo để phóng to hay thu nhỏ bảng. Hình I.24 5. Chia một bảng thành hai bảng Để chia một bảng thành hai bảng con có tổng số hàng bằng số hàng của bảng cũ, tiến hành theo hai bƣớc sau: - Đƣa dấu chèn đến hàng muốn chọn làm hàng đầu tiên trong bảng thứ hai. Hình I.25 - Chọn nhóm lệnh Layout. Hình I.26 Bạn chọn tiếp lệnh Split Table. Lập tức bảng đƣợc tách làm hai bảng. Hình I.27 6. Tạo dòng tiêu đề bảng Trƣờng hợp văn bản của bạn có chứa một bảng lớn thể hiện trên nhiều trang, nên lặp lại các dòng tiêu đề bảng ở đầu mỗi trang. - Chọn hàng muốn tạo tiêu đề trong bảng. - Chọn lệnh Repeat Header Rows trong nhóm lệnh Layout. -20-

CÓ THỂ BẠN MUỐN DOWNLOAD
-

Giáo trình Tin học căn bản (Ngành Công nghệ may – Trình độ Cao đẳng) - Trường CĐ Kinh tế - Kỹ thuật Vinatex TP. HCM
 214 p |
214 p |  24
|
24
|  9
9
-

Giáo trình Tin học căn bản (Ngành Thiết kế đồ họa – Trình độ Cao đẳng) - Trường CĐ Kinh tế - Kỹ thuật Vinatex TP. HCM
 214 p |
214 p |  20
|
20
|  7
7
-

Giáo trình Tin học căn bản (Ngành/nghề: Công nghệ sợi dệt – Trình độ Cao đẳng) - Trường CĐ Kinh tế - Kỹ thuật Vinatex TP. HCM
 214 p |
214 p |  14
|
14
|  5
5
-

Giáo trình Tin học căn bản (Ngành Thiết kế thời trang – Trình độ Cao đẳng) - Trường CĐ Kinh tế - Kỹ thuật Vinatex TP. HCM
 214 p |
214 p |  16
|
16
|  5
5
-

Giáo trình Tin học căn bản (Ngành May thời trang – Trình độ Cao đẳng) - Trường CĐ Kinh tế - Kỹ thuật Vinatex TP. HCM
 214 p |
214 p |  37
|
37
|  4
4
-

Giáo trình Tin học căn bản (Ngành/Nghề: Tiếng Anh – Trình độ Cao đẳng) - Trường CĐ Kinh tế - Kỹ thuật Vinatex TP. HCM
 214 p |
214 p |  22
|
22
|  4
4
-

Giáo trình Tin học căn bản (Ngành/Nghề: Tiếng Hàn – Trình độ Cao đẳng) - Trường CĐ Kinh tế - Kỹ thuật Vinatex TP. HCM
 214 p |
214 p |  13
|
13
|  4
4
-

Giáo trình Tin học (Ngành May thời trang – Trình độ Trung cấp) - Trường CĐ Kinh tế - Kỹ thuật Vinatex TP. HCM
 214 p |
214 p |  7
|
7
|  4
4
-

Giáo trình Tin học (Ngành/Nghề: Công nghệ thông tin – Trình độ: Trung cấp) - Trường CĐ Kinh tế - Kỹ thuật Vinatex TP. HCM
 214 p |
214 p |  13
|
13
|  4
4
-

Giáo trình Tin học (Ngành/Nghề: Tiếng Nhật – Trình độ Cao đẳng) - Trường CĐ Kinh tế - Kỹ thuật Vinatex TP. HCM
 131 p |
131 p |  10
|
10
|  3
3
-
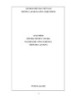
Giáo trình Tin học (Ngành Công nghệ may – Trình độ Cao đẳng) - Trường CĐ Kinh tế - Kỹ thuật Vinatex TP. HCM
 131 p |
131 p |  16
|
16
|  3
3
-

Giáo trình Tin học văn phòng (Ngành: Quản trị mạng máy tính – Trình độ Trung cấp) - Trường Cao đẳng Hòa Bình Xuân Lộc
 162 p |
162 p |  8
|
8
|  2
2
-

Giáo trình Tin học văn phòng (Ngành: Quản trị mạng máy tính - Trình độ Cao đẳng) - Trường Cao đẳng Hòa Bình Xuân Lộc
 161 p |
161 p |  1
|
1
|  1
1
-
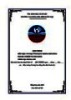
Giáo trình Tin học ứng dụng (Ngành: Nghiệp vụ nhà hàng – Trình độ Trung cấp) - Trường Cao đẳng Hòa Bình Xuân Lộc
 49 p |
49 p |  3
|
3
|  0
0
-

Giáo trình Tin học văn phòng (Ngành: Kỹ thuật sửa chữa lắp ráp máy tính – Trình độ Trung cấp) - Trường Cao đẳng Hòa Bình Xuân Lộc
 161 p |
161 p |  1
|
1
|  0
0
-

Giáo trình Tin học (Ngành: Điều dưỡng, Dược, Hộ sinh - Trình độ: Cao đẳng) - Trường Cao đẳng Y tế Cà Mau
 95 p |
95 p |  0
|
0
|  0
0
-
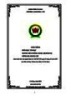
Giáo trình Tin học (Ngành: Điều dưỡng, Dược, Hộ sinh - Trình độ: Trung cấp) - Trường Cao đẳng Y tế Cà Mau
 93 p |
93 p |  0
|
0
|  0
0
Chịu trách nhiệm nội dung:
Nguyễn Công Hà - Giám đốc Công ty TNHH TÀI LIỆU TRỰC TUYẾN VI NA
LIÊN HỆ
Địa chỉ: P402, 54A Nơ Trang Long, Phường 14, Q.Bình Thạnh, TP.HCM
Hotline: 093 303 0098
Email: support@tailieu.vn








