
Giáo trình Tin học văn phòng (Nghề: Quản trị doanh nghiệp vừa và nhỏ - Trình độ: Cao đẳng) - Cao đẳng Cộng đồng Lào Cai
lượt xem 9
download
 Download
Vui lòng tải xuống để xem tài liệu đầy đủ
Download
Vui lòng tải xuống để xem tài liệu đầy đủ
Giáo trình Tin học văn phòng (Nghề: Quản trị doanh nghiệp vừa và nhỏ - Trình độ: Cao đẳng) cung cấp cho người học những kiến thức như: Thao tác căn bản trên Word 2010; Thực hiện định dạng văn bản; Một số mẹo hay trên Word 2010; Thực hiện chèn các đối tượng; Thao tác với bảng biểu; Các phím tắt trong Word. Mời các bạn cùng tham khảo!
Bình luận(0) Đăng nhập để gửi bình luận!
Nội dung Text: Giáo trình Tin học văn phòng (Nghề: Quản trị doanh nghiệp vừa và nhỏ - Trình độ: Cao đẳng) - Cao đẳng Cộng đồng Lào Cai
- ỦY BAN NHÂN DÂN TỈNH LÀO CAI TRƯỜNG CAO ĐẲNG LÀO CAI GIÁO TRÌNH TIN HỌC VĂN PHÒNG Trình độ: Cao đẳng Nghề: Quản trị doanh nghiệp vừa và nhỏ Mã môn học: MH 28
- I. Những điểm mới trong Microsoft Word 2010 ....................................................................................... 4 1. Tối ưu Ribbons............................................................................................................................. 4 2. Hệ thông menu mơi la ................................................................................................................... 5 3. Chức năng Backstage View ......................................................................................................... 6 4. Chức năng Paster Preview ............................................................................................................ 7 5. Chức năng Text Effect .................................................................................................................. 8 6. Lưu file dưới dạng PDF và XPS được tích hợp sẵn ...................................................................... 9 7. Hiển thị thông tin chi tiết của file văn bản trong Office Button ................................................... 9 8. Khả năng mở rộng màn hình ....................................................................................................... 10 9. Chưc năng chinh sưa file Media chuyên dung ............................................................................ 11 10. Chụp ảnh cửa sổ, ứng dụng đưa vào văn bản .......................................................................... 12 11. Xử lý ảnh như một chương trình chuyên nghiệp..................................................................... 12 12. Phát triển chức năng tìm kiếm................................................................................................. 13 13. Tuy chon bao mât manh me ................................................................................................... 14 II. Nội dung chính ..................................................................................................................................... 15 Chương 1: Thao tác căn bản trên Word 2010 ......................................................................................... 15 1. Tạo mới văn bản ......................................................................................................................... 15 2. Mở một văn bản tạo sẵn .............................................................................................................. 16 3. Lưu một văn bản đã soạn thảo .................................................................................................... 16 4. Thao tác với chuột và bàn phím .................................................................................................. 18 5. Chọn khối và thao tác trên khối .................................................................................................. 26 Chương 2: Thực hiện định dạng văn bản ................................................................................................ 27 1. Định dạng văn bản ...................................................................................................................... 27 2. Định dạng cột, tab, Numbering ................................................................................................... 36 3. Drop Cap ................................................................................................................................... 43 4. Watermark (nền bảo vệ văn bản) .............................................................................................. 45 5. Tạo tiêu đề trên và dưới (Header and Footer) cho văn bản....................................................... 46
- 6. Đánh số thứ tự cho trang văn bản ............................................................................................. 50 7. Định dạng trang văn bản ........................................................................................................... 53 Chương 3: Thực hiện chèn các đối tượng ............................................................................................. 58 1. Chèn các kí tự đặc biệt .............................................................................................................. 58 2. Chèn ClipArt và hình ảnh ......................................................................................................... 58 3. Chèn và hiệu chỉnh hình vẽ ....................................................................................................... 59 4. Chèn và hiệu chỉnh lưu đồ ........................................................................................................ 60 5. Vẽ và hiệu chỉnh biểu đồ .......................................................................................................... 61 6. Lập và hiệu chỉnh biểu thức toán học ....................................................................................... 66 Chương 4: Thao tác với bảng biểu ........................................................................................................ 67 1. Thao tác tạo bản và hiệu chỉnh bảng ......................................................................................... 67 2. Định dạng đường viền và nền cho bảng.................................................................................... 70 3. Chèn công thức toán học vào bảng ........................................................................................... 72 4. Chuyển bảng thành văn bản và ngược lại ................................................................................. 75 Chương 5: Hỗ trợ xử lý trong Word 2010 ............................................................................................. 77 1. Auto Correct và Macro .............................................................................................................. 77 2. Tạo ghi chú và bảo vệ tài liệu Word .......................................................................................... 83 3. Tìm kiếm, thay thế ..................................................................................................................... 87 4. Kiểm tra chính tả, ngữ pháp, từ đồng nghĩa, tự động chỉnh sửa, từ điển mặc định và công cụ đếm từ 91 5. In tài liệu Word .......................................................................................................................... 98 6. Trộn tài liệu (Mail Merge) ....................................................................................................... 102 Chương 6: Các phím tắt trong Word ..................................................................................................... 112 1. Các loại phím tắt: ..................................................................................................................... 112 2. Duyệt thanh Ribbon bằng Access Key (phím truy cập) ........................................................... 114 3. Các phím tắt thông dụng: ......................................................................................................... 116
- Chương 7: Một số mẹo hay trên Word 2010 ........................................................................................ 118 1. Các công cụ đồ họa của Word 2010 ............................................................................................. 118 1. Sử dụng Word 2010 để viết Blog ................................................................................................. 122 2. Tạo mục lục trong Word 2010 .................................................................................................. 124 3. Tạo trang bìa trong Word 2010 ................................................................................................. 132 4. Tìm nhanh từ đồng nghĩa trong Word ....................................................................................... 132 5. Gởi file qua Email từ môi trường Word .................................................................................... 134 6. Thủ thuật dùng máy tính trong Word ....................................................................................... 135 7. Thủ thuật tránh in văn bản ngoài ý muốn ................................................................................. 137 8. Mẹo in hình khổ giấy lớn bằng máy in nhỏ.............................................................................. 140 11. Tạo nhanh một hoặc nhiều dòng ngẫu nhiên.............................................................................. 142 12. Tạo bảng bằng phím ................................................................................................................ 142 13. Tạo đường kẻ ........................................................................................................................... 142 14. Bỏ tính năng tự động SuperScript ........................................................................................... 142 15. Copy định dạng bảng tính........................................................................................................ 143
- I. Những điểm mới trong Microsoft Word 2010 1. Tối ưu Ribbons Nêu ban vân đang dung bộ Office 2003 và quen thuộc với thanh menu chuân năm ở phia trên cưa sổ thì hay chuân bị cho một sự đổi mới trong bộ Office 2010. Với thanh menu theo giao diện Ribbon, các chức năng sẽ được chia ra theo tưng tab riêng biệt trên menu chứ không hiên thị ra toàn bộ như kiêu menu cũ. Thực ra bộ Office 2007 cũng đa được trang bị kiêu menu Ribbon, tuy nhiên, menu cua Office 2010 được tôi ưu đê thuân tiện hơn cho người dung. Ngoài ra, ban cũng có thê tao thêm các tab mới đê chứa các chức năng cua riêng mình. Menu Ribbon trên Word 2010 Có thê khi mới chuyên qua menu mới, ban sẽ găp it nhiêu khó khăn vê sự mới la, tuy nhiên, một khi đa quen thuộc, ban sẽ khó mà châp nhân quay trở lai sư dung mâu menu cũ trên Office 2003.
- 2. Hệ thông menu mơi la Trước đây, Office 2007 đa tao ra sự khác biệt hoàn toàn so vơi Office 2003 cũng như các phiên ban Office cũ vê măt giao diện, đăc biệt là menu cua chương trình thì giơ đây, Office 2010 lai là tao nên 1 câp độ mơi và là một sự thay đổi vê menu công cu cua chương trình. Khi lựa chon trên menu công cu, thay vì sổ xuông 1 menu như trước đây, toàn bộ cưa sổ Office 2010sẽ thay đổi màu săc và sẽ cung câp cho bạn các tuy chon như Save, Open, Close,
- Preview... Và trên cùng, hệ thong menu mơi cung câp các thông tin chi tiêt vê tác gia, kich thước tâp tin, và các thông tin vê sưa đổi file.... Thêm vào đó là một cưa sổ cho phép bạn xem trước tài liệu ở dạng trang in đê chăc chăn răng văn ban đa được trình bày theo đung y bạn. Nói một đơn gian: Hệ thông menu mới cua Office 2010 rõ ràng và chi tiêt hơn rât nhiêu. 3. Chức năng Backstage View Trong Office 2010, nút bâm này được thay đổi bởi một tab mới trên Ribbon, năm ở trong cùng bên trái. Khi bạn click vào tab này, một màn hình mới được gọi là Backstage View sẽ được hiện lên. Trên màn hình này, danh sách bên trái sẽ chưa các tác vu, màn hình bên phai sẽ là tùy chọn các chức năng tương ưng với tác vu đó.
- 4. Chức năng Paster Preview Microsoft đa thu thâp phan hôi cua khách hàng vê các phiên ban Office trước và phát hiện ra răng sô đông ngươi dung thương xuyên mât nhiêu thơi gian đê dán một đoan văn bản hoăc hình ảnh vào nội dung soạn thảo cua mình. Nguyên do cua tình trang này là vì ngươi dung không biêt trước nội dung được dán vào văn bản sẽ trông như thê nào, và ho phải làm lai nhiêu lân mới khiên cho chung trông hợp ly và phu hợp với định dang cua nội dung soan thảo. Và đó là ly do tinh năng Paste Preview được ra đơi. Paste Preview cho phép ban xem trước nội dung soan thao sẽ trông như thê nào nêu một nội dung khác được dán vào trong đó, giúp ban tiêt kiệm được thời gian. Ngoài ra tinh năng này con cho phép lưu giữ định dang cua nội dung cân dán, kêt hợp các định dang hoăc loai bỏ định dang cua nội dung trước khi dán. 5. Chức năng Text Effect Thay vì phải tạo một đối tượng WordArt để chèn chữ nghệ thuật vào trang văn bản, giờ đây với Office 2010 công việc đó đã đơn giản hơn rất nhiều và người dùng cũng có thêm nhiều lựa chọn với việc trang trí văn bản của mình. Khác với phiên bản Office 2007. Tính năng WordArt chỉ được tích hợp vào Excel và Powerpoint còn với Word 2007 thì mọi sự vẫn y như trước nhưng tới Office 2010 thì đã khác. Với tính năng Text Effect bạn có thể sử dụng hoàn toàn các hiệu ứng đẹp mắt của WordArt
- trong Excel hay Powerpoint 2007 trong Word 2010. Thật đơn giản bạn chỉ cần lựa chọn đoạn văn bản cần áp dụng hiệu ứng sau đó nhấp chuột vào biểu tượng của Text Effect trên thanh công cụ tại thẻ Menu Home, một menu đổ xuống cho phép bạn lựa chọn các hiệu ứng cần áp dụng Và bạn hoàn toàn có thể áp dụng các hiệu ứng có trong Text Effect với văn bản của mình. Nếu như phải lựa chọn Edit để hiệu chỉnh nội dung cho WordArt thì giờ đây người dung có thể chỉnh sửa trực tiếp nội dung văn bản có hiệu ứng của WordArt
- Người dùng có thể chèn, xóa hay thay đổi Font, kích thước Font, màu sắc, đánh dấu... với văn bản mang hiệu ứng của WordArt Chú ý: Chức năng này chỉ sử dụng cho những file Word được tạo ra từ Word 2010 và có định dạng *.docx nếu người dùng lưu file dưới dạng *.doc thì các hiệu ứng này sẽ tự động bị gỡ bỏ khỏi văn bản 6. Lưu file dưới dạng PDF và XPS được tích hợp sẵn Ngoài các định dạng được hỗ trợ bởi MS Office các phiên bản trước đó như Doc, Docx. thì Office 2010 cũng hỗ trợ lưu file dưới định dạng PDF và XPS mà không phải cài đặt thêm Add-in nào như Office 2007 7. Hiển thị thông tin chi tiết của file văn bản trong Office Button Để biết thông tin về file văn bản bạn đang làm việc bạn chỉ việc nhấp chuột vào nút Office Button. Mọi thông tin sẽ được hiển thị như dung lượng (tính đến lần lưu cuối cùng), số trang, số từ, thời gian chỉnh sửa, thời gian tạo, thời gian lưu lần cuối, người tạo...
- 8. Khả năng mở rộng màn hình Office 2010 cho phép người dùng mở rộng cửa sổ soạn thảo bằng cách ẩn hoặc hiện bảng Menu Ribbon bằng nút lệnh Minimize the Ribbon nằm phía trên góc phải cửa sổ làm việc của các ứng dụng Office 2010 hoặc nhấn tổ hợp phím Ctrl + F1 Symbols Signature Line * Date a Time 7T Equation T ■>j>J Object ý. Symbol ■
- 9. Chưc năng chinh sưa file Media chuyên dung Chưc năng chinh sưa file Media chuyên dung: Review View J Format File Home Insert Page Layout References Mailings . Picture Border ’ Corrections ’ ] M 7l 4 Bring Forward ’ 3 Picture Effects ’ _ ..............—1 Q Send Backward Sharpen and Soften Position Wrap „ Remove ▼ Text’ Selection Pane 3 MM ■ Background Picture Layout Arrange Brightness and Contrast • ■» »„• w*■ Không chi biêt đên với những công cu soạn thao văn ban và tinh toan, Office 2010 con biêt đên vơi công cu chinh sưa anh và video manh mẽ. Cu thê, ban có thê dễ dàng chinh sưa và biên tâp nội dung hình anh cũng như video ngay trong trong Microsoft PowerPoint. Bạn thâm chi có thê loại bỏ nên của hình anh với bộ Office mới. Nói cách khác, Office 2010 có rât nhiêu tinh năng mà bạn có thê làm được với các file media. Măc du nó sẽ không phai là phân mêm chinh sưa anh chuyên dung như Photoshop, nhưng Office 2010 thực sự làm cho việc tạo và chinh sưa nội dung các hình anh dễ dàng hơn. 10. Chụp ảnh cửa sổ, ứng dụng đưa vào văn bản Đây là một điểm mới có trong Office 2010, trong Menu Insert bạn dễ dàng nhận thấy nút lệnh Screenshot.
- Khi nhấp chuột vào nút lệnh này một menu hiện ra cho phép bạn chụp ảnh một ứng dụng đang chạy hay một cửa sổ đang được mở để chèn vào ngay tại vị trí con trỏ. Khi nhấp chuột vào nút lệnh Screenshot một menu hiện ra hiển thị các cửa sổ đang mở và chương trình đang chạy người dùng chỉ việc nhấp chuột vào đối tượng để có được bức ảnh chèn vào văn bản. Người dùng cũng có thêm lựa chọn chụp tuỳ chọn bằng cách lựa chọn Screen Clipping để chụp ảnh những vùng mình muốn. Khi chọn lệnh này màn hình máy tính sẽ mờ đi và con trỏ chuyển thành dấu cộng màu đen người dùng nhấp chuột và khoanh một vùng cần chụp vùng đó sẽ sáng lên và ngay khi thả chuột người dùng sẽ có được một bức ảnh chèn vào văn bản là vùng vừa chọn. 11. Xử lý ảnh như một chương trình chuyên nghiệp Với Office 2010 người dùng có thêm nhiều lựa chọn thiết lập các chế độ và hiệu ứng cho đối tượng picture được chèn vào văn bản. Chỉ cần chọn đối tượng này sau đó vào Menu
- Picture Tools\Format người dùng có thể dễ dàng nhận thất các lựa chọn để thay đổi hiệu ứng cho bức ảnh như: Correction, Color, Artistic Effect. Color’ IT] Remove Background • Artistic Effects ’ Adjust 12. Phát triển chức năng tìm kiếm Nếu như với Office 2007 và các phiên bản trước đó hộp thoại tìm kiếm không có gì khác biệt thì với Office Word 2010 MS đã phát triển chức năng này thành một chức năng khá linh hoạt và tốc độ tìm kiếm cũng được cải thiện đáng kể. Khi chọn lệnh tìm kiếm hay nhấn tổ hợp phím Ctrl+F, cửa sổ soạn thảo sẽ thu hẹp lại về bên trái nhường chỗ cho hộp thoại tìm kiếm. Khi người dùng nhập nội dung tìm kiếm vào ô Search Document thì các từ giống sẽ được đánh dấu ngay trong văn bản đồng thời hộp thoại cũng hiện ra một phần đoạn văn gần với từ đang tìm kiếm để người dùng có thể dễ dàng di chuyển đến vùng có từ đang tìm kiếm Navigation ▼X word 2010 X’ to of 26 matches
- 13. Tuy chon bao mât manh me Ban luôn lo lăng nội dung tài liệu cua mình sẽ bị thay đổi và truy câp trái phép? Điêu này sẽ được han chê tôi đa ở trong Office 2010. Phiên ban Office mơi cung câp những tinh năng cho phép han chê việc thay đổi mà không có sự cho phép cua tác gia, ngoài ra con cung câp thêm vào một “chê độ bao vệ” (protection mode) đê tránh việc ban vô tình sưa nội dung cua file ngoài y muôn. Office 2010 cho phép ban chon lựa ai trong sô những người nhân được tài liệu cua ban được phép chinh sưa, hoăc chi được xem mà không có quyên chinh sưa. II. Nội dung chính Chương 1: Thao tác căn bản trên Word 2010 1. Tạo mới văn bản Tương tự như Word 2007, phím tắt để tạo một tài liệu mới trong Word 2010 là Ctrl+N. Cách khác: Nhấn chuột vào Microsoft Office Button (hoặc Tab File), chọn New, nhấn đúp chuột vô mục Blank document.
- Tạo một tài liệu mới từ mẫu có sẵn: Nhấn Microsoft Office Button (hoặc Tab File), chọn New. Nhấn nút Create để tạo một tài liệu mới từ mẫu đã chọn. 2. Mở một văn bản tạo sẵn Tương tự như Word 2007, phím tắt mở tài liệu có sẵn là Ctrl+O. Bạn cũng có thể vào Microsoft Office Button (hoặc Tab File), chọn Open.
- 3. Lưu một văn bản đã soạn thảo Lưu tài liệu Phím tắt để lưu tài liệu là Ctrl+S (giống Word 2007). Cách khác: Nhấn Microsoft Office Button (hoặc Tab File), chọn Save. Nếu file tài liệu này trước đó chưa được lưu lần nào, bạn sẽ được yêu cầu đặt tên file và chọn nơi lưu. Để lưu tài liệu với tên khác (hay định dạng khác), bạn nhấn Microsoft Office Button (hoặc Tab File), chọn Save As (phím tắt F12, tương tự như Word 2007). Mặc định lưu tài liệu dạng Word 2003 trở về trước Mặc định, tài liệu của Word 2010 được lưu với định dạng là *.DOCX, khác với *.DOC mà bạn đã quen thuộc. Với định dạng này, bạn sẽ không thể nào mở được trên Word 2003 trở về trước nếu không cài thêm bộ chuyển đổi. Để tương thích khi mở trên Word 2003 mà không cài thêm chương trình, Word 2007 cho phép bạn lưu lại với định dạng Word 2003 (trong danh sách Save as type của hộp thoại Save As, bạn chọn Word 972003 Document). Muốn Word 2010 mặc định lưu với định dạng của Word 2003, bạn nhấn Microsoft Office Button (hoặc Tab File), chọn Word Options để mở hộp thoại Word Options. Trong khung bên trái, chọn Save. Tại mục Save files in this format, bạn chọn Word 97-2003 Document (*.doc). Nhấn OK.
- General Customize how documents are saved. Display Proofing Save documents Save Save files in this format Word Document (“.docx) Language 0 Save AutoRecover inforr Word Document (‘.docx) 0 Keep the last Auto R Word Macro-Enabled Document (‘.docm) Advanced Word 97-2003 Document (‘.doc; AutoRecover file location: Word Template (X.dotx) Customize Ribbon Word Macro-Enabled Template (‘.dotm) Default file location: Quick Access Toolbar Word97-2003 Template (*.dot) Offline editing options for de Single File Web Page (‘.mht, ‘.mhtml) Add-Ins Web Page (*,htnn, ‘.html) Trust Center Save checked-out files to: i o Web Page.. Filtered (*.htm, '.htnil) The server drafts loci ® Rich Text Format (x.rtf) The Office DMUmen' Plain Text (‘.tit) Word XI IL Document i'.xml) Server drafts location: Word 2003 XML Document (■'.xml) OpenDocument Text (‘.odt] Preserve fidelity when sliarin Works 6 - 9 Document (‘.wps) Giảm thiểu khả năng mất dữ liệu khi chương trình bị đóng bất ngờ Để đề phòng trường hợp treo máy, cúp điện làm mất dữ liệu, bạn nên bật tính năng sao lưu tự động theo chu kỳ. Nhấn Microsoft Office Button (hoặc Tab File), Word Options, chọn Save
- 4. Thao tác với chuột và bàn phím 4.1 Thao tác với chuột: a. Sao chép dạng văn bản: Một trong những công cụ định dạng hữu ích nhất trong Word là Format Painter (nút hình cây cọ trên thanh công cụ Standard). Bạn có thể dùng nó để sao chép dạng từ một đoạn văn bản này đến một hoặc nhiều đoạn khác và để thực hiện chức năng này, dùng chuột là tiện lợi nhất. Đầu tiên đánh khối văn bản có dạng cần chép, bấm một lần vào nút Format Painter (nếu muốn dán dạng vào một đoạn văn bản khác) hoặc bấm kép nút (nếu muốn dán dạng vào nhiều đoạn văn bản khác). Tiếp theo, để dán dạng vào những đoạn văn bản nào thì chỉ cần đánh khối chúng là xong (nhấn thêm phím Esc để tắt chức năng này đi nếu trước đó bạn bấm kép nút Format Painter). b. Sao chép hoặc di chuyển dòng hoặc cột trong table: Trong một table, nếu bạn muốn chép thêm hay di chuyển một hay nhiều dòng hoặc cột thì có thể dùng cách kéo và thả bằng chuột như sau: chọn dòng hoặc cột cần chép hoặc di chuyển, kéo khối đã chọn (nếu sao chép thì trước đó nhấn giữ phím Ctrl) đặt tại vị trí mà bạn muốn. c. Dùng cây thước để xem khoảng cách văn bản trên trang: Thông thường bạn dùng cây thước để định vị các dòng văn bản, đặt khoảng cách lề trang hay đặt các tab dừng. Nhưng nó còn một công dụng khác không kém phần thú vị và tiện lợi, đó là xem chính xác (thể hiện trực quan bằng số) khoảng cách của văn bản so với lề, cạnh trang hoặc giữa mỗi tab. Để biết khoảng cách mỗi phần như thế nào, bạn bấm và giữ chuột tại một vị trí nào đó trên thanh thước ngang, đồng thời bấm giữ tiếp nút chuột phải là sẽ thấy ngay khoảng cách giữa mỗi phần là bao nhiêu. d. Sao chép hoặc di chuyển văn bản: Cũng tương tự như table hay bất cứ đối tượng nào khác trong tài liệu, bạn có thể dùng cách kéo và thả trong việc sao chép hoặc di chuyển văn bản. Ở đây không cần phải nói gì thêm

CÓ THỂ BẠN MUỐN DOWNLOAD
-

Giáo trình tin học văn phòng part 2
 25 p |
25 p |  1090
|
1090
|  506
506
-

Giáo trình tin học văn phòng part 7
 25 p |
25 p |  585
|
585
|  314
314
-

Giáo trình tin học văn phòng part 8
 22 p |
22 p |  551
|
551
|  296
296
-

Giáo trình tin học văn phòng part 9
 25 p |
25 p |  513
|
513
|  291
291
-

Giáo trình tin học văn phòng part 10
 17 p |
17 p |  548
|
548
|  286
286
-

Giáo trình Tin học văn phòng trình độ A - Ngô Lê Mạnh Hiếu
 241 p |
241 p |  969
|
969
|  284
284
-

Giáo trình Tin học văn phòng (338 trang)
 338 p |
338 p |  415
|
415
|  94
94
-

Giáo trình Tin học văn phòng: Phần 1
 23 p |
23 p |  359
|
359
|  87
87
-
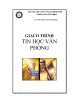
Giáo trình Tin học văn phòng - ĐH Dân lập Kỹ thuật Công nghệ TP HCM
 48 p |
48 p |  223
|
223
|  70
70
-

Giáo trình Tin học văn phòng: Phần 2
 17 p |
17 p |  241
|
241
|  44
44
-

Giáo trình Tin học văn phòng - Nguyễn Anh Việt
 31 p |
31 p |  137
|
137
|  29
29
-

Giáo trình Tin học văn phòng (Nghề: Công nghệ thông tin - Sơ cấp): Phần 1 - Trường CĐ nghề Kỹ thuật Công nghệ
 91 p |
91 p |  75
|
75
|  14
14
-
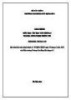
Giáo trình Tin học văn phòng 2 (Ngành: Công nghệ thông tin - Trung cấp) - Trường Cao đẳng Xây dựng số 1
 66 p |
66 p |  14
|
14
|  7
7
-

Giáo trình Tin học văn phòng (Ngành: Tin học văn phòng - Trung cấp) - Trường Cao đẳng Cộng đồng Đồng Tháp
 111 p |
111 p |  25
|
25
|  7
7
-
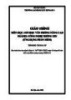
Giáo trình Tin học văn phòng nâng cao (Ngành: Công nghệ thông tin - Trung cấp) - Trường Cao đẳng Xây dựng số 1
 106 p |
106 p |  15
|
15
|  7
7
-

Giáo trình Tin học văn phòng (Ngành: Công nghệ thông tin - Trung cấp) - Trường Cao đẳng Thương mại và Du lịch Thái Nguyên
 184 p |
184 p |  12
|
12
|  5
5
-

Giáo trình Tin học văn phòng (Nghề: Tin học ứng dụng - Cao đẳng) - Trường Cao đẳng Bách khoa Nam Sài Gòn (2023)
 258 p |
258 p |  15
|
15
|  5
5
-
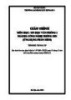
Giáo trình Tin học văn phòng 1 (Ngành: Công nghệ thông tin - Trung cấp) - Trường Cao đẳng Xây dựng số 1
 92 p |
92 p |  11
|
11
|  5
5
Chịu trách nhiệm nội dung:
Nguyễn Công Hà - Giám đốc Công ty TNHH TÀI LIỆU TRỰC TUYẾN VI NA
LIÊN HỆ
Địa chỉ: P402, 54A Nơ Trang Long, Phường 14, Q.Bình Thạnh, TP.HCM
Hotline: 093 303 0098
Email: support@tailieu.vn








