
Giáo trình Vẽ đồ họa photoshop (Nghề: Quản trị mạng - Trình độ: Cao đẳng) - Trường Cao đẳng nghề Cần Thơ
lượt xem 9
download
 Download
Vui lòng tải xuống để xem tài liệu đầy đủ
Download
Vui lòng tải xuống để xem tài liệu đầy đủ
Giáo trình "Vẽ đồ họa photoshop (Nghề: Quản trị mạng - Trình độ: Cao đẳng)" được biên soạn nhằm giúp sinh viên trình bày các chức năng của phần mềm đồ họa Photoshop; hiệu chỉnh hình ảnh chọn kích thước file ảnh phù hợp từng yêu cầu và chất lượng hình ảnh tốt nhất;... Mời các bạn cùng tham khảo giáo trình!
Bình luận(0) Đăng nhập để gửi bình luận!
Nội dung Text: Giáo trình Vẽ đồ họa photoshop (Nghề: Quản trị mạng - Trình độ: Cao đẳng) - Trường Cao đẳng nghề Cần Thơ
- QTM-CĐ-MĐ27-VĐH PHOTOSHOP TUYÊN BỐ BẢN QUYỀN Tài liệu này thuộc loại sách giáo trình nên các nguồn thông tin có thể được phép dùng nguyên bản hoặc trích dùng cho các mục đích về đào tạo và tham khảo. Mọi mục đích khác mang tính lệch lạc hoặc sử dụng với mục đích kinh doanh thiếu lành mạnh sẽ bị nghiêm cấm. 1
- LỜI GIỚI THIỆU PhotoShop là một phần mềm xữ lý hình ảnh mạnh mẽ và rất thông dụng hiện nay, là mô-đun tự chọn trong chương trình đào tạo nghề Quản trị mạng máy tính và một số nghề khác trong ngành Công nghệ thông tin. Mô-đun này nhằm giúp trang bị cho Sinh viên kiến thức và kỹ năng xữ lý ảnh nhằm phục vụ cho môn học thiết kế website, ngoài ra mô-đun vẽ đồ họa PhotoShop còn giúp cho Sinh viên có 1 tay nghề tối thiểu để có thể làm được các công việc liên quan đến xữ lý ảnh. Tài liệu này được soạn theo đề cương chi tiết môn Vẽ đồ họa PhotoShop trong chương trình đào tạo nghề Quản trị mạng máy tính trình độ cao đẳng của trường Cao đẳng nghề Cần Thơ, với sự góp ý và xây dựng từ những giáo viên trong khoa Công Nghệ Thông Tin trường CĐN Cần Thơ, những đồng nghiệp trong trường nhất là sự trợ giúp của các sinh viên thực tập của trường ĐH Cần Thơ. Nội dung của giáo trình bao gồm 5 bài: Bài 1: Tổng quan về Adobe Photoshop Bài 2: Các nút lệnh trên thanh công cụ Bài 3: Sử dụng lớp trong Photoshop Bài 4: Các cách xử lý ảnh Bài 5: Text và Filter Mong rằng những nội dung trong quyển giáo trình này sẽ giúp các Sinh viên học tốt môn học PhotoShop nhằm hoàn thành chương trình đào tạo và là hành trang kiến thức cho các Sinh viên khi có điều kiện học tập nâng cao trình độ sau này. Xin cảm ơn sự chỉ đạo của BGH trường CĐN Cần Thơ và cảm ơn các chuyên gia trong và ngoài trường đã có những đóng góp bổ ích cho quyển giáo trình này. Cần Thơ, tháng 4 năm 2017 Tham gia biên soạn Chủ biên: Lê Hoàng Phúc 2
- Mục lục Nội dung Trang TUYÊN BỐ BẢN QUYỀN .............................................................................................. 1 LỜI GIỚI THIỆU .............................................................................................................. 2 CHƯƠNG TRÌNH MÔ ĐUN ĐÀO TẠO VẼ ĐỒ HOẠ .................................... 5 BÀI 1: TỔNG QUAN VỀ ADOBE PHOTOSHOP CS6 ................................................. 6 I. Giới thiệu ................................................................................................................ 6 II. Các tính năng trên trình đơnThanh Menu ........................................................... 7 1. Menu File ......................................................................................................... 7 2. Menu Edit ......................................................................................................... 8 3. Menu Image...................................................................................................... 9 4. Menu Layer .................................................................................................... 11 5. `1Các Menu quan trọng khác ......................................................................... 12 III. Tạo mới tập tin ảnh ............................................................................................ 15 BÀI 2: CÁC NÚT LỆNH TRÊN THANH CÔNG CỤ .................................................. 17 GIỚI THIỆU TOOLBOX ....................................................................................... 17 I. Nhóm công cụ chọn vùng và hiệu chỉnh vùng chọn ............................................. 17 II. Nhóm công cụ vẽ và tạo màu ............................................................................ 18 III. Công cụ tạo chữ và vẽ hình ............................................................................... 19 IV. Các công cụ khác ............................................................................................... 20 BÀI 3: SỬ DỤNG LỚP TRONG PHOTOSHOP ........................................................... 21 I. Giới thiệu về lớp (layer) ........................................................................................ 21 II. Các thao tác trong lớp (layer) ............................................................................ 22 III. Tạo các hiệu ứng cho lớp (layer) ....................................................................... 24 Blending Mode ........................................................................................................ 24 IV. Tạo mặt nạ lớp ................................................................................................... 37 V. Tạo nhóm xén .................................................................................................... 41 VI. Làm phẳng file ảnh ............................................................................................ 42 BÀI 4: CÁC CÁCH XỬ LÝ ẢNH ................................................................................. 43 I. Hiệu chỉnh kích cỡ, xoay ảnh................................................................................ 43 1. Thao tác hiệu chỉnh vùng chọn hoặc lớp hiện hành ....................................... 43 3
- 2. Hiệu chỉnh toàn ảnh ........................................................................................ 44 3. Thay đổi kích cỡ thực của ảnh trước khi in .................................................... 44 II. Hệ màu và bit màu ............................................................................................. 45 III. Kênh màu và hiệu chỉnh kênh màu .................................................................... 48 BÀI 5: TEXT VÀ FILTER .............................................................................................. 50 I. Text ........................................................................................................................ 50 Tạo ra một text layer ................................................................................................ 50 Thay đổi kích thước và hình dạng ........................................................................... 51 Kerning và Tracking ................................................................................................ 52 Hyphenation ............................................................................................................. 54 Warp Text ................................................................................................................ 55 II. Filter ................................................................................................................... 56 TÀI LIỆU THAM KHẢO ............................................................................................... 59 4
- CHƯƠNG TRÌNH MÔ ĐUN ĐÀO TẠO VẼ ĐỒ HOẠ Mã số mô đun: MĐ27 Thời gian mô đun: 45 giờ; ( Lý thuyết: 15 giờ; Thực hành: 30 giờ) I.VỊ TRÍ, TÍNH CHẤT CỦA MÔ ĐUN: Vị trí: Mô đun được bố trí sau khi sinh viên học xong các môn học chung, trước các môn học, mô đun đào tạo chuyên môn nghề. Tính chất: Là mô đun chuyên nghành tự chọn. II. MỤC TIÊU MÔ ĐUN: Trình bày các chức năng của phần mềm đồ họa Photoshop; Hiệu chỉnh hình ảnh chọn kích thước file ảnh phù hợp từng yêu cầu và chất lượng hình ảnh tốt nhất; Xử lý lắp ghép tạo hiệu ứng cho hình ảnh; Thực hiện nhập chữ vào hình ảnh; Mô tả cách thức phối màu cho hình ảnh. Bố trí làm việc khoa học đảm bảo an toàn cho người và phương tiện học tập. III. NỘI DUNG MÔ ĐUN: 1. Nội dung tổng quát và phân phối thời gian : Thời gian Số Tên các bài trong mô đun Lý Thực Kiểm TT Tổng số thuyết hành Tra* 1 Tổng quan về Adobe Photoshop 2 2 0 2 Các nút lệnh trên thanh công cụ 15 5 10 3 Sử dụng lớp trong Photoshop 12 2 10 4 Các cách xử lý ảnh 9 4 4 1 5 Text và Filter 7 2 4 1 Cộng 45 15 28 2 5
- BÀI 1: TỔNG QUAN VỀ ADOBE PHOTOSHOP CS6 Mã bài: MĐ27-01 Mục tiêu: - Mô tả được phần mềm xử lý ảnh ; - Thực hiện được các thao tác trên trình đơn và tạo được tập tin theo kích thước. - Thực hiện các thao tác an toàn với máy tinh Nội dung: I. Giới thiệu Adobe Photoshop (thường được gọi là Photoshop) là một phần mềm chỉnh sửa đồ họa được phát triển và phát hành bởi hãng Adobe Systems ra đời vào năm 1988 trên hệ máy Macintosh. Photoshop được đánh giá là phần mềm dẫn đầu thị trường về sửa ảnh bitmap và được coi là chuẩn cho các ngành liên quan tới chỉnh sửa ảnh. Từ phiên bản Photoshop 7.0 ra đời năm 2002, Photoshop đã làm lên một cuộc cách mạng về ảnh bitmap. Phiên bản mới nhất hiện nay là Adobe Photoshop CS6. Ngoài khả năng chính là chỉnh sửa ảnh cho các ấn phẩm, Photoshop còn được sử dụng trong các hoạt động như thiết kế trang web, vẽ các loại tranh (matte painting và nhiều thể loại khác), vẽ texture cho các chương trình 3D... gần như là mọi hoạt động liên quan đến ảnh bitmap. Adobe Photoshop có khả năng tương thích với hầu hết các chương trình đồ họa khác của Adobe như Adobe Illustrator, Adobe Premiere, After After Effects và Adobe Encore. Theo: http://vi.wikipedia.org/wiki/Adobe_Photoshop Trong giáo trình này, chúng ta sẽ làm quen, tìm hiểu và thực hành trên phiên bản Adobe Photoshop CS6 Extended. Hình 1.1 – Giao diện khởi động của Adobe Photoshop CS6 6
- II. Các tính năng trên trình đơnThanh Menu Hình 1.2 – Giao diện thanh menu Đây là một thanh menu tổng quát các chức năng, nó nằm phía trên cùng cửa sổ làm việc của Photoshop. Mỗi một nút là một menu tổng quát, chúng ta sẽ lượt qua một loạt những menu này. 1. Menu File Hình 1.3 – Giao diện menu File Ngoài những tính năng hiển nhiên như New, Open, Close thì menu này còn chứa rất nhiều tính năng khác mà sẽ khiến bạn phải bối rối. Browse in Bridge: Đây là một chương trình đi kèm với Photoshop để duyệt hình ảnh. Nó cho phép người dùng quản lý ảnh dưới dạng hình ảnh (chứ không phải chỉ tên file), tương tự như Google Picasa. Bridge là một chương trình khá hay tuy nhiên nó có thể gây phiền nhiễu nếu bạn vô tình mở vì nó tốn khá nhiều thời gian để tải. Browse in Mini Bridge: Mini Bridge là một phiên bản live của Bridge duyệt ngay trong Photoshop (không phải mở chương trình mới như Browse in Bridge). Rất dễ sử dụng nhưng lại vẫn mất thời gian đểtải. Open As: Đây có vẻ như là một mục tính năng có vấn đề (hoặc có thể đã hỏng). Ý tưởng nhà sản xuất đưa ra là với tính năng này có thể mở một loại file khác (ví dụ như một tập tin PSD có phân lớp) dưới dạng file ảnh. Open As Smart Object: Tạo một smart object từ một file bất kỳ chỉ đơn giản bằng cách mở nó. Việc thay đổi kích thước và chỉnh sửa Smart Object không ảnh hưởng tới 7
- tập tin gốc ban đầu, do đó nếu bạn có kế hoạch thay đổi kích thước 1 đối tượng nhiều lần thì bạn nên mở nó trong chế độ Smart Object. Save for Web: Một loại ứng dụng dùng để nén file thành các file dạng JPG, GIF, PNG hoặc các định dạng WBMP phù hợp cho việc đăng tải lên web. Revert: Tải lại file từ điểm lưu lại gần nhất. Bạn sẽ mất tất cả các thay đổi và History khi thực hiện thao tác này, tuy nhiên việc này cũng có lợi ích riêng trong một số trường hợp. Place: Chèn một file mới vào file đang mở, cho phép bạn thay đổi kích thước và chỉnh sửa như một đối tượng Smart Object. Automate/Scripts: Tùy chọn này giúp cho những chuyên gia sử dụng Photoshop thực hiện được nhanh chóng các chỉnh sửa lặp đi lặp lại. Scripts là một tiện ích khác thú vị và đáng để xem xét, kể cả với người dùng cơ bản. 2. Menu Edit Hình 1.4 – Giao diện menu Edit Đây là một menu khá rõ ràng với những tính năng hữu ích nhất trên Photoshop. Undo, Step Forward, Step Backward: Undo là một tính năng phổ biến và rất thường dùng trong nhiều chương trình hiện nay. Step Forward và Step Backward là để di chuyển qua lại giữa các bước trên panel History. Đây là một cách đơn giản để sử dụng History Panel. 8
- Cut, Copy và Copy Merged: Có thể bạn đã quá quen thuộc với những hành động như Cut, Copy, Paste trong các menu Edit (của những chương trình phổ biến như MS Word). Copy Merge là tính năng vô cùng hữu ích, nó có thể sao chép một tài liệu đa lớp như thể đó là những lớp đã được sáp nhập. Fill:Công cụ này thường bị bỏ qua mặc dù nó là một công cụ khá hay. Fill sẽ “lấp đầy” một vùng chọn, một layer hoặc chanel bằng màu foreground hoặc background, màu trắng, đen hoặc màu của chính nội dung bức ảnh. CS6 có một cơ chế lấp đầy hình ảnh gần giống như thật với việc tái tạo lại một phần hình ảnh bằng các đối tượng nền xung quanh phần khuyết đó. Stroke: Tạo một đường viền xung quanh đối tượng được lựa chọn với bất kỳ màu nào mà bạn sử dụng. Bạn có thể điều chỉnh độ dày đường viền này hoặc lựa chọn đường viền được tạo là viền trong,chính giữa hay bao ngoài đối tượng. Content Aware Scale: Sử dụng công cụ tương tự như trong Content Aware Fill với phạm vi là một phần của hình ảnh. Bạn có thể tùy chỉnh kích thước của đối tượng với tùy chọn này. Puppet Warp:Cho phép người dùng có thể bóp méo hoặc kéo hình ảnh theo những cách thức khá phức tạp. Transform và Free Transform:Đây là một công cụ hữu ích dùng để thay đổi kích thước một hình ảnh, chỉnh sửa và tạo ra các điểm để có thể kéo méo hình (nếu cần). Keyboard shortcuts: menu này dùng để chỉnh sửa và gán một số phím tắt bàn phím tùy chỉnh cho mỗi mục menu trên Photoshop. Nó thực sự rất cần cho bất kỳ người sử dụng nào quen dùng phím tắt. Menu: Cho phép người dùng chỉnh sửa trình đơn hiện tại, ẩn đi tính năng mà họ ghét hoặc không bao giờ sử dụng, và làm nổi bật các tính năng cần thiết. Preferences: Chứa nhiều vấn đề khác mà bạn cần chỉnh sửa với Photoshop. 3. Menu Image Hình 1.5 – Giao diện menu Image 9
- Menu Image cho phép bạn thay đổi về độ sâu của màu, hình ảnh và nhiều tính năng khác. Các tùy chọn hữu ích nhất ở đây là gì? Mode: Chế độ màu bạn có thể thiết lập cho ảnh như RGB hay CMYK, cũng như các dạng bit màu khác như Lab hoặc Indexed. Bạn không nên sử dụng bất kỳ dạng màu nào ngoài RGB trừ khi bạn quan tâm kỹhơn tới việc định dạng ảnh và ảnh kỹ thuật số. Adjustments:Một menu phụ với các thành phần điều chỉnh độ sáng, độ tương phản, Levels, Curves, cũng như Hue/Saturation. Hình 1.6 – Giao diện menu tính năng Adjustments Có một loạt các tùy chọn khác, và dưới đây là một số thành phần quan trọng nhất: - Brightness/Contrast: Đây là thành phần cơ bản để điều chỉnh độ tương phản sáng/tối trong các bức ảnh. Là một công cụ hay và dễ sử dụng cho người mới bắt đầu. - Levels: Một cách tinh chỉnh hơn về phạm vi giá trị tương phản trong các bức ảnh. - Curves: Một cách điều chỉnh giá trị và chanel phức tạp hơn, nó cho phép người dùng điều chỉnh giá trị, nhắm tới mục tiêu với độ chính xác cao hơn. Tính năng này thường được các chuyên gia sử dụng. - Exposure: Cũng là một trình đơn khác để điều chỉnh độtương phản sáng/tối. Tùy chọn này được sử dụng nhiều cho các nhiếp ảnh kỹ thuật số. - Hue/Saturation: Điều chỉnh màu sắc hình ảnh cũng như độ tươi sáng và sống động của ảnh. - Invert: Đảo ngược hai màu trắng đen của ảnh. Tất cả các màu sắc khác trên ảnh sẽ hiển thị theo chế độ đối lập màu hiện tại. - Posterize: Đây là một bộ lọc giảm màu sắc hình ảnh về giới hạn một số màu cơ bản. - Threshold: Đây cũng là một bộ lọc màu khác để chuyển bức ảnh của bạn về dạng 2 màu cơ bản là trắng và đen, hoàn toàn không có màu xám. 10
- Auto Tone, Auto Contrast, Auto Color: Photoshop sẽ cố gắng cải thiện tự động bức ảnh của bạn bằng việc điều chỉnh Tones, Contrast và Color. Nó được gợi ý từ Photoshop Elements (một trình sửa ảnh tương tự nhưng ở dạng cơ bản), đây là công cụ hay cho người mới sửdụng. Image Size: Không nên nhầm lẫn thành phần này với Canvas Size, vì với lựa chọn này kích thước của toàn bộ file ảnh sẽ bị thay đổi. Canvas Size: Tăng kích thước trống xung quanh bức ảnh. Image Rotation: Quay bức ảnh theo một góc 900 hoặc 1800, ngoài ra cũng có thể tự tùy chỉnh góc độ quay của ảnh bằng cách chọn Arbitrary. Duplicate: Tạo một file ảnh mới là bản sao của file hiện tại. Tập tin mới sẽ không có thành phần History đã sửa. 4. Menu Layer Hình 1.7 – Giao diện menu Layer 11
- Đây là nơi chứa các thao tác chỉnh sửa và làm việc với lớp đối tượng. Menu Layer có rất nhiều menu phụ và các tùy chọn phức tạp. New: Các menu phụ trong menu này cho phép bạn tạo ra các lớp mới cũng như các tùy chọn để chuyển lớp hiện có thành lớp Background (nếu cần). Bạn cũng có thể nhóm các lớp đang chọn thành một nhóm (việc lựa chọn nhiều lớp sử dụng Shift hoặc Ctrl – tương tự như thao tác với các file trong thư mục). Tùy chọn này sẽ tạo ra các “thư mục” lưu trữ những lớp đã được chọn để nhóm. Duplicate Layer: Cho phép người dùng tạo một bản sao của lớp đang được chọn và lưu trữ nó vào đúng file đang mở hoặc tạo ra một file mới. New Fill Layer/New Adjustment Layer: Đây là cách tạo ra 2 loại lớp màu mới phủ lên trên lớp ảnh hiện tại. Bạn có thể tùy chỉnh 2 lớp mới tạo này một cách dễ dàng để tạo ra những bức ảnh sống động. Layer Mask/Vector Mask: Công cụ dùng để lọc hoặc ẩn một phần (hay tất cả) các lớp đang hoạt động. Có sự khác biệt khá cơ bản giữa hai loại Mask này đó là Mask theo vector và theo điểm ảnh. Clipping Mask: Đây là một tính năng khá khó hiểu, nó dùng để đặt một lớp hoặc nhóm lớp thành Mask để minh bạch cho lớp dưới nó. Group Layers/Hide Layers: Nhiều lớp có thể được chọn trong panel Layers và được nhóm/ẩn trong menu này. Align/Distribute: Công cụ này dùng để sắp xếp các lớp trong không gian làm việc/không gian ảnh. Với công cụ này, bạn có thể căn đối tượng vào giữa ảnh hoặc chỉnh khoảng cách đều giữa các đối tượng một cách dễ dàng. Merge Down: Kết hợp các lớp hiện tại (hoặc nhóm lớp) với các lớp dưới nó. Merge Visible/Flastten Image: Kết hợp tất cả các lớp trong file của bạn. Merge Visible sẽ bỏ qua tất cả các lớp ẩn trong panel Layers, trong khi Flatten Image sẽ bỏ chúng đi hoàn toàn. Merge Visible sẽ tạo ra các khoảng transparent ngoài những lớp ảnh đã kết hợp, còn Flatten Image sẽ tạo ra một lớp Background theo màu mà bạn định sẵn ở Background color. 5. `1Các Menu quan trọng khác Phần còn lại của các menu trong Photoshop gần như là khá phức tạp cho người mới sử dụng. Menu Select: Menu này làm việc với các công cụMarquee, Lasso và Wand trêm panel Layers. Select All, Deselect và Reselect là các công cụ chọn đối tượng. Khi bạn đang lựa chọn 1 phần đối tượng, Invert sẽ có tính năng đảo ngược phần lựa chọn của bạn, nghĩa là phần ảnh được chọn ban đầu sẽ thành không chọn, và phần ảnh không được chọn ban đầu sẽ thành được chọn. Bạn cũng thể chọn tất cả các lớp trong panel Layers từ công cụ trên menu này, ngoài ra còn có thể điều chỉnh các lựa chọn từ menu phụ Modify. Tùy chọn chế độ Quick Mask cũng được điều chỉnh tại menu Select này. 12
- Hình 1.8 – Giao diện menu Select Menu Filter: Đây là một thư viện template sẵn có cho người sử dụng Photoshop. Filter cho phép bạn lựa chọn các loại biến dạng khá thú vị cho bức ảnh. Có cái thực sự hữu ích, có cái không, tùy thuộc vào mục đích của người sử dụng. Filter là một thành phần khá lớn trong PS và cần phải có một bài viết riêng để khai thác các thư viện trong menu này. Hình 1.9 – Giao diện menu Filter Menu View: là một menu chứa rất nhiều các thành phần ít dùng của Photoshop như việc thay đổi kích thước và hình dạng của điểm ảnh, ngoài ra còn chứa các thao tác cơ bản như Zoom in, Zoom out. Với menu Print Size, bạn có thể xem trước kích thước in 13
- hoặc nhanh chóng zoom 100% với Actual Pixels. Trong menu này, bạn cũng có thể tắt những điều gây phiền nhiễu như Snap, Rulers cũng như xóa Guides hay Slices. Hình 1.10 – Giao diện menu View Menu Windows: Đây là menu quản lý việc hiển thị/không hiển thị của các panel, Options, Toolbox... trên màn hình. Hình 1.11 – Giao diện menu Windows 14
- Menu Help: là menu cuối cùng nhưng cũng không kém phần quan trọng, nó chứa mọi thông tin cơ bản của một ứng dụng. Thông qua nó bạn có thể kiếm tra, tìm kiểu về các công cụ mà mình chưa nắm rõ hoặc thông số cụ thể về phiên bản của phần mềm. Hình 1.12 – Giao diện menu Help III. Tạo mới tập tin ảnh Trên thanh Menu chọn File > New... Hình 1.13 – Giao diện chọn New từ thanh menu 15
- Hình 1.14 – Giao diện chỉnh tùy chọn file tạo mới Name: Đặt tên file. Preset: Photoshop thiết lập sẵn một số kích thước phổ biến như International Paper, Photo, Web… Mỗi Document Type ta có thể chọn các size chuẩn hiển thị bên dưới. ví dụ với International Paper sẽ hiện các lựa chọn các kích thước giấy A3, A4, A5, A6… Width/Height: Chiều rộng/Chiều cao. Nếu ta đã chọn Ducument Type ở trên thì kích thước sẽ tự động hiện theo Document Type mà ta đã chọn. Hoặc ta có thể tự nhập kích thước mình muốn. Resolution: Độ phân giải hình ảnh, thường thì ảnh để xem trên máy tính để độ phân giải 72 Pixels/Inch, ảnh dùng để in ấn để độ phân giải 300 Pixels/Inch. Color Mode: Chế độ màu. Chế độ sử dụng để xem trên máy tính là RGB, dùng để in ấn dùng CMYK. Background Contents: Chọn màu nền cho khung làm việc, ta có thể chọn màu trắng, trong suốt hoặc bất cứ màu nào ta muốn. Advanced: Tùy chọn nâng cao. Ta có thể lưu lại thiết lập của mình bằng cách bấm vào Save Preset để sử dụng cho lần sau. Sau khi thiết lập các thông số, ấn OK để kết thúc thao tác tạo file trong Photoshop. 16
- BÀI 2: CÁC NÚT LỆNH TRÊN THANH CÔNG CỤ Mã bài: MĐ27-02 Mục tiêu: - Mô tả được cách thức sử dụng của từng công cụ trên thanh công cụ ; - Thao táo được cách nhập chữ trong hình ảnh. - Thực hiện các thao tác an toàn với máy tính. Nội dung: GIỚI THIỆU TOOLBOX Hình 2.1 – Giao diện ToolBox Toolbox là nơi bạn có được tất cả các thao tác xử lý ảnh từ trò chuột. Theo mặc định, nó bị khóa ở phía cạnh trái của màn hình làm việc. Bằng cách nhấp vào phím mũi tên
- Move Tool (phím tắt: V): Đây là công cụ di chuyển. Nếu bạn đang chọn một vùng, sử dụng công cụ này để di chuyển vùng chọn đó. Bạn cũng có thể di chuyển nhiều layer một lúc sau khi đã chọn layer cần di chuyển. Rectangular Marquee Tool (phím tắt: M): Đây là công cụ lựa chọn dạng cơ bản, lựa chọn vùng theo dạng hình khối cơ bản (có thể là hình chữ nhật, elip, 1 dòng đơn hoặc 1 cột đơn. Nếu muốn lựa chọn theo dạng hình vuông hoặc hình tròn cân đối thì giữ Shift trong quá trình khoanh vùng. Nếu muốn thay đổi khung chọn giữa hình chữ nhật và hình ellip thì nhấn Shift + M (hoặc chuột phải vào biểu tượng công cụ trên thanh Toolbox và chọn hình như ý). Lasso Tool (phím tắt: L): Đây là một công cụ lựa chọn khác, công cụ này cho phép bạn vẽ nhanh một vùng chọn. Vùng chọn này có thể là một hình dạng đặc biệt tùy theo từng phần trên bức ảnh của bạn. Giữ Shift + L để thay đổi chế độ chọn khoanh vùng (Lasso) hay đa giác (Polygonal hoặc Magnetic). Quick Selection Tool (phím tắt: W): Đây là công cụ chọn vùng gần đúng. Kích biểu tượng bút vẽ vào một vùng của bức ảnh,Photoshop sẽ đọc và cố gắng lấy vùng chọn có màu sắc tương đồng. Nhấn Shift + W để thay đổi giữa công cụ Quick Selection Tool và Magic Wand Tool. Crop Tool (phím tắt: C): Vẽ thành một vùng chọn hình chữ nhật, sau đó cắt lấy bức ảnh nằm trong vùng chọn đã vẽ. Công cụ này rất hữu ích thường được sử dụng để cắt xén một bức ảnh có không gian hơi “thừa”. Nhấn Shift + C để thay đổi giữa công cụ Slice và Slice Select, một công cụ hữu ích để tạo ra nhiều hình ảnh từ một hình duy nhất, thường sử dụng trong việc lên hình ảnh cho một website. Eyedropper Tool (phím tắt: I): Chọn một màu bất kỳ từ tài liệu mà bạn đã mở. Shift + I để thay đổi giữa các công cụ: Color Sampler, Ruler và Note Tool. II. Nhóm công cụ vẽ và tạo màu Hình 2.3 – Giao diện nhóm công cụ vẽ và tạo màu Spot Healing Brush Tool (phím tắt: J): Rất hữu ích trong việc xóa các vết ố, trầy xước không mong muốn trên ảnh. Nhấn Shift + J để thay đổi giữa Healing Brush, Patch Tool và công cụ Red Eye (dùng để xử lý mắt đỏ) Brush Tool (phím tắt: B): Đây là công cụ phức tạp nhất trên Toolbox. Nhấn Shift + B để lựa chọn lần lượt công cụ Pencil, Color Replacement Tool, và Mixer Brushes. 18
- Clone Stamp Tool (phím tắt: S): Đây cũng là một công cụ brush sửa ảnh khác, giữ Alt và kích chuột vào vùng nền “nguồn” và sau đó kích chuột trái chọn vùng nền muốn “phủ” vùng “nguồn” lên. Nhấn Shift + S để chọn các công cụ đóng dấu khác nhau. History Brush Tool (phím tắt: Y): Làm việc song song với History Palette, bạn có thể “lấy lại màu gốc” với công cụ này. Sử dụng như một công cụ lọc, bạn chọn phần muốn lấy lại màu nền như ảnh gốc (phần được chọn phải nằm trong vùng đã bị thay đổi nền). Nhấn Shift + Y để thay đổi giữa History Brush Tool và Art History Brush Tool. Eraser Tool (phím tắt: E): Đây là công cụ dùng để xóa một vùng ảnh. Nếu ảnh là layer Background hoặc bị khóa thì vùng bị xóa sẽ lấy theo màu Background Color. Nhấn Shift + E để chuyển giữa chế độ xóa Eraser, Background Eraser, hay Magic Eraser. Gradient Tool (phím tắt: G): Kích và kéo gradient màu phủ đầy lên layer hoặc vùng mà bạn chọn bằng màu foreground và background trên thanh công cụ. Có rất nhiều tùy chọn gradient màu bạn có thể sử dụng. Mở rộng trong công cụ này còn có Paint Bucket Tool – dùng để phủ một màu đơn cho 1 vùng hoặc 1 layer đang chọn. Nhấn Shift + G để chuyển đổi giữa 2 chế độ phủ màu. Blur, Sharpen, and Smudge Tools: mặc định, công cụ này không có phím tắt. Có ba công cụ chỉnh sửa ảnh nằm trong nút công cụ này. Smudge là thanh công cụ đặc biệt có thể tạo hiệu ứng vuốt màu tuyệt vời trên hình ảnh của bạn. Chuột phải vào nút công cụ để chọn những công cụ khác nhau: Blur và Sharpen. Dodge and Burn Tools (phím tắt: O): Dodge và Burn là công cụ chỉnh sửa giúp làm sáng hoặc tối một vùng cho bức ảnh. Nhấn Shift + O để thay đổi lựa chọn giữa các công cụ. III. Công cụ tạo chữ và vẽ hình Hình 2.4 – Giao diện công cụ tạo chữ và vẽ hình Pen Tool (phím tắt: P): Đây là một công cụ “gây ác mộng” cho người dùng mới bắt đầu. Các công cụ Pen rất khó trong việc sử dụng nhưng là một ưu điểm của Photoshop. Shift + P sẽ cho phép bạn chuyển đổi giữa các công cụ làm việc với path (đường dẫn). Type Tool (phím tắt: T): Cho phép bạn nhập một đoạn nội dung, mặc định là theo chiều ngang. Nhấn Shift + T để chọn công cụ Vertical Type Tool (nhập nội dung theo chiều dọc) và Type Mask Tools. 19
- Path Selection and Direct Selection Tools (phím tắt: A): Đây là một công cụ chỉnh sửa các phân đoạn trong một đoạn đường dẫn (path). Có thể bỏ qua công cụ này trừ khi bạn sử dụng Pen Tool để vẽ 1 đoạn đường dẫn. Nhấn Shift + A để chuyển đổi giữa Path Selection và Direct Selection. Custom Shape Tool (phím tắt: U): Đây là công cụ để tạo các hình vector hoặc clipart từ một thư viện hình có sẵn. Nhấn Shift + U để lựa chọn giữa các công cụ vẽ hình chữ nhật, tam giác, các đường nét và hình clipart. IV. Các công cụ khác Hình 2.5 – Giao diện các công cụ khác Hand Tool (phím tắt: H): Cuộn tài liệu mà không cần sử dụng con trỏ chuột hay phím mũi tên. Nhấn và giữ phím Space bất cứ khi nào bạn cần sử dụng công cụ này, nhả phím Space khi không cần sử dụng đến nó nữa. Zoom Tool (phím tắt: Z): Đây là công cụ dùng để zoom to và nhỏ ảnh. Phóng to với việc nhấn chuột trái và thu nhỏ bằng cách nhấn thêm Alt trong khi kích chuột. Đây là công cụ cơ bản nhất trên thanh công cụ. Background/Foreground: Đây là bảng 2 màu sắc đang được sử dụng để chỉnh sửa ảnh. Màu trên là Foreground, màu dưới là Background. Nhấn phím X trên bàn phím để chuyển đổi màu Foreground thành Background và ngược lại. Nhấn phím D để đưa 2 màu này về mặc định là trắng và đen. Quick Mask Mode (phím tắt: Q): Đây là một chế độ thay thế cho việc tạo các lựa chọn phức tạp với các công cụ Brush, Eraser và Paint Bucket. Nhấn phím Q để chuyển đổi giữa việc chọn chế độ Quick Mask Mode và chế độ thường. Change Screen Mode (phím tắt: F): Đây là chức năng chuyển đổi giữa các chế độ màn hình làm việc. Nhấn phím F để chuyển đổi giữa các chế độ Standard Screen Mode, Full Screen Mode with Menu Bar và Full Screen Mode. 20

CÓ THỂ BẠN MUỐN DOWNLOAD
-

Giáo trình 3D MAX
 106 p |
106 p |  518
|
518
|  224
224
-

Giáo trình về môn Autocad
 138 p |
138 p |  390
|
390
|  213
213
-

Giáo trình Xử lý ảnh bằng Photoshop (Nghề: Tin học ứng dụng - Trình độ: Trung cấp) - Trường CĐ Kinh tế - Kỹ thuật Bạc Liêu
 112 p |
112 p |  38
|
38
|  19
19
-

Giáo trình mô đun Xử lý ảng trong Photoshop (Nghề: Thiết kế đồ họa - Trình độ: Trung cấp nghề) - Trường CĐ nghề Công nghiệp Hà Nội
 230 p |
230 p |  42
|
42
|  19
19
-

Giáo trình mô đun Đồ họa Photoshop (Ngành: Tin học ứng dụng - Trình độ: Trung cấp) - Trường TC Công nghệ Lương thực Thực phẩm
 82 p |
82 p |  39
|
39
|  15
15
-

Giáo trình môn học: Thiết kế giao diện web (Ngành/nghề: Thiết kế trang web) - Trường CĐN Đà Lạt
 63 p |
63 p |  60
|
60
|  12
12
-

Giáo trình mô đun Đồ họa ứng dụng (Nghề Công nghệ thông tin - Trình độ trung cấp) – CĐ Kỹ thuật Công nghệ BR–VT
 88 p |
88 p |  58
|
58
|  12
12
-

Giáo trình Xử lý hình ảnh bằng phần mềm Photoshop (Ngành: Thiết kế đồ họa - Trung cấp) - Trường Cao đẳng Xây dựng số 1
 133 p |
133 p |  12
|
12
|  10
10
-
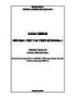
Giáo trình Thực tập thiết kế đồ họa 1 (Ngành: Thiết kế đồ họa - Trung cấp) - Trường Cao đẳng Xây dựng số 1
 13 p |
13 p |  15
|
15
|  9
9
-
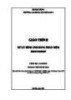
Giáo trình Xử lý hình ảnh bằng phần mềm Photoshop (Ngành: Thiết kế đồ họa - Cao đẳng) - Trường Cao đẳng Xây dựng số 1
 134 p |
134 p |  9
|
9
|  6
6
-

Giáo trình Đồ họa ứng dụng (Nghề: Quản trị mạng - Cao đẳng): Phần 2 - Trường Cao đẳng Cơ điện Xây dựng Việt Xô
 55 p |
55 p |  28
|
28
|  6
6
-
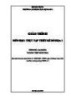
Giáo trình Thực tập thiết kế đồ họa 1 (Ngành: Thiết kế đồ họa - Cao đẳng) - Trường Cao đẳng Xây dựng số 1
 18 p |
18 p |  19
|
19
|  5
5
-

Giáo trình Adobe Photoshop (Ngành/Nghề: Thiết kế đồ hoạ - Trình độ: Cao đẳng) - Trường Cao đẳng Công nghệ TP. HCM
 91 p |
91 p |  9
|
9
|  5
5
-

Giáo trình Đồ họa cơ bản (Ngành: Công nghệ thông tin - Cao đẳng) - Trường Cao đẳng Xây dựng số 1
 70 p |
70 p |  17
|
17
|  3
3
-
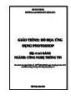
Giáo trình Đồ họa ứng dụng photoshop (Ngành: Công nghệ thông tin - Cao đẳng) - Trường Cao đẳng Xây dựng số 1
 115 p |
115 p |  4
|
4
|  3
3
-
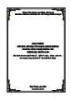
Giáo trình Đồ họa ứng dụng - Photoshop (Ngành: Công nghệ thông tin - Trình độ: Trung cấp) - Trường Trung cấp Kinh tế - Kỹ thuật Bình Thuận
 144 p |
144 p |  4
|
4
|  2
2
-

Giáo trình Xử lý ảnh bằng photoshop (Ngành: Tin học văn phòng – Trình độ Trung cấp) - Trường Cao đẳng Hòa Bình Xuân Lộc
 119 p |
119 p |  6
|
6
|  1
1
Chịu trách nhiệm nội dung:
Nguyễn Công Hà - Giám đốc Công ty TNHH TÀI LIỆU TRỰC TUYẾN VI NA
LIÊN HỆ
Địa chỉ: P402, 54A Nơ Trang Long, Phường 14, Q.Bình Thạnh, TP.HCM
Hotline: 093 303 0098
Email: support@tailieu.vn








