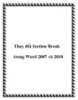Giới thiệu word 2010
277
lượt xem 88
download
lượt xem 88
download
 Download
Vui lòng tải xuống để xem tài liệu đầy đủ
Download
Vui lòng tải xuống để xem tài liệu đầy đủ
Word 2010 có các công cụ tuyệt vời cho bất cứ ai bao giờ làm việc với đồng nghiệp người một, khách hàng, hoặc toàn bộ phân khúc thị trường-những người nói một ngôn ngữ khác nhau hơn là của riêng của họ. Các công cụ dịch thuật cải tiến trong Word 2010 cung cấp các tùy chọn dễ dàng để dịch một từ, cụm từ, hoặc toàn bộ tài liệu của bạn.
Chủ đề:
Bình luận(0) Đăng nhập để gửi bình luận!

CÓ THỂ BẠN MUỐN DOWNLOAD