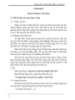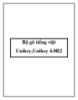Gỡ bỏ 1 số tính năng không cần thiết để tăng tốc máy tính
221
lượt xem 58
download
lượt xem 58
download
 Download
Vui lòng tải xuống để xem tài liệu đầy đủ
Download
Vui lòng tải xuống để xem tài liệu đầy đủ
Gỡ bỏ 1 số tính năng không cần thiết để tăng tốc máy tính Máy tính có biểu hiện chạy chậm, không ổn định là do đã được kích hoạt quá nhiều tính năng. 1. Tắt tính năng UAC (tạm dịch là bảo vệ tài khoản người dùng). Tính năng này được bật mặc định sau khi bạn cài hệ điều hành Windows Vista hoặc Windows 7. UAC sẽ nhiệm vụ bật hộp thoại báo hiệu khi bạn thực hiện 1 thao tác nào đó liên quan tới hệ thống như cài đặt phần mềm mới hoặc chạy các ứng dụng....
Chủ đề:
Bình luận(0) Đăng nhập để gửi bình luận!

CÓ THỂ BẠN MUỐN DOWNLOAD