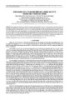Hiêu ứng ảnh - Phong cách nhật 1
178
lượt xem 47
download
lượt xem 47
download
 Download
Vui lòng tải xuống để xem tài liệu đầy đủ
Download
Vui lòng tải xuống để xem tài liệu đầy đủ
Tài liệu hướng dẫn tạo hiệu ứng ảnh theo phong cách Nhật, các bạn có thể tham khảo nhé.
Chủ đề:
Bình luận(0) Đăng nhập để gửi bình luận!

CÓ THỂ BẠN MUỐN DOWNLOAD